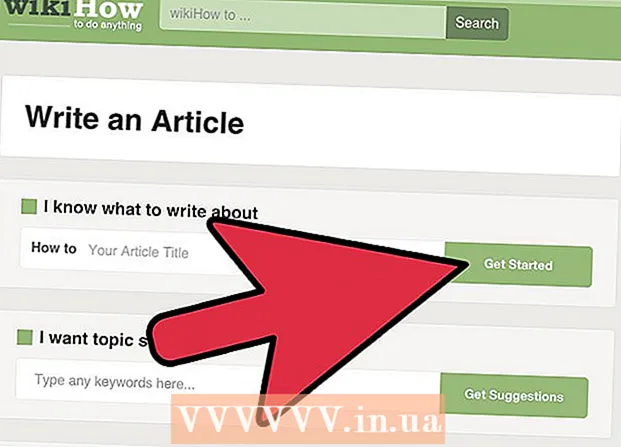Författare:
Bobbie Johnson
Skapelsedatum:
8 April 2021
Uppdatera Datum:
1 Juli 2024

Innehåll
- Steg
- Metod 1 av 3: Återställning
- Metod 2 av 3: Formatera och installera
- Metod 3 av 3: Installera utan disk
- Tips
När systemfiler skadas blir ditt Windows oanvändbart. Kanske börjar alla program köra långsamt, och du vill återgå till föregående prestanda. Lyckligtvis är det enkelt att återställa och installera om Windows XP. Följ den här handledningen för att lära dig hur du gör dem, oavsett vilken version av Windows XP du använder.
Steg
Metod 1 av 3: Återställning
 1 Sätt i Windows XP -skivan. Om du inte har en sådan skiva, kontakta din datorleverantör eller ladda ner .iso -filen från Internet för att bränna den till en tom skiva. Var försiktig med virus och kom ihåg att du fortfarande måste ange en aktiveringskod.
1 Sätt i Windows XP -skivan. Om du inte har en sådan skiva, kontakta din datorleverantör eller ladda ner .iso -filen från Internet för att bränna den till en tom skiva. Var försiktig med virus och kom ihåg att du fortfarande måste ange en aktiveringskod. - 2 Skriv ner din aktiveringskod. Det är viktigt att göra detta innan du påbörjar installationen. Detta är en 25-siffrig kod som du måste ange för att installera Windows. Det kan vanligtvis hittas på två ställen:
- Levereras med din Windows XP -skiva, vanligtvis på baksidan.

- Levereras med din dator. Om det här är en hemmadator, ligger koden på baksidan av systemenheten. På bärbara datorer sitter den på lockets botten.
- Levereras med din Windows XP -skiva, vanligtvis på baksidan.
 3 Starta om datorn. Se till att Windows XP -skivan är isatt. Din dator måste konfigureras för att starta från CD. För att göra detta måste du gå till BIOS -inställningsmenyn.
3 Starta om datorn. Se till att Windows XP -skivan är isatt. Din dator måste konfigureras för att starta från CD. För att göra detta måste du gå till BIOS -inställningsmenyn. - För att göra detta, tryck på "Setup-knappen" när tillverkarens logotyp visas under start. Den här knappen är annorlunda för olika datorer, men oftast är det F2, F10, F12 eller Del. Din knapp visas på samma skärm som tillverkarens logotyp.

- I BIOS öppnar du fliken Start. Ställ in CD: n som 1: a startenhet. Beroende på din BIOS och dess inställningar kan det här objektet kallas DVD, optisk enhet eller CD / DVD -enhet.

- Spara inställningarna och avsluta BIOS. Din dator startas om.

- För att göra detta, tryck på "Setup-knappen" när tillverkarens logotyp visas under start. Den här knappen är annorlunda för olika datorer, men oftast är det F2, F10, F12 eller Del. Din knapp visas på samma skärm som tillverkarens logotyp.
 4 Starta installationen. När tillverkarens logotyp försvinner ser du frasen Tryck på valfri knapp för att starta från CD. Tryck på valfri knapp på tangentbordet för att starta installationsprocessen. Om du inte trycker på någonting startas datorn från hårddisken som vanligt.
4 Starta installationen. När tillverkarens logotyp försvinner ser du frasen Tryck på valfri knapp för att starta från CD. Tryck på valfri knapp på tangentbordet för att starta installationsprocessen. Om du inte trycker på någonting startas datorn från hårddisken som vanligt.  5 Vänta tills drivrutinerna laddas. För att starta installationsprocessen måste Windows ladda ner de drivrutiner som krävs. Då ser du ett välkomstfönster. Tryck på Enter för att starta installationen. Starta inte återställningskonsolen.
5 Vänta tills drivrutinerna laddas. För att starta installationsprocessen måste Windows ladda ner de drivrutiner som krävs. Då ser du ett välkomstfönster. Tryck på Enter för att starta installationen. Starta inte återställningskonsolen.  6 Läs avtalet. Tryck sedan på F8 för att godkänna och fortsätta. Programmet visar en lista över Windows som är tillgängliga för installation. De flesta användare ser bara ett alternativ.
6 Läs avtalet. Tryck sedan på F8 för att godkänna och fortsätta. Programmet visar en lista över Windows som är tillgängliga för installation. De flesta användare ser bara ett alternativ.  7 Välj installationsalternativ. Om du bara har en, väljs den som standard. Tryck på R för att starta återställningsprocessen. Windows kommer att börja kopiera filerna och senare startas datorn automatiskt om. Därefter startar själva återställningsprocessen direkt.
7 Välj installationsalternativ. Om du bara har en, väljs den som standard. Tryck på R för att starta återställningsprocessen. Windows kommer att börja kopiera filerna och senare startas datorn automatiskt om. Därefter startar själva återställningsprocessen direkt. - Du måste bekräfta datum och tid och andra grundläggande inställningar. Standardinställningarna är i de flesta fall bra.

- Du måste bekräfta datum och tid och andra grundläggande inställningar. Standardinställningarna är i de flesta fall bra.
 8 Ange din aktiveringskod. Mot slutet av installationen måste du ange en aktiveringskod. Windows kommer att verifiera denna kod för äkthet innan han fortsätter.
8 Ange din aktiveringskod. Mot slutet av installationen måste du ange en aktiveringskod. Windows kommer att verifiera denna kod för äkthet innan han fortsätter. - Efter installationen måste du godkänna din kopia av Windows online eller via telefon. Efter att du har loggat in på det nya återställda systemet ser du produktaktiveringsguiden. Om du har en internetanslutning kan du godkänna din kopia av Windows med ett klick.

- Efter installationen måste du godkänna din kopia av Windows online eller via telefon. Efter att du har loggat in på det nya återställda systemet ser du produktaktiveringsguiden. Om du har en internetanslutning kan du godkänna din kopia av Windows med ett klick.
- 9 Kontrollera programmen. När installationen är klar startar ditt återställda Windows. Eftersom systemfilerna har ändrats kanske vissa av dina program inte fungerar - de måste installeras om.
- Du kan behöva installera om drivrutiner för vissa av dina enheter.För att ta reda på vilka enheter som inte fungerar korrekt, öppna Start och högerklicka på Den här datorn> Egenskaper> Enhetshanteraren. Om du ser enheter med en gul ikon och ett utropstecken måste du installera om drivrutinerna för dem.

- Dina personuppgifter och dokument bör vara intakta under återställningen. Kontrollera om allt är på plats.

- Du kan behöva installera om drivrutiner för vissa av dina enheter.För att ta reda på vilka enheter som inte fungerar korrekt, öppna Start och högerklicka på Den här datorn> Egenskaper> Enhetshanteraren. Om du ser enheter med en gul ikon och ett utropstecken måste du installera om drivrutinerna för dem.
Metod 2 av 3: Formatera och installera
 1 Spara dina data. Om du formaterar och installerar om Windows rensas hårddisken. Se till att säkerhetskopiera alla dina viktiga data innan du påbörjar installationen. Bilder, filmer och musik raderas.
1 Spara dina data. Om du formaterar och installerar om Windows rensas hårddisken. Se till att säkerhetskopiera alla dina viktiga data innan du påbörjar installationen. Bilder, filmer och musik raderas.  2 Sätt i Windows -skivan. Anteckna din aktiveringskod, du kommer att behöva den under installationen. Konfigurera start från CD för att köra installationsprogrammet.
2 Sätt i Windows -skivan. Anteckna din aktiveringskod, du kommer att behöva den under installationen. Konfigurera start från CD för att köra installationsprogrammet. - Denna åtgärd beskrivs i steg 1-4 i artikelns första avsnitt.
 3 Vänta tills drivrutinerna laddas. För att starta installationsprocessen måste Windows ladda ner de drivrutiner som krävs. Efter det ser du ett välkomstfönster. Tryck på Enter för att starta installationen. Starta inte återställningskonsolen.
3 Vänta tills drivrutinerna laddas. För att starta installationsprocessen måste Windows ladda ner de drivrutiner som krävs. Efter det ser du ett välkomstfönster. Tryck på Enter för att starta installationen. Starta inte återställningskonsolen.  4 Läs avtalet. Tryck sedan på F8 för att gå med och fortsätta. Programmet visar en lista över Windows som är tillgängliga för installation.
4 Läs avtalet. Tryck sedan på F8 för att gå med och fortsätta. Programmet visar en lista över Windows som är tillgängliga för installation. - 5 Ta bort partitioner. Du kommer att se en lista över dina hårddiskpartitioner. Dessa är C: och D: -enheter (bokstäverna beror på dina systeminställningar).
- Detta är din sista chans att starta om datorn och spara dina data om du glömmer något. Efter att partitionen har raderats kommer data att raderas.

- Markera partitionen som innehåller Windows. Detta är vanligtvis avsnitt C. Tryck på D för att radera avsnittet. Bekräfta borttagningen av partitionen genom att trycka på Enter.

- Du har en chans till att gå tillbaka. För att faktiskt bekräfta borttagningen av partitionen, tryck på L.

- Detta är din sista chans att starta om datorn och spara dina data om du glömmer något. Efter att partitionen har raderats kommer data att raderas.
 6 Skapa ett nytt avsnitt. Välj ett otilldelat område. Tryck på C för att skapa ett nytt avsnitt. Ange det högsta möjliga värdet och tryck på Enter.
6 Skapa ett nytt avsnitt. Välj ett otilldelat område. Tryck på C för att skapa ett nytt avsnitt. Ange det högsta möjliga värdet och tryck på Enter. - Du kan skapa en mindre partition om du planerar att skapa andra partitioner senare genom Windows. Det finns flera anledningar till varför du kan göra detta, men för de flesta användare fungerar den med största möjliga volym.

- Du kan skapa en mindre partition om du planerar att skapa andra partitioner senare genom Windows. Det finns flera anledningar till varför du kan göra detta, men för de flesta användare fungerar den med största möjliga volym.
- 7 Börja installera Windows. När du har skapat din partition markerar du den och trycker på Retur för att börja installera Windows. Du måste formatera det här avsnittet. Välj "Formatera partitionen med filsystemet NTFS". Välj NTFS framför FAT eftersom NTFS fungerar mycket bättre med Windows.
- Formateringen startar. Det kan ta upp till flera timmar, beroende på hårddiskens storlek och hastighet. För de flesta användare tar det dock bara några minuter.

- Efter framgångsrik formatering kopierar Windows de filer som den behöver installera. Det tar också några minuter och kräver ingen användarintervention.

- Formateringen startar. Det kan ta upp till flera timmar, beroende på hårddiskens storlek och hastighet. För de flesta användare tar det dock bara några minuter.
 8 Windows börjar installera. Detta är en automatisk process under vilken du bara behöver ange vissa data. Först och främst är detta ditt språk och din region. Ändra standardinställningarna om de inte är lämpliga. Klicka sedan på "Nästa".
8 Windows börjar installera. Detta är en automatisk process under vilken du bara behöver ange vissa data. Först och främst är detta ditt språk och din region. Ändra standardinställningarna om de inte är lämpliga. Klicka sedan på "Nästa". - Ange nu ditt namn och organisation. De kommer att användas för att signera dokument och kan ändras senare i Windows.

- Ange nu ditt namn och organisation. De kommer att användas för att signera dokument och kan ändras senare i Windows.
 9 Ange din aktiveringskod. Du måste ange en 25-siffrig kod. Om du installerar Windows XP SP3 från en skiva behöver du inte ange den i detta skede.
9 Ange din aktiveringskod. Du måste ange en 25-siffrig kod. Om du installerar Windows XP SP3 från en skiva behöver du inte ange den i detta skede.  10 Ange datorns namn. Detta namn visas i nätverket för att beskriva din dator. Windows skapar automatiskt ett namn åt dig, även om du enkelt kan ändra det till något annat.
10 Ange datorns namn. Detta namn visas i nätverket för att beskriva din dator. Windows skapar automatiskt ett namn åt dig, även om du enkelt kan ändra det till något annat. - I XP Professional uppmanas du att skapa ett lösenord för administratörskontot.

- I XP Professional uppmanas du att skapa ett lösenord för administratörskontot.
 11 Ställ in rätt datum och tid. Du kommer att se en kalender och klocka som du kan anpassa. Du kan också ställa in tidszonen för din region.
11 Ställ in rätt datum och tid. Du kommer att se en kalender och klocka som du kan anpassa. Du kan också ställa in tidszonen för din region.  12 Gör grundläggande nätverksinställningar. Du måste välja mellan standard och manuell nätverkskonfiguration. För de flesta användare är standardinställningarna bra. Kontakta din administratör om du installerar systemet i en företagsmiljö.
12 Gör grundläggande nätverksinställningar. Du måste välja mellan standard och manuell nätverkskonfiguration. För de flesta användare är standardinställningarna bra. Kontakta din administratör om du installerar systemet i en företagsmiljö. - När de uppmanas att ange ett lagnamn väljer de flesta användare det första alternativet och lämnar standard. Om du befinner dig i en företagsmiljö måste du ange domänen manuellt. Fråga din administratör om detta.

- När de uppmanas att ange ett lagnamn väljer de flesta användare det första alternativet och lämnar standard. Om du befinner dig i en företagsmiljö måste du ange domänen manuellt. Fråga din administratör om detta.
 13 Windows slutför installationen. Detta tar några minuter och kräver inte användarintervention. Efter installationen startar datorn automatiskt om och startar Windows XP.
13 Windows slutför installationen. Detta tar några minuter och kräver inte användarintervention. Efter installationen startar datorn automatiskt om och startar Windows XP. - Om du ändrade dina BIOS -inställningar för att starta från CD kan du se Tryck på valfri knapp för att starta från CD igen. Klicka inte på någonting och vänta tills frasen försvinner. Detta gör att datorn kan fortsätta starta från hårddisken och slutföra Windows -installationen.

- Om du ändrade dina BIOS -inställningar för att starta från CD kan du se Tryck på valfri knapp för att starta från CD igen. Klicka inte på någonting och vänta tills frasen försvinner. Detta gör att datorn kan fortsätta starta från hårddisken och slutföra Windows -installationen.
 14 Klicka på OK för att justera skärmupplösningen. Windows försöker automatiskt justera skärmupplösningen för din dator. Under installationen får du frågan om du kan läsa texten på skärmen. Klicka i så fall på OK för att fortsätta. Om inte, klicka på Avbryt eller vänta 20 sekunder tills skärmen återgår till standardinställningarna.
14 Klicka på OK för att justera skärmupplösningen. Windows försöker automatiskt justera skärmupplösningen för din dator. Under installationen får du frågan om du kan läsa texten på skärmen. Klicka i så fall på OK för att fortsätta. Om inte, klicka på Avbryt eller vänta 20 sekunder tills skärmen återgår till standardinställningarna. - 15 Klicka på Nästa för att fortsätta med installationen. När du har konfigurerat skärmen ser du välkomstfönstret i Windows. Det tar bara ett par minuter.
- Windows kommer också att kontrollera din internetanslutning. Om du planerar att konfigurera det senare kan du hoppa över det här steget.

- Därefter frågar Windows om du är ansluten till ditt hemnätverk eller direkt till Internet. Om du använder en router väljer du det första objektet. Om modemet är anslutet direkt till din dator väljer du det andra objektet.

- Du kommer att uppmanas att registrera din produkt hos Microsoft. Bestäm om du behöver det eller inte. Det är inte nödvändigt att använda Windows.

- Windows kommer också att kontrollera din internetanslutning. Om du planerar att konfigurera det senare kan du hoppa över det här steget.
 16 Skriv in ditt användarnamn. Du kan skapa flera konton på din dator. Du måste skapa minst en. I det här fönstret kan du lägga till upp till fem användare, fler kan läggas till via kontrollpanelen efter installationen.
16 Skriv in ditt användarnamn. Du kan skapa flera konton på din dator. Du måste skapa minst en. I det här fönstret kan du lägga till upp till fem användare, fler kan läggas till via kontrollpanelen efter installationen. - När du har angett namnen klickar du på Slutför för att slutföra installationen. Windows börjar ladda och du kommer snart att se ditt nya skrivbord.

- När du har angett namnen klickar du på Slutför för att slutföra installationen. Windows börjar ladda och du kommer snart att se ditt nya skrivbord.
 17 Kör Windows Update. Installationen är klar, men du bör först köra Windows Update för att ladda ner de senaste systemuppdateringarna. Detta är mycket viktigt eftersom de åtgärdar systemets sårbarheter och förbättrar stabiliteten.
17 Kör Windows Update. Installationen är klar, men du bör först köra Windows Update för att ladda ner de senaste systemuppdateringarna. Detta är mycket viktigt eftersom de åtgärdar systemets sårbarheter och förbättrar stabiliteten.  18 Installera drivrutinerna. Du kommer sannolikt att behöva installera drivrutinerna igen eftersom datorn formaterades. Beroende på datorns komponenter kan dessa vara drivrutiner för ett grafikkort, modem, nätverkskort, ljudkort, etc.
18 Installera drivrutinerna. Du kommer sannolikt att behöva installera drivrutinerna igen eftersom datorn formaterades. Beroende på datorns komponenter kan dessa vara drivrutiner för ett grafikkort, modem, nätverkskort, ljudkort, etc. - Dessa drivrutiner finns på skivorna som följde med din dator eller laddades ner från tillverkarens webbplats.
Metod 3 av 3: Installera utan disk
- 1 Installera från återställningspartitionen. De flesta datortillverkare levererar sina datorer med en hårddiskpartition som innehåller installationsfilerna för Windows. För att starta installationen måste du starta från återställningspartitionen.
- Den vanligaste nyckeln för att starta återställningspartitionen är F11 -nyckeln. Du kommer att se vilken knapp du ska trycka på bredvid tillverkarens logotyp medan datorn startar upp.

- Återställningspartitioner skiljer sig från tillverkare till tillverkare. Följ instruktionerna på skärmen för att starta Windows Setup. Följ sedan instruktionerna i steg 3 i föregående avsnitt i artikeln.

- Den vanligaste nyckeln för att starta återställningspartitionen är F11 -nyckeln. Du kommer att se vilken knapp du ska trycka på bredvid tillverkarens logotyp medan datorn startar upp.
 2 Installation från Windows. Du måste använda filen winnt32.exe. Detta är en Windows -startfil som finns i Windows XP. För att göra detta, öppna Start och klicka på Sök. Till vänster väljer du Alla filer och mappar. Ange "winnt32.exe" i sökfältet.
2 Installation från Windows. Du måste använda filen winnt32.exe. Detta är en Windows -startfil som finns i Windows XP. För att göra detta, öppna Start och klicka på Sök. Till vänster väljer du Alla filer och mappar. Ange "winnt32.exe" i sökfältet. - Att köra winnt32.exe startar om datorn för att starta Windows -installationen. Från och med nu följer du instruktionerna i steg 3 i föregående avsnitt i artikeln. Du måste fortfarande ange en aktiveringskod. Dina data raderas som vid en normal installation.

- Att köra winnt32.exe startar om datorn för att starta Windows -installationen. Från och med nu följer du instruktionerna i steg 3 i föregående avsnitt i artikeln. Du måste fortfarande ange en aktiveringskod. Dina data raderas som vid en normal installation.
Tips
- Se till att du har allt du behöver innan du påbörjar installationen. Sök efter en aktiveringskod. Ladda ner alla nödvändiga drivrutiner till en disk så att du kan installera dem direkt efter installationen av Windows.