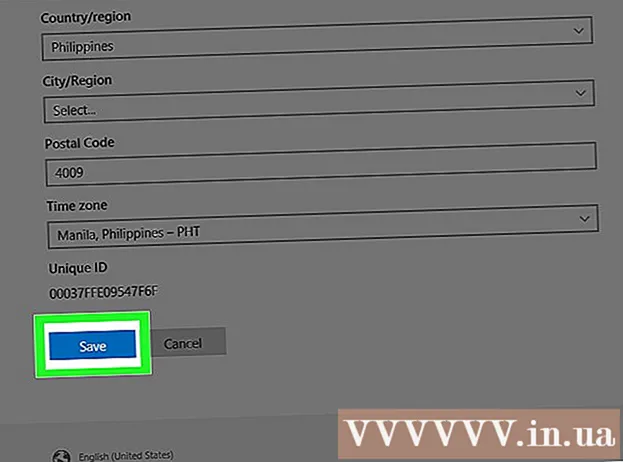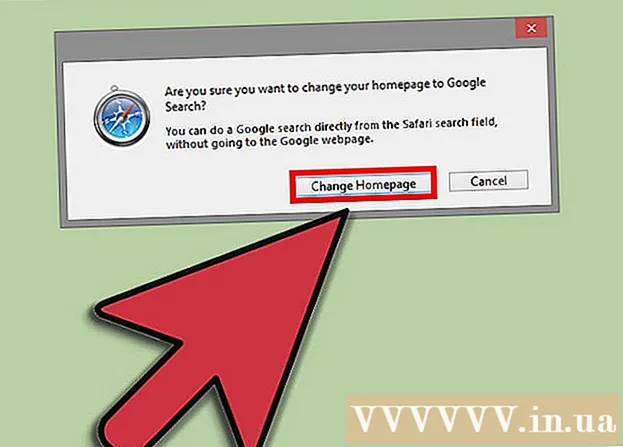Författare:
Gregory Harris
Skapelsedatum:
15 April 2021
Uppdatera Datum:
1 Juli 2024

Innehåll
- Steg
- Metod 1 av 4: Upptäck och ta bort spionprogram på din Android -enhet
- Metod 2 av 4: Använda HijackThis (Windows)
- Metod 3 av 4: Använda Netstat (Windows)
- Metod 4 av 4: Använda terminalen (Mac OS X)
- Tips
- Varningar
Spionprogram är en typ av skadlig programvara (programvara) som utför vissa åtgärder utan att användaren vet det, till exempel att visa annonser, samla in konfidentiell information eller ändra enhetsinställningar. Om din internetanslutning blir långsammare, din webbläsare blir långsam eller om något annat ovanligt fenomen inträffar kan din dator vara infekterad med spionprogram.
Steg
Metod 1 av 4: Upptäck och ta bort spionprogram på din Android -enhet
 1 Kom ihåg tecknen på spionprogram. Om din internetanslutning sjunker ofta eller om du får konstiga textmeddelanden, inklusive meddelanden från främlingar, på din smartphone, är enheten troligtvis infekterad med spionprogram.
1 Kom ihåg tecknen på spionprogram. Om din internetanslutning sjunker ofta eller om du får konstiga textmeddelanden, inklusive meddelanden från främlingar, på din smartphone, är enheten troligtvis infekterad med spionprogram. - Spionprogram genererar ofta meddelanden med en slumpmässig uppsättning tecken eller med en begäran om att ange en specifik kod.
 2 Kontrollera hur appar använder internettrafik. Öppna appen Inställningar och klicka på Trafikkontroll. Bläddra ner på skärmen och se vilken trafik som förbrukas av ett visst program. Som regel förbrukar spionprogram mycket trafik.
2 Kontrollera hur appar använder internettrafik. Öppna appen Inställningar och klicka på Trafikkontroll. Bläddra ner på skärmen och se vilken trafik som förbrukas av ett visst program. Som regel förbrukar spionprogram mycket trafik.  3 Säkerhetskopiera dina data. Anslut din smartphone till din dator med en USB -kabel och dra sedan viktiga filer (t.ex. foton eller kontakter) till hårddisken.
3 Säkerhetskopiera dina data. Anslut din smartphone till din dator med en USB -kabel och dra sedan viktiga filer (t.ex. foton eller kontakter) till hårddisken. - Eftersom den mobila enheten och datorn kör olika operativsystem kommer inte datorn att infekteras.
 4 Öppna appen Inställningar och tryck på Säkerhetskopiering och återställning. En skärm öppnas med flera alternativ, inklusive alternativet att återställa enheten till fabriksinställningarna.
4 Öppna appen Inställningar och tryck på Säkerhetskopiering och återställning. En skärm öppnas med flera alternativ, inklusive alternativet att återställa enheten till fabriksinställningarna.  5 Klicka på "Återställ till fabriksinställningar". Det är längst ner på skärmen Säkerhetskopiering och återställning.
5 Klicka på "Återställ till fabriksinställningar". Det är längst ner på skärmen Säkerhetskopiering och återställning.  6 Klicka på "Återställ fabriksdata". Smarttelefonen startas om automatiskt och användardata och applikationer, inklusive spionprogram, kommer att tas bort.
6 Klicka på "Återställ fabriksdata". Smarttelefonen startas om automatiskt och användardata och applikationer, inklusive spionprogram, kommer att tas bort. - Observera att återställning till fabriksinställningar raderar all användardata. Se därför till att säkerhetskopiera viktig information.
Metod 2 av 4: Använda HijackThis (Windows)
 1 ladda ner och installera HijackThis. Detta är ett verktyg som är utformat för att upptäcka spionprogram. Dubbelklicka på installationsfilen för att köra den. När du har installerat det här verktyget kör du det.
1 ladda ner och installera HijackThis. Detta är ett verktyg som är utformat för att upptäcka spionprogram. Dubbelklicka på installationsfilen för att köra den. När du har installerat det här verktyget kör du det. - Liknande programvara är Adaware eller MalwareBytes.
 2 Klicka på Konfig. Denna knapp finns i det nedre högra hörnet av skärmen under avsnittet Övriga saker. Programinställningarna öppnas.
2 Klicka på Konfig. Denna knapp finns i det nedre högra hörnet av skärmen under avsnittet Övriga saker. Programinställningarna öppnas. - I inställningarna kan du aktivera eller inaktivera vissa funktioner, till exempel säkerhetskopiering av filer. Det rekommenderas att du skapar en säkerhetskopia om du arbetar med viktiga filer eller programvara. Säkerhetskopian är liten; Dessutom kan den raderas senare (från mappen där säkerhetskopiorna lagras).
- Observera att funktionen "Gör säkerhetskopior innan du fixar objekt" är aktiverad som standard.
 3 Klicka på "Tillbaka" för att återgå till huvudmenyn. Denna knapp ersätter knappen Config när inställningsfönstret är öppet.
3 Klicka på "Tillbaka" för att återgå till huvudmenyn. Denna knapp ersätter knappen Config när inställningsfönstret är öppet.  4 Klicka på "Skanna". Denna knapp finns i det nedre vänstra hörnet på skärmen, som visar en lista över potentiellt farliga filer. Det är viktigt att notera att HijackThis snabbt skannar de mest sårbara noder i systemet, så inte alla filer i listan kommer att vara skadliga.
4 Klicka på "Skanna". Denna knapp finns i det nedre vänstra hörnet på skärmen, som visar en lista över potentiellt farliga filer. Det är viktigt att notera att HijackThis snabbt skannar de mest sårbara noder i systemet, så inte alla filer i listan kommer att vara skadliga.  5 Markera rutan bredvid den misstänkta filen och klicka på "Info om valt objekt". Ett fönster öppnas med detaljerad information om filen och anledningen till att den fanns med i den angivna listan. När du har kontrollerat filen stänger du fönstret.
5 Markera rutan bredvid den misstänkta filen och klicka på "Info om valt objekt". Ett fönster öppnas med detaljerad information om filen och anledningen till att den fanns med i den angivna listan. När du har kontrollerat filen stänger du fönstret. - Den detaljerade informationen på skärmen visar platsen för filen, dess möjliga användning och den åtgärd som rekommenderas att tillämpas på filen.
 6 Klicka på "Fix checked". Denna knapp finns i det nedre vänstra hörnet av skärmen; HijackThis kommer antingen att återställa eller radera den valda filen (beroende på den valda åtgärden).
6 Klicka på "Fix checked". Denna knapp finns i det nedre vänstra hörnet av skärmen; HijackThis kommer antingen att återställa eller radera den valda filen (beroende på den valda åtgärden). - Du kan välja flera filer samtidigt; För att göra detta, markera rutan bredvid var och en av dem.
- Innan någon åtgärd vidtas, skapar HijackThis (som standard) en säkerhetskopia av data så att användaren kan ångra ändringarna.
 7 Återställ data från säkerhetskopia. Om du vill ångra alla ändringar som gjorts av HijackThis klickar du på Config i nedre högra hörnet av skärmen och klickar sedan på Backup. Välj säkerhetskopian i listan (namnet innehåller datum och tid då den skapades) och klicka sedan på "Återställ".
7 Återställ data från säkerhetskopia. Om du vill ångra alla ändringar som gjorts av HijackThis klickar du på Config i nedre högra hörnet av skärmen och klickar sedan på Backup. Välj säkerhetskopian i listan (namnet innehåller datum och tid då den skapades) och klicka sedan på "Återställ". - Säkerhetskopior sparas tills du tar bort dem. Det vill säga att du kan stänga HijackThis och återställa data senare.
Metod 3 av 4: Använda Netstat (Windows)
 1 Öppna ett kommandotolkfönster. Netstat är ett inbyggt Windows-verktyg som upptäcker spionprogram och andra skadliga filer. Klicka på ⊞ Vinn + Rför att öppna fönstret Kör och skriv sedan cmd... Kommandoraden ger interaktion med operativsystemet genom textkommandon.
1 Öppna ett kommandotolkfönster. Netstat är ett inbyggt Windows-verktyg som upptäcker spionprogram och andra skadliga filer. Klicka på ⊞ Vinn + Rför att öppna fönstret Kör och skriv sedan cmd... Kommandoraden ger interaktion med operativsystemet genom textkommandon. - Använd den här metoden om du inte vill installera ytterligare programvara eller vill ha mer kontroll över processen för borttagning av skadlig kod.
 2 Ange kommandot netstat -b och tryck på ↵ Ange. En lista över processer som har tillgång till Internet (kan öppna portar eller använda en internetanslutning) visas.
2 Ange kommandot netstat -b och tryck på ↵ Ange. En lista över processer som har tillgång till Internet (kan öppna portar eller använda en internetanslutning) visas. - I det här kommandot operatören -b betyder "binär kod". Det vill säga att skärmen visar de aktiva "binärfilerna" (körbara filer) och deras anslutningar.
 3 Ta reda på vilka processer som är skadliga. Om du inte vet namnet på processen, eller om den öppnar en port, är det troligtvis skadlig programvara. Om du är osäker på någon process eller port söker du efter processnamnet på Internet. Mest troligt har andra användare redan stött på ovanliga processer och lämnat feedback om deras natur (skadlig eller ofarlig). Om du är säker på att processen är skadlig tar du bort filen som startar processen.
3 Ta reda på vilka processer som är skadliga. Om du inte vet namnet på processen, eller om den öppnar en port, är det troligtvis skadlig programvara. Om du är osäker på någon process eller port söker du efter processnamnet på Internet. Mest troligt har andra användare redan stött på ovanliga processer och lämnat feedback om deras natur (skadlig eller ofarlig). Om du är säker på att processen är skadlig tar du bort filen som startar processen. - Om du fortfarande inte har förstått processens art är det bättre att inte radera motsvarande fil, eftersom det kan leda till att något program kraschar.
 4 Klicka på Ctrl + Alt + Radera. Windows Aktivitetshanterare öppnas och visar alla aktiva processer. Rulla ner i listan och hitta den skadliga processen som du upptäckte med kommandoraden.
4 Klicka på Ctrl + Alt + Radera. Windows Aktivitetshanterare öppnas och visar alla aktiva processer. Rulla ner i listan och hitta den skadliga processen som du upptäckte med kommandoraden.  5 Högerklicka på processnamnet och välj "Öppna fillagringsplats" från menyn. En mapp med en skadlig fil öppnas.
5 Högerklicka på processnamnet och välj "Öppna fillagringsplats" från menyn. En mapp med en skadlig fil öppnas.  6 Högerklicka på filen och välj "Ta bort" från menyn. Den skadliga filen skickas till papperskorgen, vilket förhindrar att processer startar.
6 Högerklicka på filen och välj "Ta bort" från menyn. Den skadliga filen skickas till papperskorgen, vilket förhindrar att processer startar. - Om ett fönster öppnas som varnar för att filen inte kan raderas eftersom den används, återgå till fönstret Aktivitetshanteraren, markera processen och klicka på Avsluta process. Processen kommer att slutföras och du kan ta bort motsvarande fil.
- Om du har tagit bort fel fil dubbelklickar du på papperskorgen för att öppna den och drar sedan filen från papperskorgen för att återställa den.
 7 Högerklicka på papperskorgen och välj Tom från menyn. Detta kommer att ta bort filen permanent.
7 Högerklicka på papperskorgen och välj Tom från menyn. Detta kommer att ta bort filen permanent.
Metod 4 av 4: Använda terminalen (Mac OS X)
 1 Öppna en terminal. I terminalen kan du köra ett verktyg som upptäcker spionprogram (om det naturligtvis finns ett). Klicka på "Program" - "Verktyg" och dubbelklicka på "Terminal". Terminalen ger interaktion med operativsystemet genom textkommandon.
1 Öppna en terminal. I terminalen kan du köra ett verktyg som upptäcker spionprogram (om det naturligtvis finns ett). Klicka på "Program" - "Verktyg" och dubbelklicka på "Terminal". Terminalen ger interaktion med operativsystemet genom textkommandon. - Terminalikonen finns i Launchpad.
 2 Ange kommandot sudo lsof -i | grep Lyssna och tryck på ⏎ Återvänd. En lista över aktiva processer och information om deras aktivitet i nätverket kommer att visas.
2 Ange kommandot sudo lsof -i | grep Lyssna och tryck på ⏎ Återvänd. En lista över aktiva processer och information om deras aktivitet i nätverket kommer att visas. - Team sudo ger root -åtkomst till det efterföljande kommandot, det vill säga låter dig se systemfiler.
- lsof är en förkortning för "lista över öppna filer". Det vill säga att det här kommandot låter dig se pågående processer.
- Operatör -i indikerar att listan över aktiva processer bör åtföljas av information om deras nätverksaktivitet, eftersom spionprogram ansluter till Internet för att kommunicera med externa källor.
- grep Lyssna - det här kommandot väljer processer som öppnar vissa portar (så fungerar spionprogram).
 3 Ange ditt administratörslösenord och klicka ⏎ Återvänd. Detta krävs av kommandot sudo... Tänk på att när du anger lösenordet visas det inte i terminalen.
3 Ange ditt administratörslösenord och klicka ⏎ Återvänd. Detta krävs av kommandot sudo... Tänk på att när du anger lösenordet visas det inte i terminalen.  4 Ta reda på vilka processer som är skadliga. Om du inte vet namnet på processen, eller om den öppnar en port, är det troligtvis skadlig programvara. Om du är osäker på någon process eller port söker du efter processnamnet på Internet. Mest troligt har andra användare redan stött på ovanliga processer och lämnat feedback om deras natur (skadlig eller ofarlig). Om du är säker på att processen är skadlig tar du bort filen som startar processen.
4 Ta reda på vilka processer som är skadliga. Om du inte vet namnet på processen, eller om den öppnar en port, är det troligtvis skadlig programvara. Om du är osäker på någon process eller port söker du efter processnamnet på Internet. Mest troligt har andra användare redan stött på ovanliga processer och lämnat feedback om deras natur (skadlig eller ofarlig). Om du är säker på att processen är skadlig tar du bort filen som startar processen. - Om du fortfarande inte har förstått processens art är det bättre att inte radera motsvarande fil, eftersom det kan leda till att något program kraschar.
 5 Ange kommandot lsof | grep cwd och tryck på ⏎ Återvänd. Sökvägarna till mapparna med filer som motsvarar de aktiva processerna visas. Hitta den skadliga processen i listan och kopiera sökvägen till den.
5 Ange kommandot lsof | grep cwd och tryck på ⏎ Återvänd. Sökvägarna till mapparna med filer som motsvarar de aktiva processerna visas. Hitta den skadliga processen i listan och kopiera sökvägen till den. - cwd betecknar den aktuella arbetskatalogen.
- För att göra listorna lättare att läsa, kör det sista kommandot i ett nytt terminalfönster; för att göra detta, i terminalpressen ⌘ Cmd + N.
 6 Stiga på sudo rm -rf [sökväg till fil] och tryck på ⏎ Återvänd. Sätt in sökvägen inom parentes. Detta kommando tar bort motsvarande fil.
6 Stiga på sudo rm -rf [sökväg till fil] och tryck på ⏎ Återvänd. Sätt in sökvägen inom parentes. Detta kommando tar bort motsvarande fil. - rm Är en förkortning för “ta bort”.
- Se till att du vill ta bort den här filen. Kom ihåg att filen raderas permanent. Därför rekommenderar vi att du skapar en säkerhetskopia i förväg. Öppna Apple -menyn och klicka på Systeminställningar> Time Machine> Säkerhetskopiering.
Tips
- Om HijackThis producerar för många misstänkta filer klickar du på Spara logg för att skapa en textfil med resultaten och lägga upp dem i detta forum. Kanske kan andra användare rekommendera vad de ska göra med den eller den filen.
- Portarna 80 och 443 används av många pålitliga nätverksåtkomstprogram. Naturligtvis kan spionprogram använda dessa portar, men detta är osannolikt, vilket innebär att spionprogrammet kommer att öppna andra portar.
- När du hittar och tar bort spionprogram, ändra lösenorden för varje konto du loggar in från din dator. Bättre att vara säker än ledsen.
- Vissa mobilappar som förmodligen upptäcker och tar bort spionprogram på Android -enheter är faktiskt opålitliga eller till och med bedrägliga. Det bästa sättet att rensa din smartphone från spionprogram är att återgå till fabriksinställningarna.
- Fabriksåterställning är också ett effektivt sätt att ta bort spionprogram på iPhone, men om du inte har root -åtkomst till systemfiler är chansen stor att spionprogrammet inte kommer att kunna infiltrera iOS.
Varningar
- Var försiktig när du tar bort okända filer. Om du tar bort en fil från systemmappen (i Windows) kan det skada operativsystemet och sedan installera om Windows.
- Var också försiktig när du tar bort filer med terminalen i Mac OS X. Om du tror att du har hittat en skadlig process, läs först informationen om den på Internet.