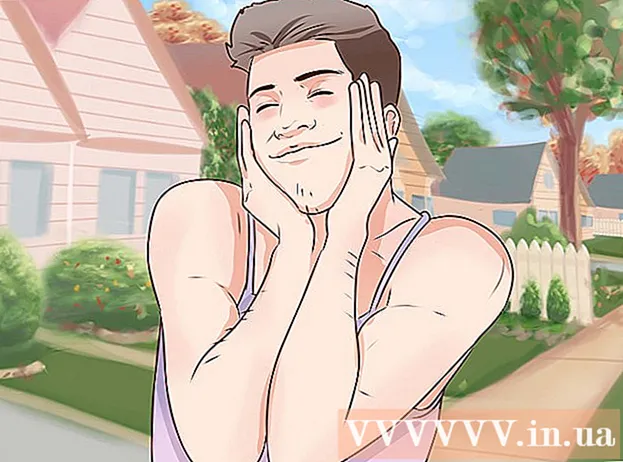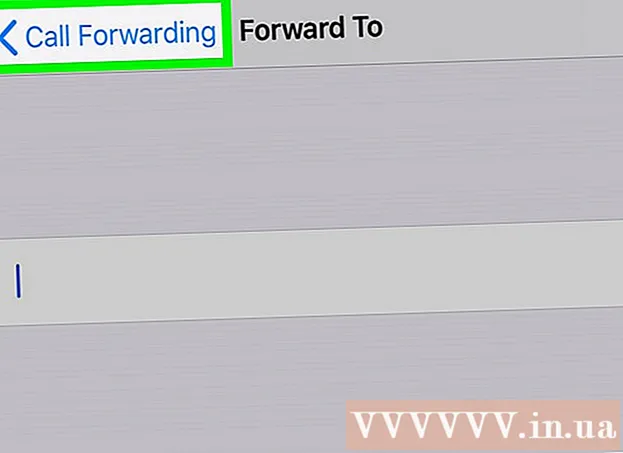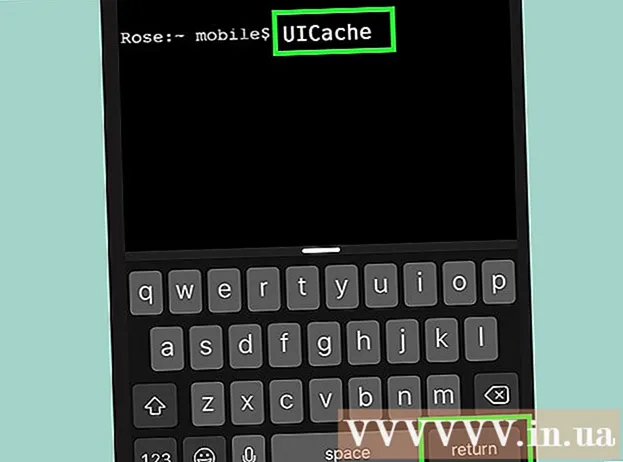Författare:
Charles Brown
Skapelsedatum:
7 Februari 2021
Uppdatera Datum:
1 Juli 2024

Innehåll
Har du någonsin försökt att skicka ett brev till flera personer samtidigt, men eftersom varje brev var lite annorlunda tog det timmar att göra det? Det är inte längre nödvändigt. Den här korta artikeln förklarar hur du kan utnyttja din dyrbara tid bättre med e-postlistor.
Att gå
 Klicka på Mail Merge in Mailings och bläddra ner till steg-för-steg-guiden Mail Merge. Följ stegen i rutan för att gå igenom proceduren för kopplingssamling.
Klicka på Mail Merge in Mailings och bläddra ner till steg-för-steg-guiden Mail Merge. Följ stegen i rutan för att gå igenom proceduren för kopplingssamling.  Välj en dokumenttyp. Detta dokument innehåller informationen som kommer att förbli densamma i varje brev, till exempel returadress eller företagslogotyp. Om du redan har skapat detta dokument, klicka på alternativet Använd befintligt dokument. Klicka annars på Använd det aktuella dokumentet eller Starta med en mall och bläddra sedan till en mall eller ett dokument som du vill använda.
Välj en dokumenttyp. Detta dokument innehåller informationen som kommer att förbli densamma i varje brev, till exempel returadress eller företagslogotyp. Om du redan har skapat detta dokument, klicka på alternativet Använd befintligt dokument. Klicka annars på Använd det aktuella dokumentet eller Starta med en mall och bläddra sedan till en mall eller ett dokument som du vill använda.  Länk till en datakälla. Data du vill infoga i dokument lagras i en datakälla och kan hittas under Outlook-kontakter eller i en annan fil. Om du inte har skapat den här informationen ännu väljer du Skriv en ny lista.
Länk till en datakälla. Data du vill infoga i dokument lagras i en datakälla och kan hittas under Outlook-kontakter eller i en annan fil. Om du inte har skapat den här informationen ännu väljer du Skriv en ny lista.  Ange vilka objekt du vill använda genom att markera eller avmarkera dem.
Ange vilka objekt du vill använda genom att markera eller avmarkera dem.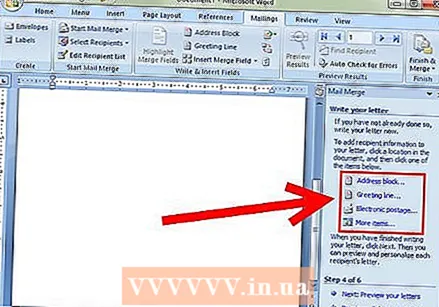 Lägg till fält i ditt dokument. Tänk på ett "fält" som data som är unika för varje bokstav. Till exempel adressatens adress. Du kan också välja Fler artiklar. Detta gör att du kan infoga någon form av specifik information som du inkluderar i din datakälla. [[
Lägg till fält i ditt dokument. Tänk på ett "fält" som data som är unika för varje bokstav. Till exempel adressatens adress. Du kan också välja Fler artiklar. Detta gör att du kan infoga någon form av specifik information som du inkluderar i din datakälla. [[  Visa brevprovet och slutföra sammanslagningen. För att se exempel kan du bläddra bland de sammanslagna dokumenten och se till att ingenting gick fel. Du kan också söka efter en specifik mottagare, släppa en mottagare eller redigera hela listan. När du har tittat på exemplen klickar du på nästa och sammanslagningen är klar. Du kan skriva ut, skicka eller spara det nyskapade dokumentet eller en del av det.
Visa brevprovet och slutföra sammanslagningen. För att se exempel kan du bläddra bland de sammanslagna dokumenten och se till att ingenting gick fel. Du kan också söka efter en specifik mottagare, släppa en mottagare eller redigera hela listan. När du har tittat på exemplen klickar du på nästa och sammanslagningen är klar. Du kan skriva ut, skicka eller spara det nyskapade dokumentet eller en del av det.
Tips
- Det är lätt att göra misstag under denna procedur om du gör detta för första gången. Oroa dig inte om det inte ser perfekt ut direkt; dubbelkolla varje steg och försök igen.
- Beroende på versionen kommer Mail Merge att finnas någon annanstans i menysystemet. På verktygsmenyn, under Brev och utskick, klickar du till exempel på Buntfusion (eller Guiden Buntfusion om du använder Word 2002).