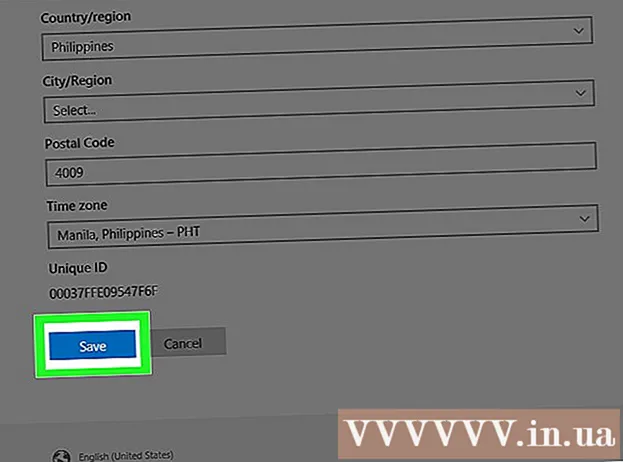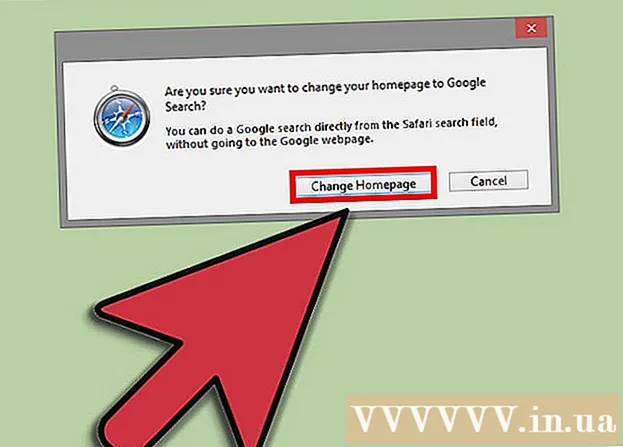Författare:
Bobbie Johnson
Skapelsedatum:
7 April 2021
Uppdatera Datum:
1 Juli 2024
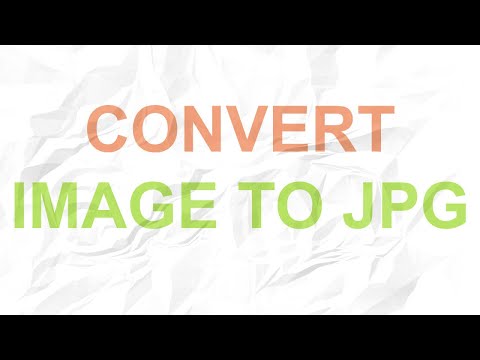
Innehåll
- Steg
- Metod 1 av 5: Använda Paint i Windows
- Metod 2 av 5: Använda en online -omvandlare på en dator, smartphone och surfplatta
- Metod 3 av 5: Använda förhandsgranskning på Mac OS X
- Metod 4 av 5: Använda Gimp på Windows, Mac OS X och Linux
- Metod 5 av 5: Så här ändrar du filtillägget
- Tips
Många webbplatser och vissa applikationer kan bara ladda upp JPG (eller JPEG) foton. Detta är nästan omöjligt att göra med foton i GIF, TIFF, PNG och andra. Om du konverterar en bild till JPEG försämras dess kvalitet, men du kommer att få en mycket liten fil. Du behöver inte vara ett datorgeni för att konvertera en bild till JPEG - bara memorera några knep.
Steg
Metod 1 av 5: Använda Paint i Windows
 1 Börja måla. Detta program är inbyggt i nästan alla versioner av Windows. Klicka på ⊞ Vinn+Sför att öppna sökrutan och skriva färg. Klicka på "Paint" i sökresultaten.
1 Börja måla. Detta program är inbyggt i nästan alla versioner av Windows. Klicka på ⊞ Vinn+Sför att öppna sökrutan och skriva färg. Klicka på "Paint" i sökresultaten.  2 Öppna bilden i Paint. Tänk på att bilden måste lagras på en dator. Klicka på Arkiv> Öppna. Hitta bilden och klicka på OK.
2 Öppna bilden i Paint. Tänk på att bilden måste lagras på en dator. Klicka på Arkiv> Öppna. Hitta bilden och klicka på OK.  3 Klicka på "Arkiv" och klicka sedan på pilen bredvid "Spara som". En lista med bildformat öppnas, inklusive JPEG.
3 Klicka på "Arkiv" och klicka sedan på pilen bredvid "Spara som". En lista med bildformat öppnas, inklusive JPEG.  4 Klicka på JPEG. Ett fönster öppnas där du väljer en mapp att spara, byter namn på filen (om du vill) och ser till att alternativet “JPEG” visas i menyn Filtyp.
4 Klicka på JPEG. Ett fönster öppnas där du väljer en mapp att spara, byter namn på filen (om du vill) och ser till att alternativet “JPEG” visas i menyn Filtyp.  5 Klicka på "Spara". Bilden kommer att konverteras.
5 Klicka på "Spara". Bilden kommer att konverteras.
Metod 2 av 5: Använda en online -omvandlare på en dator, smartphone och surfplatta
 1 Välj en online -omvandlare. Denna metod kan tillämpas på alla enheter som är anslutna till Internet, inklusive smartphones och surfplattor. I sökmotorn anger du "XXX till jpg online converter", där ersätt XXX med det ursprungliga filformatet. På vissa omvandlares webbplatser (till exempel Online-Convert) finns en lista över alla format som omvandlaren stöder.
1 Välj en online -omvandlare. Denna metod kan tillämpas på alla enheter som är anslutna till Internet, inklusive smartphones och surfplattor. I sökmotorn anger du "XXX till jpg online converter", där ersätt XXX med det ursprungliga filformatet. På vissa omvandlares webbplatser (till exempel Online-Convert) finns en lista över alla format som omvandlaren stöder. - Se till att den valda omvandlaren kan konvertera bildens format. Vissa filformat, till exempel RAW -filer, är svåra att konvertera online på grund av deras storlek.
- Om du använder en mobil enhet, anslut till ett trådlöst nätverk i stället för ett mobilnät för att undvika kostnader för överföring av stora filer.
 2 Ladda upp din bild. I omvandlaren hittar du knappen "Bläddra", "Välj fil" eller liknande och välj sedan önskad fil. Observera att många omvandlare begränsar den maximala bildstorleken.
2 Ladda upp din bild. I omvandlaren hittar du knappen "Bläddra", "Välj fil" eller liknande och välj sedan önskad fil. Observera att många omvandlare begränsar den maximala bildstorleken. - Läs omvandlarens användarvillkor innan du laddar ner filen.
- Vissa omvandlare låter dig ange bildens adress - det här är användbart om bilden finns på Internet.
 3 Se till att omvandlaren kan konvertera bilden till JPEG -format. De flesta omvandlare har en rullgardinsmeny där du kan välja “JPEG” eller “JPG” (det här är liknande alternativ). Vissa omvandlare låter dig också ändra bildens storlek och kvalitet.
3 Se till att omvandlaren kan konvertera bilden till JPEG -format. De flesta omvandlare har en rullgardinsmeny där du kan välja “JPEG” eller “JPG” (det här är liknande alternativ). Vissa omvandlare låter dig också ändra bildens storlek och kvalitet.  4 Konvertera bilden. Hitta knappen "Konvertera", "Konvertera", "Spara" eller liknande för att starta konverteringen. Detta tar några minuter. Den konverterade bilden laddas upp automatiskt till din nedladdningsmapp, eller så uppmanas du att välja en annan mapp. När processen är klar kommer bilden att konverteras till JPEG -format.
4 Konvertera bilden. Hitta knappen "Konvertera", "Konvertera", "Spara" eller liknande för att starta konverteringen. Detta tar några minuter. Den konverterade bilden laddas upp automatiskt till din nedladdningsmapp, eller så uppmanas du att välja en annan mapp. När processen är klar kommer bilden att konverteras till JPEG -format.
Metod 3 av 5: Använda förhandsgranskning på Mac OS X
 1 Öppna bilden i Preview. Detta program är förinstallerat på Mac -datorer och stöder nästan alla grafiska format. Håll Ctrl och klicka på bilden, välj sedan Öppna med> Visa på menyn.
1 Öppna bilden i Preview. Detta program är förinstallerat på Mac -datorer och stöder nästan alla grafiska format. Håll Ctrl och klicka på bilden, välj sedan Öppna med> Visa på menyn. - Om bilden inte öppnas eller inte öppnas som förväntat, använd onlinekonverteraren (läs det tredje kapitlet) eller Gimp -redigeraren (läs det fjärde kapitlet).
- Använd den här metoden endast om bilden är lagrad på din dator. Om bilden finns på Internet, ladda ner den till din dator.
 2 Klicka på Arkiv> Exportera. Ett fönster med flera menyer öppnas.
2 Klicka på Arkiv> Exportera. Ett fönster med flera menyer öppnas.  3 Ändra formatet till JPEG. Justera också kvalitet och upplösning (om du vill). Ju högre kvalitet eller upplösning desto större filstorlek.
3 Ändra formatet till JPEG. Justera också kvalitet och upplösning (om du vill). Ju högre kvalitet eller upplösning desto större filstorlek.  4 Byt namn på filen och spara den. Se till att filtillägget är ".webp" (fallet spelar ingen roll) och välj sedan en mapp att spara. Klicka på "Spara" för att slutföra konverteringen.
4 Byt namn på filen och spara den. Se till att filtillägget är ".webp" (fallet spelar ingen roll) och välj sedan en mapp att spara. Klicka på "Spara" för att slutföra konverteringen.
Metod 4 av 5: Använda Gimp på Windows, Mac OS X och Linux
 1 Installera Gimp. Om du inte kan konvertera bilden till önskat format med den programvara du har, använd den kostnadsfria grafikredigeraren Gimp. Om du inte har Gimp på din dator, ladda ner och installera det.
1 Installera Gimp. Om du inte kan konvertera bilden till önskat format med den programvara du har, använd den kostnadsfria grafikredigeraren Gimp. Om du inte har Gimp på din dator, ladda ner och installera det.  2 Öppna bilden du vill konvertera. Klicka på Arkiv> Öppna, välj bilden och klicka på Öppna igen.
2 Öppna bilden du vill konvertera. Klicka på Arkiv> Öppna, välj bilden och klicka på Öppna igen.  3 Klicka på Arkiv> Exportera som för att välja JPEG -format. Ett fönster med en lista med format öppnas; klicka på "JPEG".
3 Klicka på Arkiv> Exportera som för att välja JPEG -format. Ett fönster med en lista med format öppnas; klicka på "JPEG".  4 Justera parametrarna. Ett fönster med parametrarna för JPEG -filen öppnas. Innan du börjar justera bildkvaliteten markerar du rutan bredvid "Förhandsgranska i bildfönstret". Flytta reglaget så att bildkvaliteten passar dig.
4 Justera parametrarna. Ett fönster med parametrarna för JPEG -filen öppnas. Innan du börjar justera bildkvaliteten markerar du rutan bredvid "Förhandsgranska i bildfönstret". Flytta reglaget så att bildkvaliteten passar dig.  5 Klicka på "Export". Ett fönster öppnas där du byter namn på filen (om du vill) och anger vilken mapp du vill spara. Filen kommer att ha ett .webp -tillägg (ändra det inte; bokstäverna spelar ingen roll). Klicka på "Spara" för att slutföra konverteringen.
5 Klicka på "Export". Ett fönster öppnas där du byter namn på filen (om du vill) och anger vilken mapp du vill spara. Filen kommer att ha ett .webp -tillägg (ändra det inte; bokstäverna spelar ingen roll). Klicka på "Spara" för att slutföra konverteringen.
Metod 5 av 5: Så här ändrar du filtillägget
 1 Ta reda på när denna metod kan användas. Om du har en JPEG -fil med fel tillägg, till exempel på grund av ett stavfel har tillägget blivit .jgp (istället för .webp), använd den här metoden, vilken typ av "konverterar" bilden till JPEG -format.
1 Ta reda på när denna metod kan användas. Om du har en JPEG -fil med fel tillägg, till exempel på grund av ett stavfel har tillägget blivit .jgp (istället för .webp), använd den här metoden, vilken typ av "konverterar" bilden till JPEG -format. - Om du ändrar tillägget för en fil som inte är en JPEG -fil kommer den inte att vara tillgänglig. Använd i så fall de andra metoderna som beskrivs i den här artikeln.
- Fallet med bokstäver i filtillägg spelar ingen roll, det vill säga .webp och .webp är en och samma.
- Innan du ändrar filtillägget, skriv ner det ursprungliga tillägget så att du kan återställa det om det behövs.
 2 Hitta filen. Öppna mappen med önskad bild i ett Explorer- eller Finder -fönster.
2 Hitta filen. Öppna mappen med önskad bild i ett Explorer- eller Finder -fönster.  3 Visa filtillägg. I Windows, hoppa över det här steget. I Mac OS X klickar du på bilden och klickar på Arkiv> Egenskaper. Klicka på pilen bredvid "Namn och tillägg" och avmarkera rutan bredvid "Dölj tillägg". Klicka på "Spara".
3 Visa filtillägg. I Windows, hoppa över det här steget. I Mac OS X klickar du på bilden och klickar på Arkiv> Egenskaper. Klicka på pilen bredvid "Namn och tillägg" och avmarkera rutan bredvid "Dölj tillägg". Klicka på "Spara".  4 Ta bort det nuvarande filtillägget. Ta bort allt efter perioden (.) I filnamnet.
4 Ta bort det nuvarande filtillägget. Ta bort allt efter perioden (.) I filnamnet. - I Mac OS X, klicka på bilden och klicka ⏎ Återvänd... Lägg ett mellanslag efter filtillägget och tryck på Radera så många gånger tills du tar bort allt efter perioden (.).
- I Windows, högerklicka på bilden och välj Byt namn på menyn. Lägg ett mellanslag efter filtillägget och tryck på ← Backspace så många gånger tills du tar bort allt efter perioden (.).
 5 Ange JPG efter prick (fallet spelar ingen roll). Filnamnet ska se ut ungefär som image.webp. Klicka på ↵ Ange eller ⏎ Återvänd.
5 Ange JPG efter prick (fallet spelar ingen roll). Filnamnet ska se ut ungefär som image.webp. Klicka på ↵ Ange eller ⏎ Återvänd.  6 Bekräfta dina handlingar. En varning visas på skärmen som anger att filen kanske inte är tillgänglig efter ändring av tillägget. Klicka på "Use.webp" eller "Yes" om du vill göra ändringar. Filtillägget ändras till .webp.
6 Bekräfta dina handlingar. En varning visas på skärmen som anger att filen kanske inte är tillgänglig efter ändring av tillägget. Klicka på "Use.webp" eller "Yes" om du vill göra ändringar. Filtillägget ändras till .webp.
Tips
- JPEG -filer har tillägget .jpeg eller .webp (fallet spelar ingen roll).
- Säkerhetskopiera alltid din bild innan du konverterar den.
- Om din enhet är ansluten till ett mobilnät kan nedladdning och uppladdning av bilder medföra betydande kostnader.