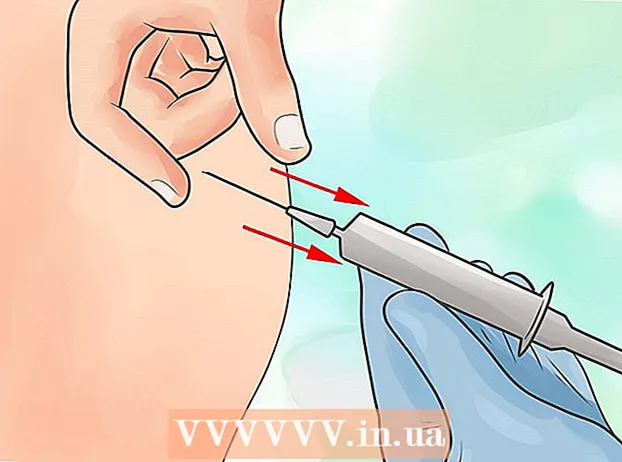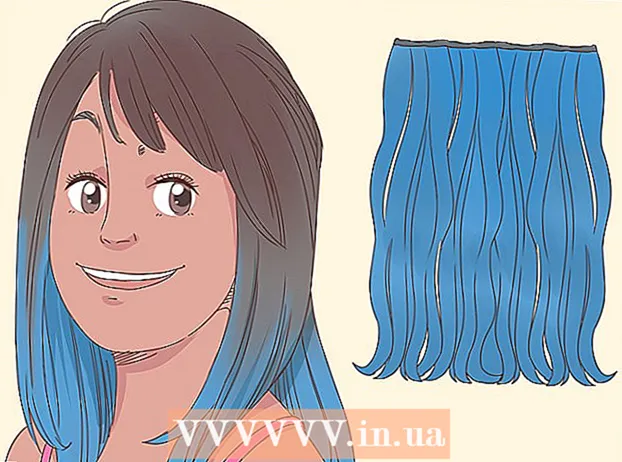Författare:
Carl Weaver
Skapelsedatum:
26 Februari 2021
Uppdatera Datum:
1 Juli 2024

Innehåll
- Steg
- Metod 1 av 3: Hur man skapar en genväg
- Metod 2 av 3: Hur man ändrar EXE -filikon med hjälp av Resource Hacker
- Metod 3 av 3: Så här ändrar du EXE -filikonen med GConvert
- Tips
- Varningar
Den här artikeln visar hur du ändrar EXE -filikonen på en Windows -dator. Du kan inte ändra ikonen för EXE -filen i sig, men du kan skapa en genväg till EXE -filen och ändra dess ikon. Använd Resource Hacker för att ändra ikonen för själva EXE -filen. I den här artikeln kommer vi att visa dig hur du ändrar EXE -filikonen på en Windows -dator. Normalt kan du inte ändra ikonen för själva EXE -filen, men du kan skapa en genväg till filen och ändra genvägsikonen. Om du behöver ändra ikonen för själva EXE -filen använder du Resource Hacker eller GConvert.
Steg
Metod 1 av 3: Hur man skapar en genväg
1 Förstå principen för denna metod. Du kan bara ändra ikonen för EXE-filerna själva med hjälp av ett tredjepartsprogram, så skapa en genväg till EXE-filen på skrivbordet och ändra sedan ikonen för genvägen. I det här fallet kommer EXE -filen att finnas i en mapp, och du kommer att köra den här filen med en genväg på skrivbordet.
- När du har skapat en genväg på skrivbordet kan du inte flytta EXE -filen, eftersom i detta fall slutar genvägen att fungera.
- Skrivbordsgenvägar kan flyttas till valfri mapp.
2 Se till att du har en ikonfil. I stället för en vanlig bild behöver du ikonfilen i ICO -format som du använder för genvägsikonen. För att hitta ikonfilen, ange i en sökmotor ico -ikonfil, öppna den relevanta webbplatsen, hitta önskad ICO -fil, klicka på "Ladda ner" eller "Ladda ner" (eller ett liknande alternativ).
- Se till att den nedladdade filen är i ICO -format och inte JPG eller PNG. Endast ICO -filer kan användas som ikoner.
- Du kan också skapa din egen ikon.
- Det är bäst att lagra ikonfilen i en mapp som inte går någonstans (till exempel mappen Bilder) för att förhindra att genvägsikonen försvinner på grund av att filfilen av misstag har flyttats.
3 Högerklicka på skrivbordet. En meny öppnas. Klicka i ett tomt utrymme på skrivbordet, inte en fil, aktivitetsfält eller mapp.
- Om musen inte har en höger knapp, klicka på höger sida av musen eller klicka med två fingrar.
- Om din dator har en styrplatta (inte en mus), tryck på den med två fingrar eller tryck på den nedre högra sidan av styrplattan.
4 Vänligen välj Skapa. Det är högst upp på menyn. En popup-meny visas.
5 Klicka på Märka. Du hittar det här alternativet på menyn. Ett nytt fönster öppnas.
6 Klicka på Översikt. Det är i mitten av fönstret (till höger om namnfältet).
7 Välj EXE -filen. Navigera till EXE-mappen i popup-fönstret och klicka sedan på EXE för att välja den.
8 Klicka på OK. EXE -filen väljs som filen för vilken en genväg skapas.
9 Klicka på Ytterligareoch ange sedan ett namn för genvägen.
10 Klicka på Att slutföra. Du hittar det här alternativet i det nedre högra hörnet av fönstret. En genväg till EXE -filen visas på skrivbordet.
11 Högerklicka på genvägen. En meny öppnas.
12 Klicka på Egenskaper. Du hittar det här alternativet längst ner på menyn.
13 Klicka på Byta ikon. Du hittar det här alternativet längst ner i popup -fönstret.
- Om det här alternativet är nedtonat klickar du först på fliken Genväg högst upp i fönstret.
14 Klicka på Översikt. Utforskarfönstret öppnas.
15 Välj ikonfilen. Klicka på den nedladdade eller genererade ikonfilen.
16 Klicka på Öppen. Den här knappen finns längst ner i fönstret.
17 Klicka på OK. Den här knappen finns längst ner i popup-fönstret.
18 Klicka på Tillämpa > OK. Genvägsikonen ändras till den valda ikonen.
- Bli av med pilen på etiketten om du vill.
Metod 2 av 3: Hur man ändrar EXE -filikon med hjälp av Resource Hacker
1 Se till att du har en ikonfil. Istället för en vanlig bild behöver du en ikonfil i ICO -format som du använder för EXE -ikonen. För att hitta ikonfilen, ange ico -ikonfil, öppna den relevanta webbplatsen, hitta önskad ICO -fil, klicka på "Ladda ner" eller "Ladda ner" (eller ett liknande alternativ).
- Se till att den nedladdade filen är i ICO -format och inte JPG eller PNG. Endast ICO -filer kan användas som ikoner.
- Du kan också skapa din egen ikon.
- Det är bäst att lagra ikonfilen i en mapp som inte går någonstans (till exempel mappen Bilder) för att förhindra att EXE -ikonen försvinner från att oavsiktligt flytta ikonfilen.
2 Ladda ner och installera Resource Hacker. Resource Hacker är ett freeware -program som stöder Windows och låter dig redigera parametrarna för EXE -filer, inklusive ikoner. För att ladda ner och installera detta program, gå till http://www.angusj.com/resourcehacker/ i datorns webbläsare och följ sedan dessa steg:
- klicka på den blå nedladdningslänken högst upp på sidan;
- klicka på EXE install och välj sedan en nedladdningsmapp om du uppmanas.
- dubbelklicka på den nedladdade installationsfilen;
- följ instruktionerna på skärmen.
3 Kör programmet Resource Hacker. Öppna startmenyn, skriv i sökfältet resurshacker och klicka på "Resource Hacker" högst upp på startmenyn.
4 Klicka på Fil (Fil). Du hittar den här menyn i det övre vänstra hörnet av Resource Hacker -fönstret. En meny öppnas.
5 Klicka på Öppen (Öppen). Du hittar det här alternativet högst upp på Arkiv -menyn.
6 Välj önskad EXE -fil. I den vänstra rutan i fönstret öppnar du mappen med önskad EXE -fil och klickar sedan på den.
- Om EXE -filen är lagrad i en undermapp, öppna flera mappar för att navigera till den.
7 Klicka på Öppen. Du hittar den här knappen längst ner i fönstret. EXE -filen öppnas i Resource Hacker -fönstret.
8 Öppna mappen "Ikon". Klicka på den i den vänstra rutan i Resource Hacker -fönstret.
9 Gå till fliken Handling (Handling). Du hittar den i det övre vänstra hörnet av fönstret. En meny öppnas.
10 Klicka på Ersätt ikon (Ersätt ikon). Du hittar det här alternativet i mitten av åtgärdsmenyn.
11 Klicka på Öppna filen med en ny ikon (Öppna filen med en ny ikon). Du hittar det här alternativet högst upp i fönstret Ersätt ikon.Ett nytt fönster öppnas - välj en ny ikon i det.
12 Välj en ikon. Klicka på ikonfilen (ICO -fil); Du kan också klicka på en annan EXE -fil för att använda dess ikon.
- Du kan behöva klicka på en mapp i den vänstra rutan i fönstret först.
13 Klicka på Öppen. Ikonen du valde öppnas i Resource Hacker.
14 Klicka på Byta ut (Byta ut). Du hittar den här knappen på höger sida av Resource Hacker -fönstret.
- Du kan behöva välja ikontypen först (till vänster på skärmen) och klicka sedan på Ändra.
15 Spara dina ändringar. Öppna Arkiv -menyn och klicka på Spara. Ikonen du valde ersätter EXE -filikonen.
Metod 3 av 3: Så här ändrar du EXE -filikonen med GConvert
1 Se till att du har en ikonfil. Istället för en vanlig bild behöver du en ikonfil i ICO -format som du använder för EXE -ikonen. För att hitta ikonfilen, ange i en sökmotor ico -ikonfil, öppna den relevanta webbplatsen, hitta önskad ICO -fil, klicka på "Ladda ner" eller "Ladda ner" (eller ett liknande alternativ).
- Se till att den nedladdade filen är i ICO -format och inte JPG eller PNG. Endast ICO -filer kan användas som ikoner.
- Du kan också skapa din egen ikon.
- Det är bäst att lagra ikonfilen i en mapp som inte går någonstans (till exempel mappen Bilder) för att förhindra att EXE -ikonen försvinner från att oavsiktligt flytta ikonfilen.
2 Ladda ner och installera GConvert. Gå till https://www.gdgsoft.com/download/gconvert.aspx i datorns webbläsare och följ sedan dessa steg:
- klicka på länken "Webbplats 1" och välj sedan en nedladdningsmapp om du uppmanas.
- dubbelklicka på den nedladdade filen;
- klicka på "Ja" när du uppmanas;
- klicka på "Instant Install" och följ sedan instruktionerna på skärmen.
3 Kör programmet GConvert. Dubbelklicka på den mappformade genvägen på skrivbordet.
- En genväg till GConvert -programmet läggs till som standard på skrivbordet.
4 Klicka på Fortsätta (Fortsätt) när du uppmanas. Du kommer till huvudfönstret GConvert.
5 Klicka på Verktyg (Verktyg). Det är en flik högst upp i fönstret. En meny öppnas.
6 Klicka på Ändra ikoner i EXE / DLL (Ändra EXE / DLL -filikoner). Du hittar det här alternativet längst ner på menyn. Ett nytt fönster öppnas.
7 Klicka på ikonen Bläddra. Det är en mappformad ikon på höger sida av fönstret.
8 Välj EXE -filen. I Explorer -fönstret som öppnas navigerar du till mappen med önskad EXE -fil och klickar på den för att välja.
9 Klicka på Öppen. Det är i det nedre högra hörnet av fönstret.
10 Välj den aktuella ikonen. Klicka på ikonen i mitten av fönstret.
11 Klicka på Ändra vald ikon (Ändra den valda ikonen). Det är längst ner i fönstret. Ett annat Explorer -fönster öppnas.
12 Välj en ikon. I Explorer -fönstret navigerar du till mappen med ikonfilen och klickar på den för att välja.
13 Klicka på Öppen. Det är i det nedre högra hörnet på sidan.
14 Klicka på Stäng och öppna i GConvert (Stäng och öppna i GConvert). Det är längst ner i fönstret. EXE -filikonen ändras till en ny, och innehållet i EXE -filen öppnas i fönstret GConvert.
15 Stäng GConvert -programmet. När EXE laddas in i GConvert klickar du på den röda cirkeln i det övre högra hörnet av GConvert -fönstret för att stänga den. Ikonen du valde ersätter EXE -filikonen.
- Du kan också ta bort .bak -filen som visas på skrivbordet när du väljer en ny ikon för EXE -filen.
- Det kan ta några minuter innan EXE -filikonen ändras. Du kan också öppna GConvert igen för att påskynda ikonbytet.
Tips
- Bli av med pilarna på etiketterna om du vill. Detta kan göras i Windows -inställningar.
Varningar
- Om du flyttar EXE -filen slutar genvägen att fungera.