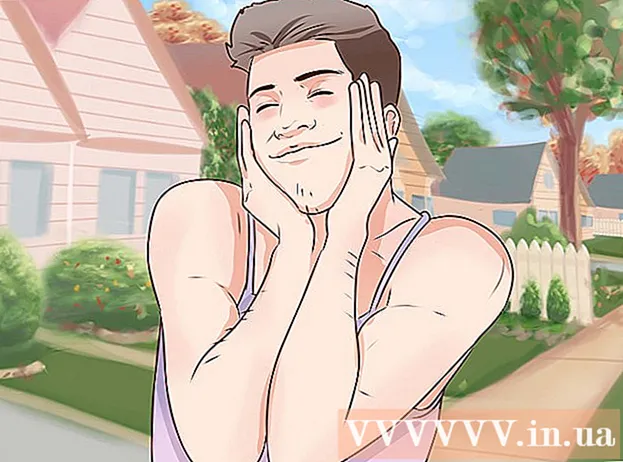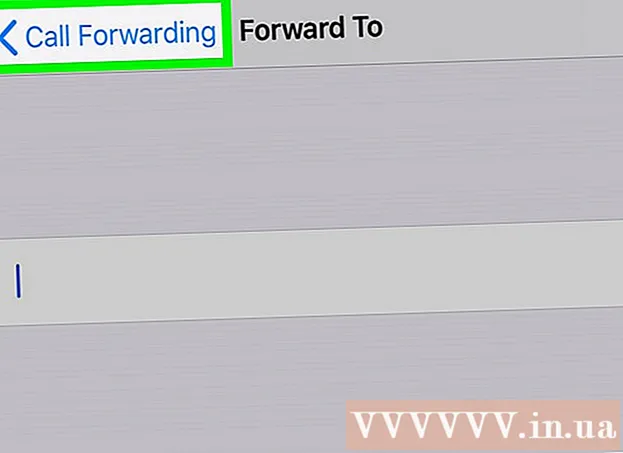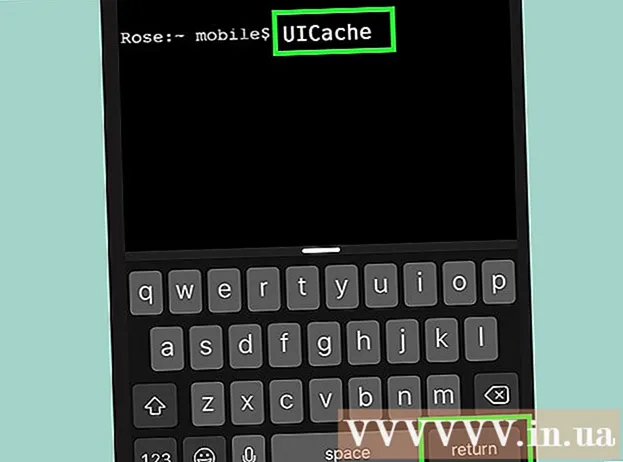Författare:
Eric Farmer
Skapelsedatum:
4 Mars 2021
Uppdatera Datum:
1 Juli 2024

Innehåll
- Steg
- Metod 1 av 5: LunaPic Online Service
- Metod 2 av 5: Windows
- Metod 3 av 5: Mac OS X
- Metod 4 av 5: iPhone
- Metod 5 av 5: Android -enhet
- Tips
- Varningar
I den här artikeln visar vi dig hur du minskar eller ökar storleken på en bildfil (bilder, bilder, foton), mätt i kilobyte (KB). För att omedelbart ändra storleken i kilobyte, använd den gratis onlinetjänsten LunaPic. Om du vill ändra storleken i kilobyte genom att ändra bildstorleken i pixlar eller centimeter använder du gratisprogram i Windows eller Mac OS X, samt gratisprogram på iPhone eller Android. Kom ihåg: när du minskar storleken på den grafiska filen kommer också bildens upplösning att minska, och att öka storleken leder inte till att upplösningen ökar (bilden blir "pixelerad").
Steg
Metod 1 av 5: LunaPic Online Service
 1 Gå till adress https://www140.lunapic.com/editor/ i en webbläsare. LunaPic är en gratis fotoredigerare online som låter dig ändra storlek på dina foton i kilobyte.
1 Gå till adress https://www140.lunapic.com/editor/ i en webbläsare. LunaPic är en gratis fotoredigerare online som låter dig ändra storlek på dina foton i kilobyte.  2 Klicka på Snabb uppladdning (Snabb laddning). Denna länk finns på höger sida av sidan.
2 Klicka på Snabb uppladdning (Snabb laddning). Denna länk finns på höger sida av sidan.  3 Klicka på Översikt. Du hittar den här grå knappen i mitten av sidan. Ett Explorer- eller Finder -fönster öppnas.
3 Klicka på Översikt. Du hittar den här grå knappen i mitten av sidan. Ett Explorer- eller Finder -fönster öppnas.  4 Välj bilden du vill ändra storlek på. För att göra detta, i Utforskaren eller Finder -fönstret, hitta och klicka på önskad bild eller foto. Om det behövs går du till mappen med bilden: Klicka på den i den vänstra rutan för att göra detta.
4 Välj bilden du vill ändra storlek på. För att göra detta, i Utforskaren eller Finder -fönstret, hitta och klicka på önskad bild eller foto. Om det behövs går du till mappen med bilden: Klicka på den i den vänstra rutan för att göra detta.  5 Klicka på Öppen. Du hittar den här knappen i det nedre högra hörnet. Fotot laddas upp till LunaPic -webbplatsen.
5 Klicka på Öppen. Du hittar den här knappen i det nedre högra hörnet. Fotot laddas upp till LunaPic -webbplatsen.  6 Klicka på Ställ in filstorlek (Ange filstorlek). Du hittar det här alternativet i listan med alternativ ovanför den uppladdade bilden.
6 Klicka på Ställ in filstorlek (Ange filstorlek). Du hittar det här alternativet i listan med alternativ ovanför den uppladdade bilden.  7 Ange filstorleken i kilobyte. Dubbelklicka på textfältet med ett nummer ovanför den laddade bilden - numret markeras. Ange nu den nya filstorleken.
7 Ange filstorleken i kilobyte. Dubbelklicka på textfältet med ett nummer ovanför den laddade bilden - numret markeras. Ange nu den nya filstorleken. - För att öka storleken, ange ett större tal (än talet i textrutan). Och vice versa.
 8 Klicka på Ändra storlek på fil (Ändra storlek på fil). Den här grå knappen ligger till höger om sifferfältet (den nya storleken i kilobyte). Storleken på den grafiska filen och bildens storlek ändras.
8 Klicka på Ändra storlek på fil (Ändra storlek på fil). Den här grå knappen ligger till höger om sifferfältet (den nya storleken i kilobyte). Storleken på den grafiska filen och bildens storlek ändras.  9 Klicka på Spara (Spara). Du hittar det här alternativet till vänster på sidan. Bilden sparas som en JPEG -fil.
9 Klicka på Spara (Spara). Du hittar det här alternativet till vänster på sidan. Bilden sparas som en JPEG -fil. - Om det behövs rullar du ner på sidan för att hitta alternativet "Spara".
- Alternativt kan du trycka på Facebook, Imgur, Pinterest, Google Foto eller Twitter för att lägga upp din bild på en av dessa tjänster.
Metod 2 av 5: Windows
 1 Öppna startmenyn
1 Öppna startmenyn  . Klicka på Windows -logotypen i nedre vänstra hörnet.
. Klicka på Windows -logotypen i nedre vänstra hörnet.  2 Stiga på måla. Detta kommer att söka efter Paint.
2 Stiga på måla. Detta kommer att söka efter Paint.  3 Klicka på Måla. Det är högst upp på Start -menyn. Färgen startar.
3 Klicka på Måla. Det är högst upp på Start -menyn. Färgen startar.  4 Öppna bilden i Paint. För detta:
4 Öppna bilden i Paint. För detta: - klicka på "File" i det övre vänstra hörnet;
- klicka på "Öppna" för att öppna filbläddraren;
- klicka på önskad bild;
- klicka på "Öppna" i det nedre högra hörnet.
 5 Klicka på Ändra storlek. Det här alternativet är markerat med en rektangelikon och finns i verktygsfältet (högst upp i fönstret) under Bild. Fönstret Resize and Skew visas.
5 Klicka på Ändra storlek. Det här alternativet är markerat med en rektangelikon och finns i verktygsfältet (högst upp i fönstret) under Bild. Fönstret Resize and Skew visas.  6 Installera
6 Installera  y "Behåll bildförhållandet". Det är längst ner i fönstret. Detta förhindrar att bilden sträcker sig vertikalt eller horisontellt när den ändras.
y "Behåll bildförhållandet". Det är längst ner i fönstret. Detta förhindrar att bilden sträcker sig vertikalt eller horisontellt när den ändras.  7 Ange de nya måtten för bilden. Använd något av följande alternativ:
7 Ange de nya måtten för bilden. Använd något av följande alternativ: - Markera rutan bredvid alternativet "Procent". Ange nu ett tal (i procent) i rutan Horisontell eller i rutan Vertikal.
- Markera rutan bredvid alternativet Pixlar. Ange nu storleken i pixlar (till exempel 800 x 600) i det horisontella fältet eller i det vertikala fältet.
 8 Klicka på OK. Du hittar den här knappen i det nedre högra hörnet. Bilden ändras.
8 Klicka på OK. Du hittar den här knappen i det nedre högra hörnet. Bilden ändras.  9 Spara filen. För detta:
9 Spara filen. För detta: - klicka på "File" i det övre vänstra hörnet;
- klicka på "Spara som" i menyn;
- i raden "Filnamn" anger du ett nytt filnamn;
- klicka på "Filtyp" (valfritt);
- välj ett av dessa format:
- GIF - lämplig för webbgrafik. En liten fil skapas.
- BMP - lämplig för webbgrafik. En liten fil skapas.
- Jpeg - lämplig för foton publicerade på Internet. En liten fil skapas.
- PNG -bild - lämplig för webbgrafik och små grafikfiler. En stor fil skapas.
- Tiff - lämplig för bilder som måste lagras och redigeras. En stor fil skapas.
- klicka på "Spara".
Metod 3 av 5: Mac OS X
 1 Öppna Finder
1 Öppna Finder  . Klicka på den blå och vita ansiktsikonen i dockan (längst ner på skärmen).
. Klicka på den blå och vita ansiktsikonen i dockan (längst ner på skärmen).  2 Hitta fotot du vill ändra storlek på. För att göra detta, i Finder, gå till mappen med fotot. Använd den vänstra rutan för att öppna delade mappar.
2 Hitta fotot du vill ändra storlek på. För att göra detta, i Finder, gå till mappen med fotot. Använd den vänstra rutan för att öppna delade mappar.  3 Öppna fotot i Viewer. Det är huvudprogrammet för visning av bilder i Mac OS X. För att öppna ett foto i Förhandsgranskning, dubbelklicka helt enkelt på det. Om Viewer inte är din huvudsakliga bildvisare, följ dessa steg för att öppna ett foto i Viewer:
3 Öppna fotot i Viewer. Det är huvudprogrammet för visning av bilder i Mac OS X. För att öppna ett foto i Förhandsgranskning, dubbelklicka helt enkelt på det. Om Viewer inte är din huvudsakliga bildvisare, följ dessa steg för att öppna ett foto i Viewer: - högerklicka på bilden. Om du använder en magisk mus eller styrplatta, klicka med två fingrar;
- klicka på "File";
- klicka på "Öppna med";
- klicka på Visa.
 4 Öppna menyn Verktyg. Du hittar den i menyraden högst upp på skärmen.
4 Öppna menyn Verktyg. Du hittar den i menyraden högst upp på skärmen.  5 Klicka på Anpassa storlek. Det finns i Verktyg -menyn.
5 Klicka på Anpassa storlek. Det finns i Verktyg -menyn.  6 Välj en måttenhet. Öppna menyn bredvid fälten "Höjd" och "Bredd", där alternativet "Procent" är valt som standard. I den här menyn kan du välja alternativen "Pixels", "Inches", "Centimeters" och andra.
6 Välj en måttenhet. Öppna menyn bredvid fälten "Höjd" och "Bredd", där alternativet "Procent" är valt som standard. I den här menyn kan du välja alternativen "Pixels", "Inches", "Centimeters" och andra.  7 Ange ett nytt nummer i rutan Bredd eller höjd. Använd något av dessa fält för att ändra storlek på bilden. Om du valde alternativet Procent, anger du hur stor andel av bilden som ska ändras. Om du valde alternativet "Pixels", "Inches" eller annat, ange det nummer som blir bildens nya storlek.
7 Ange ett nytt nummer i rutan Bredd eller höjd. Använd något av dessa fält för att ändra storlek på bilden. Om du valde alternativet Procent, anger du hur stor andel av bilden som ska ändras. Om du valde alternativet "Pixels", "Inches" eller annat, ange det nummer som blir bildens nya storlek. - Markera rutan bredvid "Skala proportionellt" så att bilden inte förvrängs när den ändras.
- Du kan också öppna menyn under "Passa in" och välja bildstorlek för att snabbt ändra storlek på den.
 8 Klicka på OK. Den här knappen finns i det nedre högra hörnet. Fotot kommer att ändras.
8 Klicka på OK. Den här knappen finns i det nedre högra hörnet. Fotot kommer att ändras.  9 Öppna menyn Fil. Det finns i menyraden högst upp på skärmen.
9 Öppna menyn Fil. Det finns i menyraden högst upp på skärmen.  10 Klicka på Spara. Detta alternativ finns på menyn. Filen sparas på din dator med de nya dimensionerna.
10 Klicka på Spara. Detta alternativ finns på menyn. Filen sparas på din dator med de nya dimensionerna. - För att spara bilden i ett annat format, öppna "Arkiv" -menyn, klicka på "Exportera", klicka på "Format" och välj ett av dessa format:
- Jpeg - lämplig för foton publicerade på Internet. En liten fil skapas.
- JPEG-2000 - en liten fil med utmärkt bildkvalitet och hög komprimering kommer att skapas.
- OpenEXR - lämplig för komprimering av videofiler.
- PNG -bild - lämplig för webbgrafik och små grafikfiler. En stor fil skapas.
- Tiff - lämplig för bilder som måste lagras och redigeras. En stor fil skapas.
- För att spara bilden i ett annat format, öppna "Arkiv" -menyn, klicka på "Exportera", klicka på "Format" och välj ett av dessa format:
Metod 4 av 5: iPhone
 1 Installera den kostnadsfria appen Resize Image från App Store
1 Installera den kostnadsfria appen Resize Image från App Store  . För detta:
. För detta: - starta App Store;
- tryck på "Sök";
- klicka på sökfältet;
- stiga på ändra storlek på bilden;
- tryck på "Hitta" på tangentbordet;
- rulla ner sökresultaten till "Ändra storlek på bild".
- tryck på "Ladda ner" bredvid "Ändra storlek på bild";
- Klicka på Touch ID -sensorn eller tryck på "Installera" och ange sedan ditt Apple -ID;
- vänta på att appen ska installeras.
 2 Kör Ändra storlek på bild. Klicka på "Öppna" i App Store eller klicka på ikonen för det här programmet på startskärmen. Ikonen ser ut som ett foto med ett träd och moln.
2 Kör Ändra storlek på bild. Klicka på "Öppna" i App Store eller klicka på ikonen för det här programmet på startskärmen. Ikonen ser ut som ett foto med ett träd och moln. - Om Resize Image frågar om du vill få aviseringar klickar du på Tillåt eller Tillåt inte.
 3 Tryck på Foton. Du hittar det här alternativet i nedre vänstra hörnet.
3 Tryck på Foton. Du hittar det här alternativet i nedre vänstra hörnet.  4 Klicka på Fotobibliotek (Fotobibliotek). Fotona i enhetens minne visas.
4 Klicka på Fotobibliotek (Fotobibliotek). Fotona i enhetens minne visas.  5 Tryck på ett album. Bilderna som lagras i den visas.
5 Tryck på ett album. Bilderna som lagras i den visas.  6 Klicka på det foto du vill ha. Det öppnas i huvudfönstret Ändra storlek på bild.
6 Klicka på det foto du vill ha. Det öppnas i huvudfönstret Ändra storlek på bild.  7 Tryck på Inställningar. Det här alternativet är markerat med en ikon som ser ut som reglage på en grå bakgrund längst ned på skärmen (till höger om fotoikonen). Ett fönster öppnas i mitten av skärmen.
7 Tryck på Inställningar. Det här alternativet är markerat med en ikon som ser ut som reglage på en grå bakgrund längst ned på skärmen (till höger om fotoikonen). Ett fönster öppnas i mitten av skärmen.  8 Ändra storlek på bilden. För att göra detta, dra reglaget nära "Bredd" eller "Höjd" till vänster för att minska bildens storlek eller till höger för att öka storleken.
8 Ändra storlek på bilden. För att göra detta, dra reglaget nära "Bredd" eller "Höjd" till vänster för att minska bildens storlek eller till höger för att öka storleken. - Om reglaget "Keep aspect ration" är grönt
 , bilden förvrängs inte när den ändras.
, bilden förvrängs inte när den ändras. - Du kan också klicka på en av flikarna Standardstorlekar högst upp i fönstret för att snabbt ändra storlek på bilden.
- Om reglaget "Keep aspect ration" är grönt
 9 Klicka på Ändra storlek (Ändra storlek). Du hittar det här alternativet längst ned i fönstret. Bilden ändras.
9 Klicka på Ändra storlek (Ändra storlek). Du hittar det här alternativet längst ned i fönstret. Bilden ändras. - Om du får en varning om att storleken på bilden gör att programmet kraschar trycker du på Ja.
 10 Tryck på "Spara". Detta alternativ är markerat med en diskettikon längst ned på skärmen.
10 Tryck på "Spara". Detta alternativ är markerat med en diskettikon längst ned på skärmen.  11 Klicka på kamomillikonen. Den modifierade bilden skickas till albumet "Camera Roll".
11 Klicka på kamomillikonen. Den modifierade bilden skickas till albumet "Camera Roll".  12 Klicka på Ok. Fönstret i mitten av skärmen stängs.
12 Klicka på Ok. Fönstret i mitten av skärmen stängs.
Metod 5 av 5: Android -enhet
 1 Installera gratis Photo Resizer HD -appen från Play Store
1 Installera gratis Photo Resizer HD -appen från Play Store  . För detta:
. För detta: - starta Play Store;
- klicka på sökfältet;
- stiga på foto resizer hd;
- tryck på "Photo Resizer HD";
- klicka på "Installera";
- tryck på "Acceptera";
- vänta på att appen ska installeras.
 2 Starta Photo Resizer HD. Klicka på "Öppna" i Play Butik eller tryck på programikonen på startskärmen. Denna ikon ser ut som fyra pilar på en blå bakgrund.
2 Starta Photo Resizer HD. Klicka på "Öppna" i Play Butik eller tryck på programikonen på startskärmen. Denna ikon ser ut som fyra pilar på en blå bakgrund.  3 Knacka Galleri (Galleri). Du hittar det här alternativet i mitten av skärmen. Galleriapplikationen startar.
3 Knacka Galleri (Galleri). Du hittar det här alternativet i mitten av skärmen. Galleriapplikationen startar.  4 Tryck på det foto du vill ändra storlek på. Fotot öppnas i Photo Resizer HD.
4 Tryck på det foto du vill ändra storlek på. Fotot öppnas i Photo Resizer HD.  5 Tryck på "Ändra storlek". Detta alternativ är markerat med en diagonalt pilikon. En meny öppnas.
5 Tryck på "Ändra storlek". Detta alternativ är markerat med en diagonalt pilikon. En meny öppnas.  6 Klicka på Beställnings (Godtyckligt). Du hittar det här alternativet högst upp på menyn.
6 Klicka på Beställnings (Godtyckligt). Du hittar det här alternativet högst upp på menyn. - Även i listan kan du välja en av de färdiga storlekarna för att snabbt ändra storlek på fotot.
 7 Ange den nya bildstorleken i textrutan. Det finns två lådor för horisontella och vertikala dimensioner. Du kan använda något av dessa fält för att ändra storlek på fotot. Klicka på textrutan och ange sedan det nummer du vill ha. Om du till exempel ser "300" i ett fält, ersätt det numret med "150" för att halvera filstorleken. Ange "600" för att fördubbla filstorleken.
7 Ange den nya bildstorleken i textrutan. Det finns två lådor för horisontella och vertikala dimensioner. Du kan använda något av dessa fält för att ändra storlek på fotot. Klicka på textrutan och ange sedan det nummer du vill ha. Om du till exempel ser "300" i ett fält, ersätt det numret med "150" för att halvera filstorleken. Ange "600" för att fördubbla filstorleken. - Markera rutan bredvid "Behåll bildförhållande" så att bilden inte förvrängs när dess storlek ändras.
 8 Knacka OK. Du hittar den här knappen längst ner i menyn. Bilden ändras.
8 Knacka OK. Du hittar den här knappen längst ner i menyn. Bilden ändras.  9 Klicka på ikonen som ser ut som en diskett och ligger i det övre högra hörnet. Det modifierade fotot sparas i Galleri -programmet med de nya dimensionerna.
9 Klicka på ikonen som ser ut som en diskett och ligger i det övre högra hörnet. Det modifierade fotot sparas i Galleri -programmet med de nya dimensionerna.
Tips
- Om du ökar bildstorleken (till exempel från 500 x 500 till 800 x 800) ökar filstorleken också (och vice versa).
- Om du ändrar storleken på filen i Paint (Windows) kanske den nya storleken inte visas i Utforskaren. I det här fallet trycker du på knappen flera gånger. F5för att uppdatera Explorer -fönstret.
Varningar
- Att ändra bildens storlek leder till en förändring av dess kvalitet och upplösning. Kvaliteten förblir inte densamma om du ändrar bildens storlek.