Författare:
Laura McKinney
Skapelsedatum:
5 April 2021
Uppdatera Datum:
24 Juni 2024
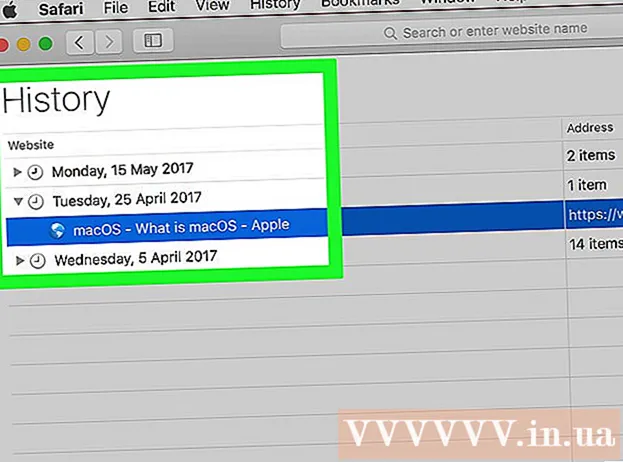
Innehåll
Det här är en artikel som hjälper dig att visa din webbhistorik på både din dator och din telefon.
Steg
Metod 1 av 8: Använd Google Chrome på en dator
Öppna Goolge Chrome med röda, gula, gröna och blå cirkelikoner.
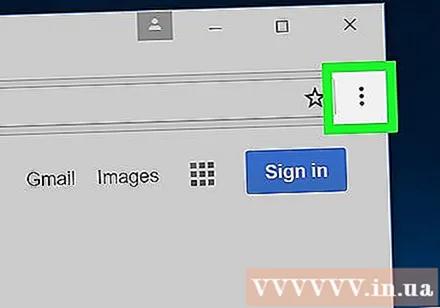
Klick ⋮ i det övre högra hörnet av fönstret.
Välja Historia (Historik) är nära toppen av popup-menyn för att öppna en annan meny.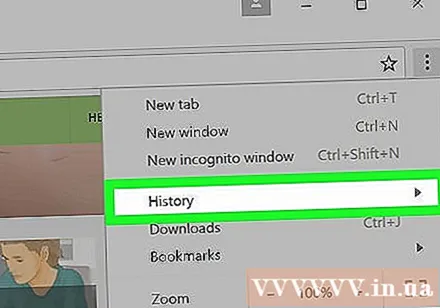

Klick Historia högst upp på popup-menyn för att se den webbhistorik du letar efter.
Visa webbhistorik. Du kan bläddra ner till sektionen för webbhistorik för att se tidigare innehåll eller klicka på en länk för att öppna sidan igen.
- Klicka på för att radera webbhistoriken Rensa surfhistoriken (Rensa webbinformation) till vänster på sidan, se till att rutan "Browsningshistorik" är markerad och klickad. Radera data (Radera data).
Metod 2 av 8: Använd Google Chrome på telefonen

Öppna Google Chrome-appen med Chrome-ikonen på en vit bakgrund.
Välj en ikon ⋮ längst upp till höger på skärmen.
Välja Historia (Historik) är nära mitten av menyn.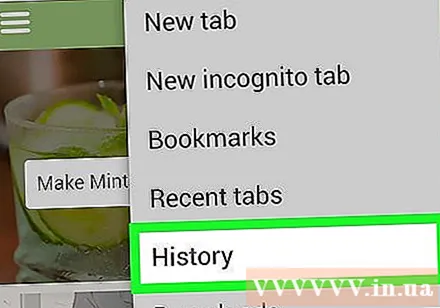
Visa din webbhistorik. Välj ett objekt för att öppna sidan igen.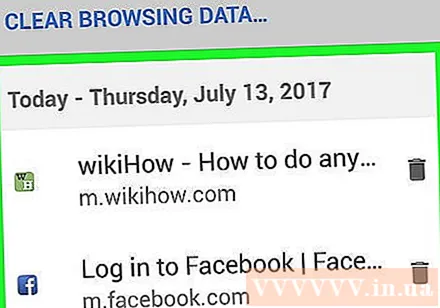
- För att radera webbhistorik väljer du Rensa surfhistoriken ... (Rensa webbinformation ...) i det nedre vänstra hörnet (eller högst upp på sidan, om du använder Android), se till att rutan "Browsningshistorik" är markerad och tejpad. Rensa surfhistoriken (Rensa webbinformation) (eller RADERA DATA (DELETE DATA) på Android) två gånger.
Metod 3 av 8: Använd Firefox på skrivbordet
Öppna Firefox med en orange rävikon insvept runt en blå jordglob.

Klick ☰ i det övre högra hörnet av Firefox-fönstret för att se menyn.
Klick Thư viện (Bibliotek) i urvalslistan.
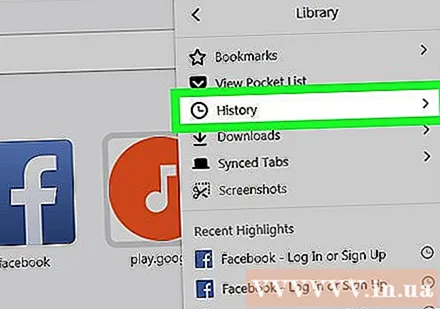
Klick Historia (Historik) är högst upp på menyn.
Klick Visa all historik (Visa all historik) längst ner i historikmenyn för att öppna Firefox-webbhistorikfönstret.

Visa din webbhistorik. Dubbelklicka för att öppna en fråga med Firefox-webbläsaren.- Du kan radera historik (t.ex. en sida eller mappar) genom att högerklicka (eller klicka med två fingrar) på innehållet och välja Radera (Radera).
Metod 4 av 8: Använd Firefox på telefoner
Öppna Firefox med en blå jordglob och orange fox-ikon.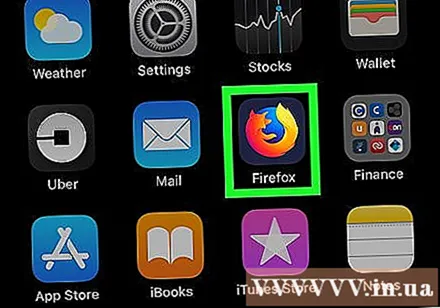
Rör ☰ längst ned till höger på skärmen för att öppna en annan sida.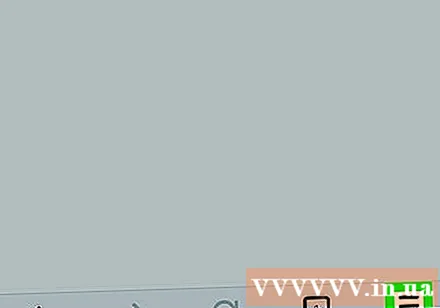
- På Android väljer du ⋮ längst upp till höger på skärmen för att öppna menyn.
Välja Historia (Historik) i menyn för att öppna Firefox-webbhistoriksidan på din enhet.
Visa Firefox: s webbhistorik. När du trycker på ett objekt öppnas det i Firefox; När du sveper åt vänster raderas innehållet från din webbhistorik.
- För att ta bort all Firefox-historik, välj ☰ eller ⋮, välj inställningar (Inställningar), välj Rensa privata data (Radera personuppgifter), välj Rensa privata data (på iPhone) eller Rensa nu (Radera) (på Android) och välj OK (på iPhone) eller RADERA DATA (RADERA DATA) (på Android).
Metod 5 av 8: Använd Microsoft Edge
Öppna Microsoft Edge med en vit "e" -symbol på en blå bakgrund.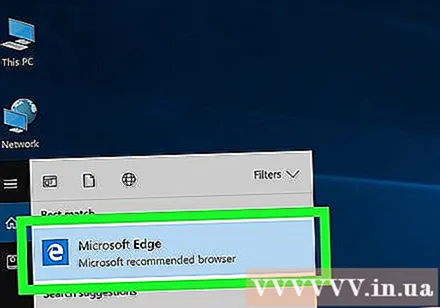
Klicka på "Hub" med dess stjärnikon i det övre högra hörnet av Edge-fönstret (till vänster om pennikonen) för att se menyn.
Klick Historia (Historik) på vänster sida av menyn som för närvarande visas. Bläddringshistorik listas i huvudsektionen i det fönster som för närvarande visas.
Visa webbhistorik. Du kan klicka på ett objekt för att visa sidan.
- Klicka på för att radera webbhistoriken Rensa historik (Rensa historik) i det övre högra hörnet av menyn, se till att rutan "Browsningshistorik" är markerad och klickad. Klar (Radera).
Metod 6 av 8: Använd Internet Explorer
Öppna Internet Explorer med en ljusblå "e" -ikon.
Klicka på stjärnikonen i det övre högra hörnet av fönstret för att öppna menyn.
Klicka på kortet Historia (Historik) i det övre högra hörnet visas menyn.
Visa webbhistorik. Du kan klicka på en mapp i historikmenyn för att se webbhistoriken för ett visst datum eller högerklicka på en mapp (eller innehåll) och klicka Radera (Radera) för att radera från historiken.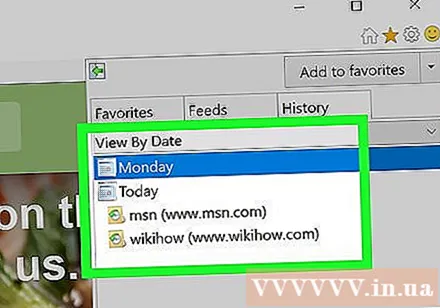
- För att radera din webbhistorik, klicka på kugghjulsikonen längst upp till höger i fönstret och klicka Internet-alternativ (Internetval), välj Radera (Rensa) under "Bläddringshistorik", se till att rutan "Historik" är markerad och välj slutligen Radera.
Metod 7 av 8: Använd Safari på telefoner
Öppna Safari med en blå kompassikon på en vit bakgrund.
Tryck på den bokformade ikonen till vänster om de två överlappande rutorna längst ner till höger på skärmen.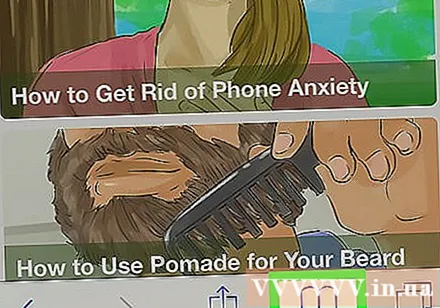
Tryck på fliken "Historik" med klockikonen i det övre högra hörnet på skärmen.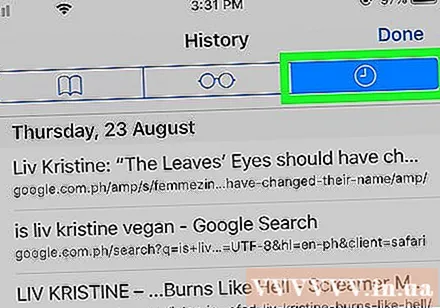
Visa webbhistorik. Tryck på ett innehåll på den här sidan för att se fullständig information med webbläsaren.
- Om du vill ta bort innehåll från webbhistoriken väljer du Klar (Radera) längst ned till höger på skärmen och välj sedan tidsramen när du blir ombedd.
Metod 8 av 8: Använd Safari på skrivbordet
Öppna Safari med den blå kompassikonen på din Mac.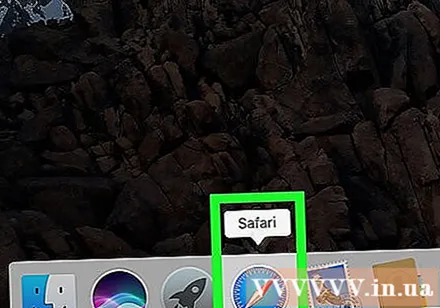
Klick Historia (Historik) i det övre vänstra hörnet på Mac-skärmen.
Klick Visa historik (Visa historik) för att öppna ett fönster som visar webbhistorik på Mac.
Visa webbhistorik. Klicka på ett objekt för att se hela sidan.
- Klicka på för att ta bort Safari-webbhistoriken på Mac Safari, välj Rensa historik ... (Rensa historik ...), välj en tidsram och klicka Rensa historik (Radera webbläsarhistorik).
Råd
- Webbsidor som visas i inkognitoläge (eller InPrivate) -läge visas inte i webbhistoriken.
Varning
- Om du tar bort webbhistoriken på en enhet som är synkroniserad med en annan enhet (t.ex. en iPad och Mac) raderas vanligtvis inte samma innehåll på den andra enheten.



