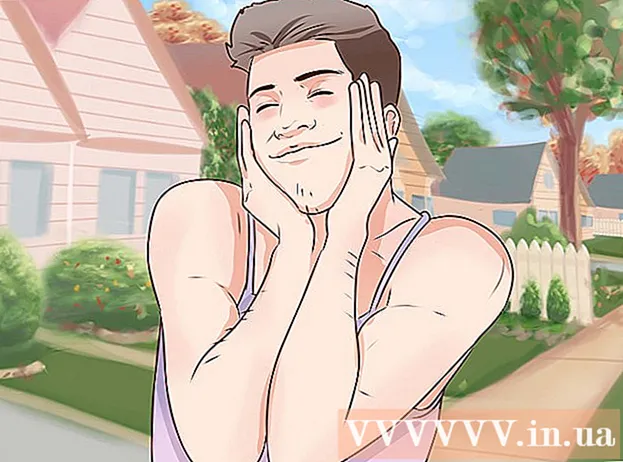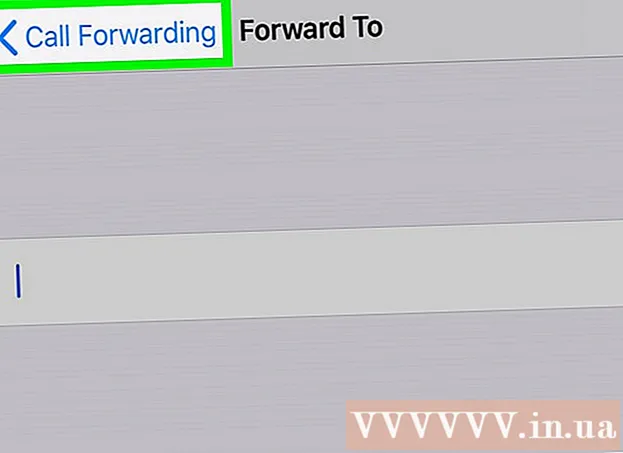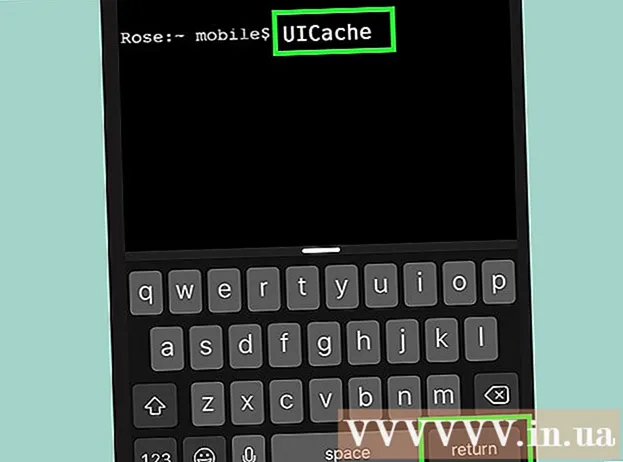Författare:
Laura McKinney
Skapelsedatum:
7 April 2021
Uppdatera Datum:
1 Juli 2024
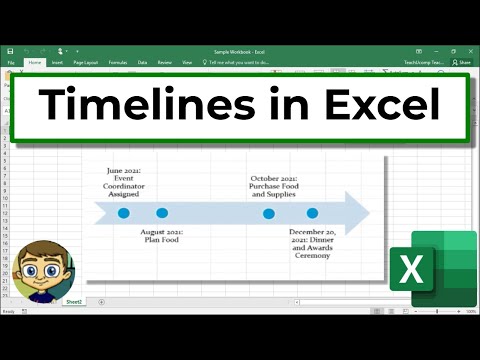
Innehåll
Även om Excel inte är grafiskt orienterat finns det många olika sätt för dig att skapa en tidslinje. Om du använder Excel 2013 eller senare kan du skapa en automatisk tidslinje från en given tabell. På äldre versioner måste du lita på SmartArt, inbyggda mallar eller helt enkelt sortera kalkylceller.
Steg
Metod 1 av 3: Använd SmartArt (Excel 2007 eller senare)
Skapa ett nytt kalkylark. SmartArt skapar en grafisk layout där du kan lägga till data. Den här funktionen fyller inte i dina befintliga data automatiskt, så du måste skapa ett nytt kalkylark för tidslinjen.

Öppna SmartArt-menyn. Beroende på din version av Excel kan du klicka på fliken SmartArt i menyn eller klicka på fliken Infoga och sedan klicka på SmartArt. Det här alternativet är tillgängligt i Excel 2007 och senare.
Välj tidslinjen från undermenyn Process. Klicka på Process i gruppen Infoga smart konstgrafik i menyn SmartArt. I rullgardinsmenyn som visas väljer du Grundläggande tidslinje (pilen pekar åt höger).
- Du kan ändra annan processgrafik för att göra din tidslinje. För att se namnet på varje grafik, håll muspekaren över ikonen och vänta tills texten visas.

Lägg till fler händelser. Som standard har du bara en handfull händelser tillgängliga. Om du vill lägga till händelser måste du välja en tidslinje. Textfönstrets textfönster visas på grafikens vänstra sida. Klicka på + -tecknet högst upp i textramen för att lägga till en ny händelse i tidslinjen.- Om du vill zooma in på tidslinjen utan att lägga till nya händelser klickar du på tidslinjen för att visa en ramram. Klicka sedan på och dra ramens vänstra eller högra kant utåt.

Tidslinjeredigering. Ange data i rutan Textruta för att lägga till objekt. Du kan också kopiera och klistra in data i en tidslinje för Excel för att sortera sig själv. Vanligtvis är varje datakolumn ett oberoende tidslinjeobjekt. annons
Metod 2 av 3: Använd pivottabellanalys (Excel 2013 eller senare)
Öppna kalkylark ja sammanfattning eller pivottabell. För att skapa en automatisk tidslinje måste dina data organiseras i en pivottabell. Du behöver en analyspanel för pivottabeller som finns i Excel 2013.
Klicka var som helst i pivottabellen. "PIVOT TABLE TOOLS" (pivottabellverktyg) öppnas i det övre bandet.
Klicka på "Analysera". Ett band med alternativ för datahantering i tabellen visas.
Klicka på "Infoga tidslinje". En dialogruta dyker upp med fält som motsvarar datumformatet. Observera att om du anger ett datum i text känns det inte igen.
Markera fältet Tillämpligt och klicka på OK. En ny ruta som låter dig navigera genom tidslinjen visas.
Välj hur data ska filtreras. Beroende på vilken information som är tillgänglig kan du välja hur data ska filtreras (efter månad, år eller kvartal).
Analysera månadsdata. När du klickar på en månad i tidslinjens kontrollruta visar pivottabellen endast data för den aktuella månaden.
Utöka urvalet. Du kan bredda urvalet genom att klicka och dra i sidorna på skjutreglagen. annons
Metod 3 av 3: Använd ett grundläggande kalkylark (på alla versioner)
Överväg att ladda ner mallar. Även om det inte krävs, sparar mallen dig tid med fördefinierade tidslinjestrukturer. Du kan kontrollera att du har en tidslinjemall genom att bläddra bland alternativen i Arkiv → Ny eller Arkiv → Ny från mall. Eller så kan du söka online efter användarskapade tidslinjemallar. Fortsätt till nästa steg om du inte vill använda en mall.
- Om tidslinjen används för att spåra utvecklingen av ett projekt med flera grenar, bör du överväga att leta efter en mall "Gantt-diagram".
Starta din egen tidslinje från vanliga celler. Du kan ställa in en tidslinje för baslinjen med ett vanligt tomt kalkylark. Ange tidslinjens datum i rad, åtskilda av tomma celler i proportion till tidsintervallet mellan dem.
Skriv tidslinjeposterna. I rutan direkt ovanför eller under varje datum, beskriv händelsen som inträffade den dagen. Oroa dig inte om data inte ser bra ut.
- Justera beskrivningarna ovan och under datumet för att skapa den mest läsbara tidslinjen.
Luta beskrivningarna. Välj cellen som innehåller din beskrivning. Klicka på fliken Hem i menyn på menyn och hitta sedan Orienteringsknappen under gruppen Alternativ för justering. (I vissa versioner är Orienteringsknappen en abc.) Klicka på den här knappen och välj ett av de kursiva alternativen. När texten har roterats ordentligt passar beskrivningarna in i tidslinjen.
- I Excel 2003 och tidigare måste du högerklicka på de markerade cellerna. Välj Formatera celler och klicka sedan på fliken Justering. Ange antalet grader som du vill att texten ska rotera och klicka på OK.
Råd
- Om du fortfarande inte är nöjd med dessa alternativ ger PowerPoint dig fler grafikalternativ.