Författare:
Louise Ward
Skapelsedatum:
7 Februari 2021
Uppdatera Datum:
26 Juni 2024

Innehåll
Den här artikeln visar hur du gör en vanlig USB till en enhet som stöder installation eller installation av operativsystemet för en dator. Detta är mycket användbart när du vill installera ett operativsystem (till exempel Windows) på en dator som inte har en CD / DVD-spelare. Du kan skapa en startbar USB på en Windows- eller Mac-dator med det kostnadsfria kommandotolken eller terminalprogrammet. Om du vill skapa en startbar USB för den senaste versionen av Windows 10 eller 7 kan du använda installationsverktyget för Windows 10 eller 7 för att formatera USB. Observera att du inte behöver ett USB-minne för att installera en ny version av Mac OS.
Steg
Metod 1 av 4: Använd kommandotolken i Windows
. Klicka på Windows-logotypen i skärmens nedre vänstra hörn.

med en svart ruta ikon högst upp i Start-fönstret för att öppna alternativlistan.- Om musen inte har en högerklicksknapp klickar du på höger del av musen eller klickar med två fingrar.
- Om datorn använder styrplattan istället för en vanlig mus, tryck på styrplattan med två fingrar eller tryck på det nedre högra hörnet.
. Klicka på förstoringsglasikonen längst upp till höger på skärmen för att starta sökmotorn.
med en svart ruta ikon mitt i Spotlight-sökresultaten för att öppna Terminal.

Öppna listan över anslutna enheter. Typ diskutil lista Gå till Terminal och tryck sedan på ⏎ Återvänd.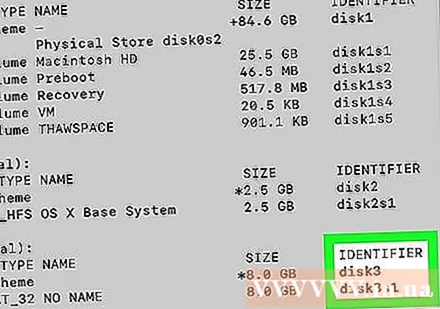
Hitta USB-enheten. Hitta USB-enheten som du har satt i din dator och leta efter USB-enhetsbokstaven under rubriken "IDENTIFIER". Du hittar vanligtvis USB-enheten under rubriken "(extern, fysisk)" längst ner i terminalfönstret.- Namnet på din USB-enhet under rubriken "IDENTIFIER" är vanligtvis "disk1" eller "disk2".
Välj USB-enhet. Typ diskutil unmountDisk / dev / disknumber - kom ihåg att ersätta "disknumber" med ett namn och ett nummer (t.ex. disk2) på enheten under rubriken "IDENTIFIER" till terminalen och tryck sedan på ⏎ Återvänd.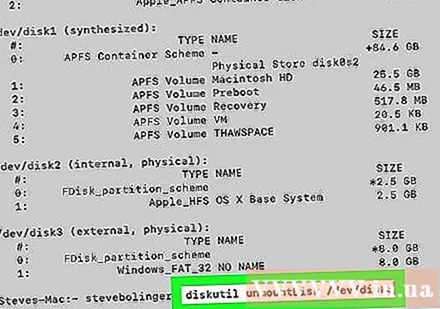
Ange ett formatkommando. Typ sudo dd if = men tryck inte ⏎ Återvänd.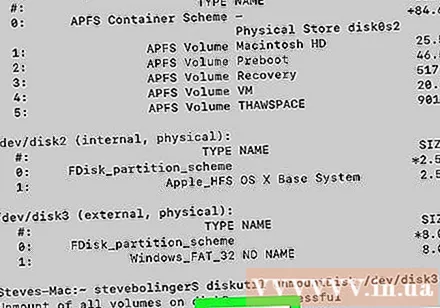
Dra ISO-filen till terminalfönstret. Klicka och dra den ISO-fil (eller kopia av enheten) som du vill använda för att installera USB-flashenheten i terminalfönstret. Detta sparar filens plats i Terminal-kommandot.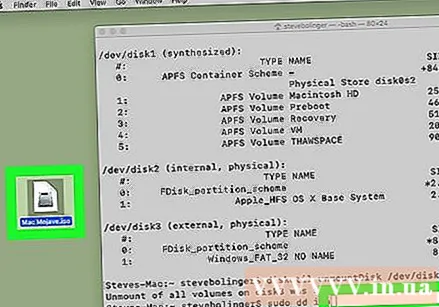
- Du kan också skriva katalogsökvägen i ISO-filen.
Tryck på knappen Plats (Plats). Detta lägger till ett mellanslag i slutet av filens adress för att skapa plats för nästa kommando.
Ange resten av kommandot. Typ av = / dev / disknummer bs = 1mKom ihåg att byta ut "disknumber" med USB-enhetens nummer (t.ex. disk2) och tryck på ⏎ Återvänd.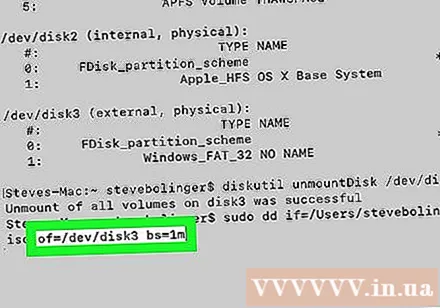
Skriv in ditt lösenord. Det här är lösenordet du använder för att logga in på din Mac. När du skriver ser du inga tecken i Terminal; Det här är normalt.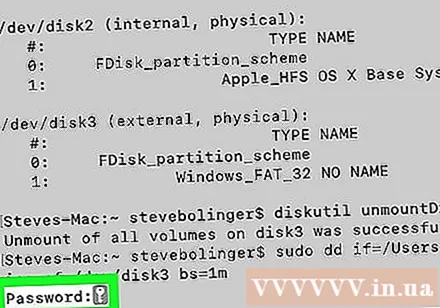
Tryck ⏎ Återvänd. Detta bekräftar din lösenfras och ber din dator att börja skapa den startbara USB-enheten med den valda ISO- eller klonfilen.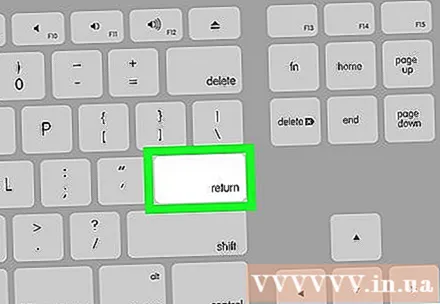
- Det kan ta några timmar att slutföra, så öppna bara terminalen och ladda din Mac.
Metod 3 av 4: Använd installationsverktyget för Windows 10
- Vet när du ska använda den här metoden. Windows 10 Setup Tool är ett program som överför installationsfiler för Windows 10 till en USB och skapar en startbar USB. Den här åtgärden är bara användbar när du använder Windows för att skapa Windows 10-installations-USB.
Öppna Windows 10 installationssida. Denna sida innehåller verktyg som du kommer att använda för att skapa din startbara USB.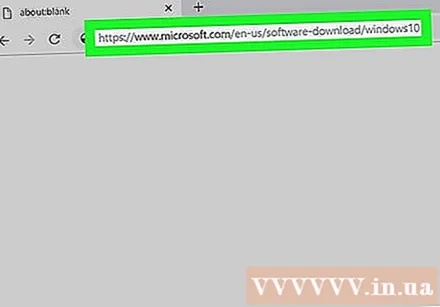
Sätt i USB: n i datorn. Du måste ansluta USB till en av de rektangulära USB-portarna på datorn. USB-minnet är bara anslutet på ett sätt, så försök inte använda kraft om du inte kan sätta in USB i porten.
- Din USB måste ha minst 8 GB ledigt utrymme.
Klicka på knappen Ladda ner verktyget nu (Ladda ner nu) i blått mitt på sidan. Detta hämtar installationsfilen till din dator.
Öppna installationsverktyget. Dubbelklicka på den nedladdade installationsverktygsfilen och välj sedan Ja när du blir frågad.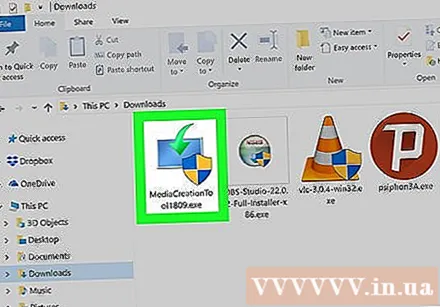
- Installationsverktyget sparas i webbläsarens standardmapp "Nedladdningar" (eller på skrivbordet).
Klick Acceptera (Acceptera) längst ned i fönstret i installationsverktyget.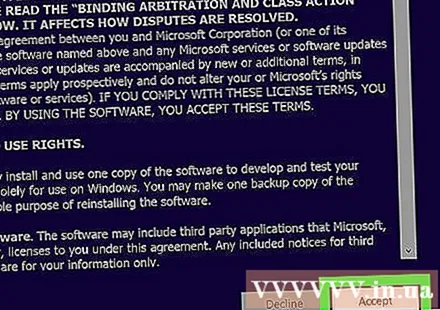
Markera rutan "Skapa installationsmedia" mitt i fönstret.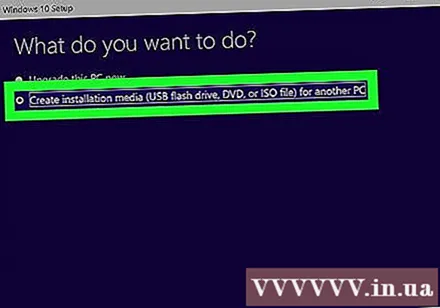
Klick Nästa (Fortsätt) i det nedre högra hörnet av fönstret.
Klick Nästa en gång till. Detta väljer datorns egenskaper som inställningsfilens inställningar.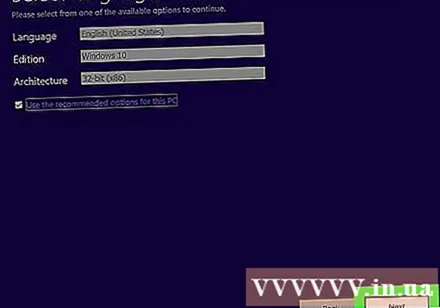
- Om du vill välja ett annat språk, version och konfiguration (t.ex. 32-bitars) istället för att använda standardinställningarna för din dator, kryssa inte i rutan "Använd de rekommenderade alternativen för den här datorn". (rekommenderas för denna räknare) och ändra önskat värde innan du klickar Nästa.
Markera rutan "USB-minne" mitt i fönstret.
Klick Nästa.
Välj en enhet. Klicka på namnet på den enhet du vill använda.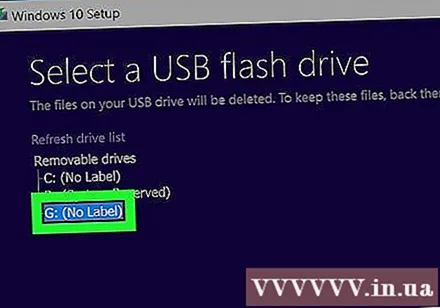
Klick Nästa längst ner i fönstret. Detta börjar formatera din USB-enhet för en Windows 10-installation - processen inkluderar att ta bort de aktuella filerna på USB-flashenheten, skapa en startbar USB och lägga till Windows 10 ISO-filer. annons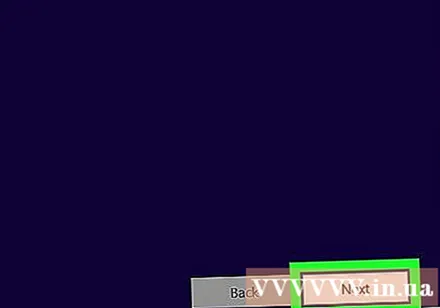
Metod 4 av 4: Använd installationsverktyget för Windows 7 (installationsverktyget för Windows 7)
Sätt i USB: n i datorn. Du måste ansluta USB till en av de rektangulära USB-portarna på datorn. USB-minnet är bara anslutet ett sätt, så försök inte använda kraft om du inte kan sätta in USB i porten.
- USB måste ha minst 4 GB ledigt utrymme.
Ladda ner Windows 7 ISO-filen enligt följande: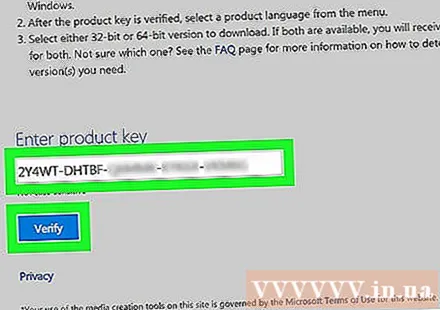
- Gå till nedladdningssidan för Windows 7.
- Ange Windows 7-tangenten.
- Välja Kontrollera (Verifiering).
- Välj språk.
- Välja Bekräfta (Bekräfta).
- Välj inställningar Ladda ner (Ladda ner): 32-bitars eller 64-bitars
Öppna Windows USB / DVD-nedladdningsverktygssida. Den här sidan innehåller ett verktyg som låter dig skapa en startbar USB-flashenhet och spara installationsfilen för Windows 7 i den.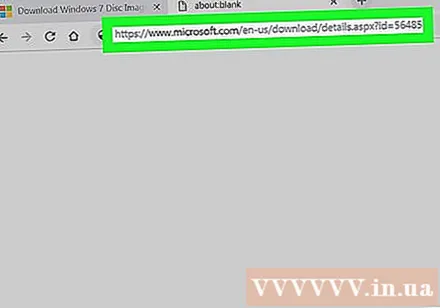
Klicka på knappen Ladda ner (Nedladdning) är i orange mitt på sidan.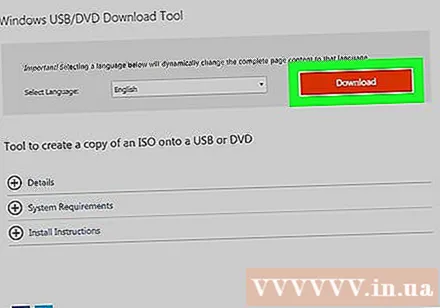
Välj språk. Klicka på rutan till vänster om versionen av verktyget du vill använda. Om du till exempel vill ha en engelsk (USA) version letar du efter raden med "USA" nära slutet av versionsnamnet.
Klicka på knappen Nästa (Fortsätt) i blått i sidans nedre högra hörn. Detta kommer att uppmana verktyget att ladda ner till din dator.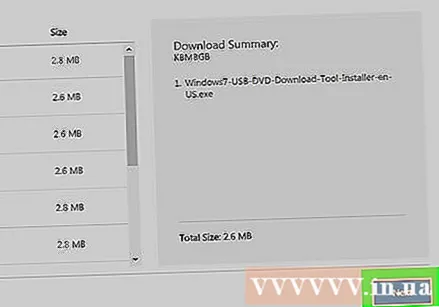
Installera Windows 7 USB / DVD-nedladdningsverktyg. Dubbelklicka på den nedladdade installationsfilen och följ sedan instruktionerna på skärmen.
Öppna programmet. Dubbelklicka på programikonen "Windows 7 USB DVD Download Tool" på skrivbordet för att öppna ett nytt fönster.
- Klicka på när du uppmanas till det Ja att fortsätta.
Välj Windows 7 ISO-fil. Klick Bläddra (Bläddra), välj sedan ISO-filen du laddade ner tidigare och klicka på Öppna (Öppna).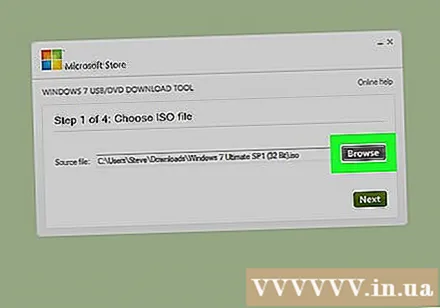
Klick Nästa längst ner i fönstret.
Klicka på knappen USB-enhet (USB-enhet) i det nedre högra hörnet av fönstret.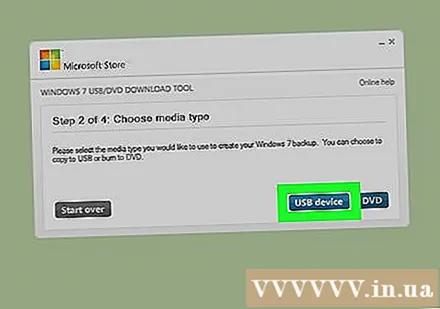
Välj din USB-enhet. Klicka på namnet på USB-enheten du vill använda.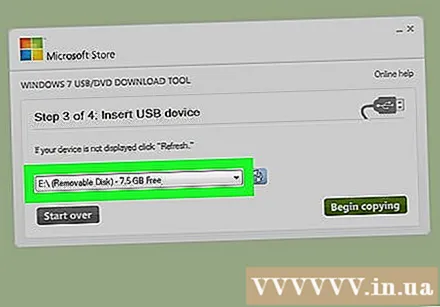
Klicka på knappen Börja kopiera (Börja kopiera) i det nedre högra hörnet av fönstret. Detta kommer att be dig skapa en startbar USB och kopiera installationsfilen för Windows 7 till USB. annons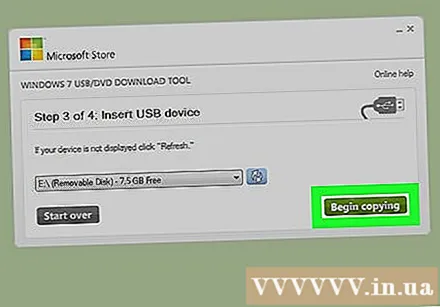
Råd
- Med kommandotolken eller terminalen kan du skapa en USB för att installera Linux-operativsystemet.
Varning
- Formatering av USB raderar dess innehåll. Om USB: n som används innehåller data måste du säkerhetskopiera dina data innan du skapar en startbar enhet.



