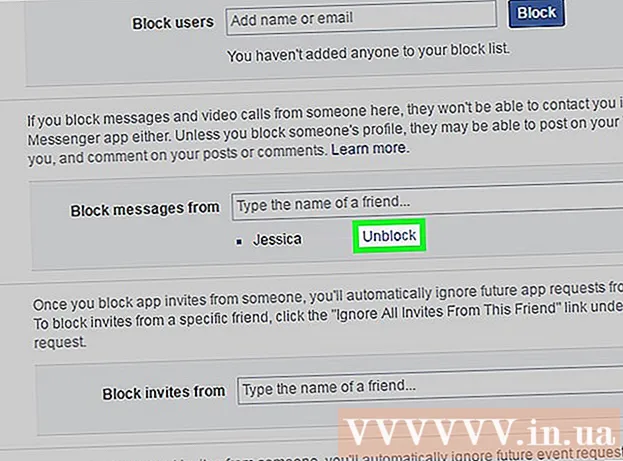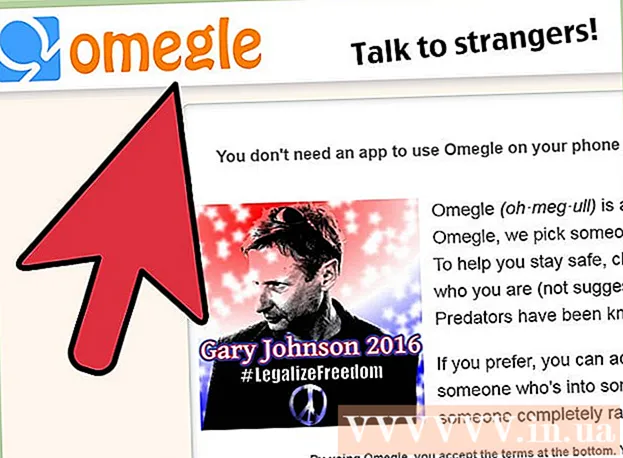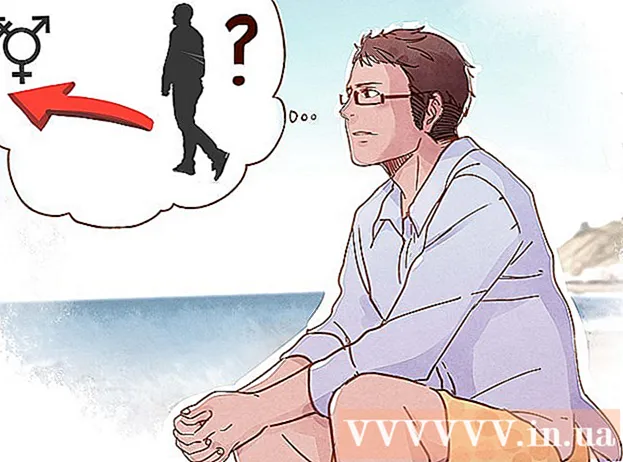Författare:
John Stephens
Skapelsedatum:
25 Januari 2021
Uppdatera Datum:
1 Juli 2024
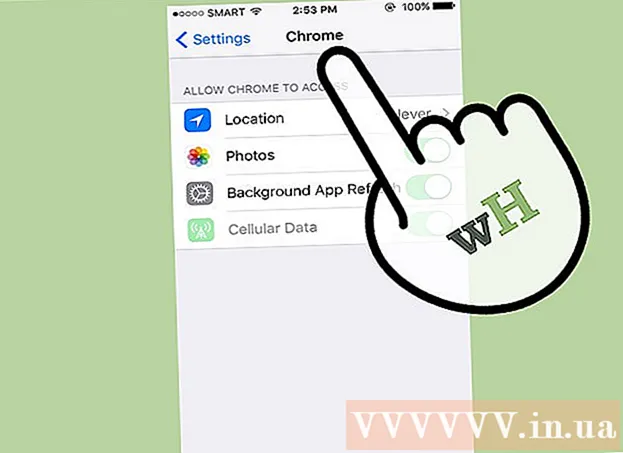
Innehåll
Att ställa in Chrome som standardwebbläsare varierar beroende på ditt operativsystem. Medan du kan ställa in Chrome som din standardwebbläsare genom sina egna inställningar är det mer effektivt att använda systeminställningarna för att säkerställa att ändringar tillämpas hela tiden. Du kan ändra standardwebbläsaren på operativsystemen Windows, macOS och Android. Om du har en iOS-enhet måste du jailbreaka din iDevice. För att ändra din sökmotor, gå till Inställningar> Safari> Sökmotor och välj Google, Yahoo eller Bing.
Steg
Metod 1 av 5: På Windows 10-operativsystem
Installera Chrome om enheten inte har en. Chrome måste installeras innan du väljer att vara standardwebbläsare. Du kan hämta Chrome genom att besöka den från Edge-webbläsaren och klicka på knappen "Hämta". Kör den nedladdade installationsprogramvaran för att installera Chrome.

Öppna Start och klicka eller tryck "Inställningar" (Inställningar) med kugghjulsikonen.
Välj "System" på startsidan i menyn Inställningar för att visa de olika systeminställningarna.

Klicka eller välj fliken "Standardappar" i den vänstra menyn i systemfönstret.
Välj "Webbläsare". Detta visar de webbläsare som är installerade på datorn.

Välj Goolge Chrome som standardwebbläsare. Chrome öppnar automatiskt webbadressen och HTML-filen.
Använd Kontrollpanelen om dina inställningar inte har sparats. Vissa användare rapporterade att deras standardwebbläsarval inte sparades av Windows eller att Chrome inte visades. I så fall öppnar du kontrollpanelen och följer instruktionerna i nästa avsnitt för att göra Chrome till din standardwebbläsare.
- Du kan öppna kontrollpanelen genom att högerklicka på Start-knappen och välja Kontrollpanelen.
Metod 2 av 5: På operativsystemen Windows 8, 7 och Vista
Installera Chrome innan du gör det till din standardwebbläsare. Du laddar ner Chrome genom att komma åt den från Internet Explorer.
Öppna Kontrollpanelen i Start-menyn. I Windows 8 högerklickar du på Start-knappen och väljer "Kontrollpanelen" eller skriv "kontrollpanelen" på startskärmen.
Välj "Standardprogram". Om du tittar efter kategori, klicka först på kategorin "Program".
Klicka på "Ställ in dina standardprogram". Det tar ett tag för datorn att ladda programlistan.
Välj "Google Chrome" från listan över program. Du kan behöva bläddra ner nedan för att hitta den.
Klicka på "Ställ in detta program som standard". Detta gör Chrome till standardprogrammet för alla webbvägar och HTML-filer. annons
Metod 3 av 5: MacOS-operativsystem
Installera Chrome om din dator inte har en. Du måste installera Google Chrome innan du ställer in det som standardwebbläsare. Du kan installera Chrome genom att gå till och klicka på "Hämta" högst upp på skärmen.
Kör installationsprogrammet för Chrome efter nedladdning. För att installera Chrome, klicka på DMG-filen i mappen Nedladdningar och dra sedan Google Chrome-ikonen till din applikationsmapp. Du kan ta bort DMG-filen när installationen är klar.
Klicka på Apple-menyn och välj "Systeminställningar" (Valfritt system). När Chrome har installerats kan du ställa in det som standardwebbläsare från menyn Systeminställningar.
Välj "Allmänt". Du hittar det här alternativet ovanför menyn "Systeminställningar".
Klicka på alternativet "Standardwebbläsare" och välj Google Chrome. Detta gör Chrome till standardwebbläsaren för alla webbvägar och HTML-filer. annons
Metod 4 av 5: Android-operativsystem
Se till att Chrome är installerat. Du måste ha Chrome installerat innan du kan göra det till din standardwebbläsare. Du kan installera programmet från Google Play Butik.
Öppna appen Inställningar på hemskärmen eller i Applådan. Du kan öppna App-lådan genom att trycka på den fyrkantiga ramknappen längst ner på startskärmen.
Välj "Appar" eller "Programhanterare" '' (Application Manager) för att visa alla appar som är installerade på din Android-enhet.
Hitta och välj den aktuella standardwebbläsaren. Du måste hitta den webbläsare som används just nu. Om webbläsaren är förinstallerad i enheten måste du navigera till fliken "Alla" i applikationslistan.
- De flesta webbläsare har ett engelska namn "Browser" eller "Internet".
Välj knappen "Rensa standard". Du måste bläddra ner på applikationssidan för att hitta den här knappen. På operativsystemet Android 6.0+ måste du först välja "Öppna som standard".
Tryck på länken i ett e-postmeddelande eller en webbsida. När du har tagit bort standard måste du hitta och peka på en webbplatslänk eller en onlinefil. Du hittar ofta en länk i ett e-postmeddelande, sms från en vän eller öppnar en webbläsare och väljer en länk.
Välj "Google Chrome" i listan över appar. Du bör se alla webbläsare installerade på enheten visas i listan över appar. Tryck på Google Chrome.
Välj "Alltid" för att göra Chrome till standardprogrammet. Nu öppnas alla sökvägar och HTML-filer på Android-enheten med Chrome. annons
Metod 5 av 5: iOS-operativsystem
Lås upp (jailbreak) iOS-enhet. Det enda sättet att ställa in en annan webbläsare som standard är att jailbreaka enheten. Enhetsjailbreak är vanligtvis inte möjligt om du använder den senaste versionen av iOS. Du kan se iPhone-jailbreak-guiden för att lära dig hur du jailbreakar iOS-enheter.
Öppna Cydia på din jailbroken iOS-enhet. Cydia är apphanteraren för en jailbreakad iOS-enhet och låter dig installera en mängd olika systemjusteringar och enhetsspecifika appar. Du kommer att se Cydia på din startskärm när du jailbreak din enhet.
Tryck på alternativet Sök och sök "Öppna i Chrome" (Öppna i Chrome). Detta är en redigeringsform av systeminställningarna för en iOS-enhet som låter dig ändra standardwebbläsaren. Detta finns i Cydias standardförvar.
Välj knappen "Installera" för att ladda ner och installera redigering av systemet. Din iOS-enhet startas om för att slutföra installationen.
Öppna enhetens Inställningar-app. "Öppna i Chrome" lägger till ett alternativ i appen Inställningar.
Se till att "Öppna i Chrome" är aktiverat. Kontrollera att reglaget vid "Öppna i Chrome" under Inställningar har färgats. Detta gör Chrome till standardwebbläsaren.
Tryck på en länk för att öppna Chrome som standard. När "Öppna i Chrome" är aktiverat öppnas alla länkar automatiskt med Chrome. Denna inställning gäller länkar i e-post, meddelanden, appar, webbplatser och andra länkar. annons