Författare:
Randy Alexander
Skapelsedatum:
3 April 2021
Uppdatera Datum:
24 Juni 2024

Innehåll
Numera använder fler och fler datorer för att lagra minnen, viktiga dokument och andra typer av information som behöver lagras under långa perioder. Därför är säkerhetskopiering av data ett mycket viktigt steg för att bevara data under en lång (eller kort) tidsperiod.
Steg
Metod 1 av 6: Datorer (Windows 7, 8 och tidigare)
Hitta en lämplig lagringsenhet. Du behöver en enhet som kan lagra all data som ska säkerhetskopieras. Den ska vara dubbelt så stor som hårddisken som den behöver för att säkerhetskopiera. En extern hårddisk är det bästa alternativet och är lätt att hitta.
- Du kan skapa partitioner om du vill använda din nuvarande dator för säkerhetskopiering. Även om detta är ett säkert alternativ bör du vara försiktig eftersom systemet fortfarande är mottagligt för virus och hårddiskfel.

Anslut enheten till datorn. Använd en USB-kabel eller annan anslutningsmetod för att ansluta lagringsenheten till den dator som ska säkerhetskopieras. Efter att du har anslutit enheten visas en dialogruta som frågar vad du behöver göra med enheten. Ett av alternativen är att använda din enhet för att säkerhetskopiera och öppna File History. Välj det här objektet.- Vid denna tidpunkt öppnas inte dialogrutan automatiskt, du måste ställa in säkerhetskopian manuellt genom att söka efter historikfiler. Du hittar den i kontrollpanelen.
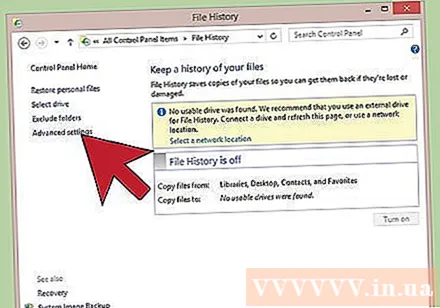
Inställningar för avancerade inställningar. När du har öppnat programmet kanske du vill ändra några av inställningarna i avsnittet Avancerade inställningar, åtkomst till vänster. Detta gör att du kan ändra datorns säkerhetskopieringsfrekvens, hur lång tid det tar att behålla filer och hur mycket utrymme du ska använda.
Välj en säkerhetskopia. När du har ställt in inställningarna, se till att du väljer rätt backup-enhet (extern hårddisk väljs som standard).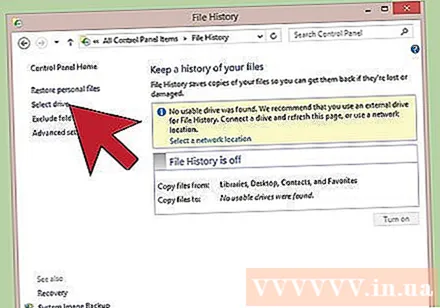

Tryck på “Slå på” -knappen. När du har angett rätt inställningar klickar du på "Slå på". Detta kommer att starta processen. Observera att den första säkerhetskopieringen tar lite tid och att du vill göra det på natten eller när du lämnar hemmet för att arbeta, så att du inte kommer att använda din dator medan säkerhetskopieringen utförs. Bara det, allt är gjort! annons
Metod 2 av 6: Mac (OS X Leopard och tidigare)
Hitta en lämplig lagringsenhet. Du behöver en enhet som kan lagra all data som ska säkerhetskopieras. Den ska vara dubbelt så stor som hårddisken som den behöver för att säkerhetskopiera. En extern hårddisk är det bästa alternativet och är lätt att hitta.
- Du kan skapa partitioner om du vill använda din nuvarande dator för säkerhetskopiering. Även om detta är ett säkert alternativ bör du också vara försiktig eftersom systemet fortfarande är mottagligt för hårddiskfel och andra problem.
Anslut enheten till datorn. Använd en USB-kabel eller annan anslutningsmetod för att ansluta lagringsenheten till den dator som ska säkerhetskopieras. När enheten är inkopplad visas en dialogruta som frågar om du behöver använda den för att säkerhetskopiera Time Machine. Klicka på godta för att fortsätta och klicka på "Använd som reservdisk".
- Om enheten inte känns igen automatiskt kan du starta processen manuellt genom att öppna Time Machine från avsnittet Systeminställningar.
Låt oss fortsätta med säkerhetskopieringsprocessen. Processen startas automatiskt. Om det är första gången kan det ta lång tid så att du kan säkerhetskopiera på natten eller före jobbet så att du inte behöver vänta.
Inställningsinställningar. Du kan gå till Time Machine-panelen i avsnittet Systeminställningar för att ändra inställningarna. Välj "Alternativ" längst ned till höger på skärmen för att ändra bilagobilder, inställningsmeddelanden och batterialternativ. annons
Metod 3 av 6: iPad
Anslut enheten till datorn med den senaste versionen av iTunes installerad. Det är här data säkerhetskopieras så se till att du kan använda din dator för detta ändamål ..
Gå till Arkiv-menyn.
Välj undermenyn Enheter (undermenyn Enheter) och välj sedan "Säkerhetskopiering".
Välj en reservplats. På vänster sida kan du välja att spara till molntjänsten eller spara på din dator.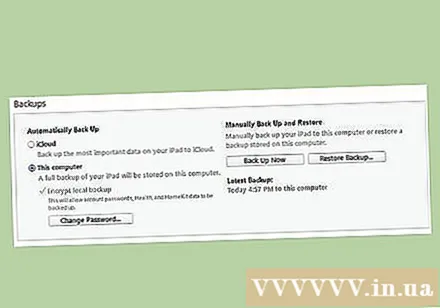
Välj "Säkerhetskopiera nu". Så du är klar! annons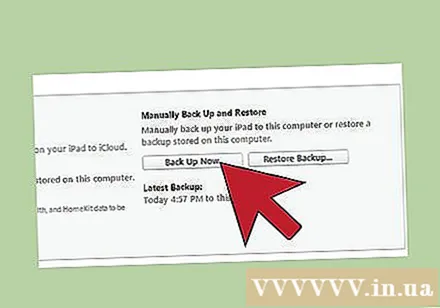
Metod 4 av 6: Galaxy Tab
Navigera till avsnittet Inställningar.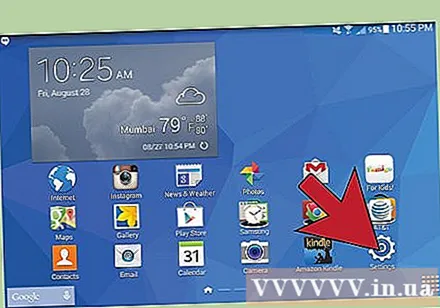
Välj Konton och synkronisera.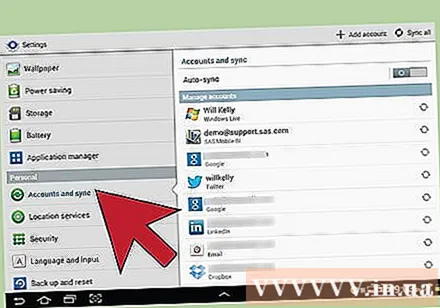
Se till att alla objekt som ska säkerhetskopieras är valda. Kom ihåg att du bara kan säkerhetskopiera vissa objekt på det här sättet. Enstaka filer måste säkerhetskopieras på följande sätt.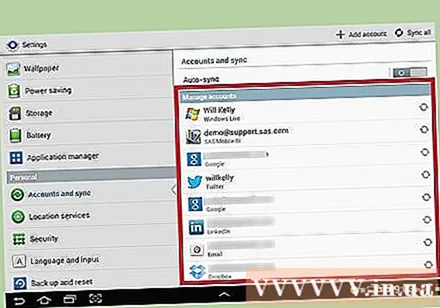
Välj den gröna synkroniseringsknappen, nära Google-kontot. Detta gör att objekten kan synkroniseras. När du är klar kan du välja "tillbaka" för att fortsätta använda enheten. annons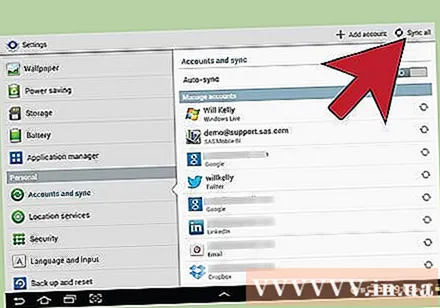
Metod 5 av 6: Enstaka fil
Hitta en lagringsenhet. Du kan säkerhetskopiera en enda fil till en USB, extern hårddisk, molnlagring, CD eller diskett (om systemet är äldre eller om du vill prova nostalgi) eller någon annan enhet. Du kan göra ett val baserat på dina lagringsbehov och säkerhetsnivå.
Kopiera filen till mappen. Kopiera alla filer som du vill säkerhetskopiera till en mapp på din dator. Du kan sedan dela upp filer i flera undermappar om så önskas.
- Att lägga alla filer i en separat mapp gör överföringen enklare och förhindrar att du saknar filer. Det hjälper också att skilja backupfiler och andra filer i lagringsenheten.
Skapa komprimerade filer. Du kan komprimera säkerhetskopieringsmappen om du vill. Detta är särskilt användbart om filstorleken är mycket stor.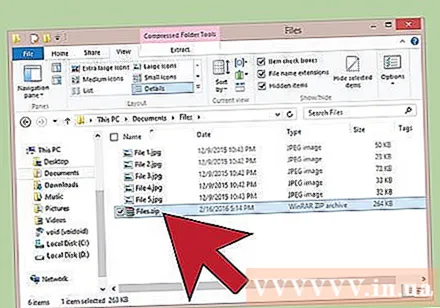
Ökad säkerhet. Du kan kryptera eller lösenordsskydda ett arkiv eller en mapp, beroende på vilken metod du väljer. Detta är ett utmärkt sätt att förbättra säkerheten om filen innehåller känsligt innehåll. Se bara till att du inte glömmer ditt lösenord.
Kopiera mappen eller arkivet till enheten. När arkivet eller arkivet är klart kopierar du det till lagringsenheten med hjälp av kommandot copy-paste och navigerar mellan enheter eller sparar objektet i molnlagringen (om du väljer det här sättet).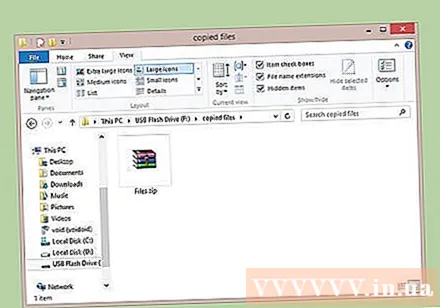
Överför enheten till en ny dator. Om du säkerhetskopierar filer till en enhet som en USB, bör du kopiera filerna till en annan dator för säkerhet eftersom det kommer att finnas tider när USB behövs eller går förlorat. annons
Metod 6 av 6: Använda molnet
Hitta ett online-arkiv. Onlinelagring är ett växande fält som gör det möjligt för användare att säkerhetskopiera sina data till servrar. Du kan komma åt säkerhetskopian var som helst så länge som en nätverksanslutning krävs. Det finns många tjänster som erbjuder en mängd olika funktioner, både gratis och betalda:
- BackBlaze - Erbjuder obegränsad lagring till en liten avgift per månad.
- Carbonite - En av de många säkerhetskopieringstjänsterna online som erbjuder obegränsad lagring mot en månadsavgift. Carbonite är känt för sin automatiska reservlösning.
- SOS Online Backup - En annan tjänst för säkerhetskopiering av spel, SOS erbjuder obegränsat lagringsutrymme för alla konton.
Ta reda på skillnaden mellan online-lagring och webbhotell. Tjänster som Google Drive, SkyDrive (OneDrive) och DropBox erbjuder lagring online, men de kräver ofta manuella uppdateringar. Filen synkroniseras mellan enheter som använder det kontot, vilket innebär att om filen raderas på säkerhetskopieringsservern raderas den på alla anslutna enheter! Dessa tjänster tillhandahåller inte råfiler, vilket innebär att det skulle vara svårt eller omöjligt att få tillbaka en gammal version av en fil.
- Du kan använda dessa tjänster som gratisarkiv, men de är inte tillräckligt kraftfulla för att kallas "säkerhetskopieringstjänster". Du kan behålla manuella säkerhetskopior.
Kontrollera säkerheten för tjänsten. Alla professionella säkerhetskopieringstjänster online krypterar alla filer på sina servrar. De kan komma åt metadata som mappnamn och filstorlek, men det exakta innehållet i data är bara för dig att se.
- Många tjänster använder personliga lösenord för att kryptera data. Detta är en mycket säker metod, men du kommer att förlora åtkomst om du glömmer ditt lösenord. I så fall är lösenordet permanent och data går förlorade.
Ställ in ett schema. Nästan alla säkerhetskopieringslösningar online har programvara eller ett webbläsargränssnitt som låter dig ställa in frekvensen och vad du ska säkerhetskopiera. Gör ett schema som fungerar för dig. Om du ändrar filer ofta bör du ställa in en nattlig säkerhetskopia. Om du inte använder datorn regelbundet kan du ställa in en säkerhetskopia varje vecka eller månad.
- Försök att schemalägga en säkerhetskopia när du inte använder din dator eftersom den här processen kan förbruka datorbredden och resurserna.
Råd
- Se till att säkerhetskopieringen har slutförts innan du fortsätter att använda din dator.
- Schema för att säkerhetskopiera alla viktiga filer. Beroende på hur ofta du använder din dator och gör ändringar i dina filer kan du skapa egna handlingsplaner. Kom bara ihåg att ha dina data redo och sätt på datorn när det är dags att säkerhetskopiera.
- Förvara data på ett säkert ställe borta från miljöfaror. Beroende på hur viktigt det är kan du lämna säkerhetskopieringsenheten i ett säkert eller brandsäkert värdeskåp. Om informationen inte är för viktig kan du förvara den i en garderob eller på ett bord. Överväg att använda en online backup-lösning.
- Säkerhetskopior av datorer kan ta lång tid, särskilt med stora mängder data. Så gör säkerhetskopiering när du slår på datorn (eller när du lämnar datorn avstängd) men använd inte filerna för att säkerhetskopiera.
- Ställ in en kalenderpåminnelse för att kontrollera och bekräfta säkerhetskopior varannan månad. Ingenting är värre än att tro att data har säkerhetskopierats men det visar sig att det finns ett enhetsfel (t.ex. ett hårddiskfel) och sedan upptäcka att säkerhetskopian inte har uppdaterats eller att du inte har säkerhetskopierat vad du behöver.
- Standardbackup innehåller många olika metoder kombinerat med regelbunden verifiering av data.
Varning
- Använd inte datorn när du säkerhetskopierar. Om du gör ändringar i en fil när du säkerhetskopierar kanske du inte vet vilken version som sparades eller så kan du avbryta processen. Det saktar också ner datorn.
- Lämna inte reservenheten i fuktiga eller instabila miljöer. Datorenheter är mycket känsliga, och om du inte är försiktig kan du förlora dina säkerhetskopieringsdata.



