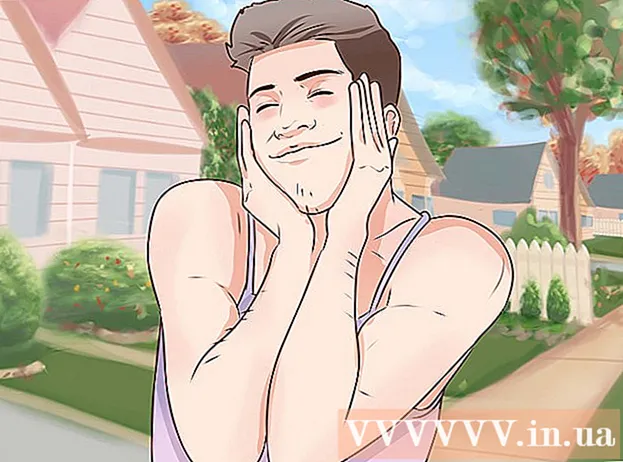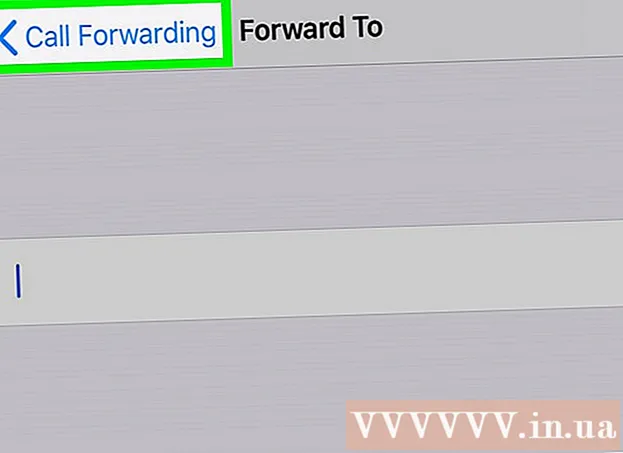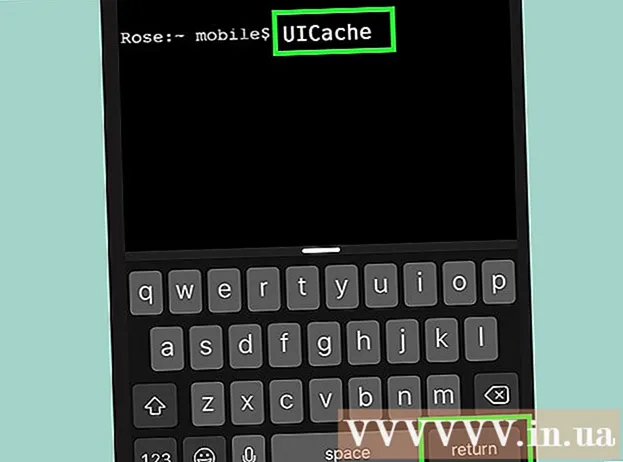Författare:
Robert Simon
Skapelsedatum:
15 Juni 2021
Uppdatera Datum:
1 Juli 2024

Innehåll
Har du någonsin velat ha din egen TV-show? Bara en webbkamera och internetanslutning och allt går i uppfyllelse! Vill du visa upp dina spelfärdigheter? Spelvideostreaming ökar i popularitet. Videostreaming är internetens framtid, och det är enklare än någonsin.
Steg
Metod 1 av 4: Från webbkamera
Hitta onlinetjänster att sända. För att strömma från en webbkamera måste du logga in på en hemsida. Den sidan ger bandbredd som du kan dela direkt med alla. Många webbplatser låter dig gå live utan att behöva installera kodning. Här är några populära tjänster:
- Ustream
- Du nu
- Bambuser
- Direktsändning
- Google+ Hangouts On Air

Skapa konto. Alla livestreamingtjänster kräver att du skapar ett konto innan du använder det. Alla har gratis kontosupport och många erbjudanden för betalda konton som att ta bort annonser och öka antalet visningar.
Använd inbyggda sändningar på webbtjänster. Med de flesta tjänster kan du sända utan att ladda ner och installera ytterligare programvara. Men med hjälp av den integrerade programvaran på webben kommer kvaliteten att vara lägre än den nedladdade programvaran. Körningsmetoden för varje tjänst kommer att vara något annorlunda.

Logga in på ditt konto.
Skapa en kanal eller ett rum. Många webbplatser har knapparna "Broadcast Now" eller "Go Live".

Aktivera Flash för att komma åt webbkameran. Du behöver bara använda första gången den sänds och klicka sedan på antingen "Kom ihåg" eller "Tillåt alltid". Du kan behöva uppdatera till Flash-versionen.
Börja sända. När kameran har upptäckts kan du börja sända den omedelbart.
Ladda ner sändningsprogramvara för att förbättra kvaliteten. Många tjänster erbjuder gratisversioner av programvara för sändning, eller tillåter användning av mellanprogram som Flash Media Live Encoder eller Open Broadcaster Software. Se artiklarna på internet för detaljerad information.
Bädda in video direkt på den personliga webbplatsen. När du har ställt in din kanal kan du använda inbäddningskoden för att infoga videon på en privat webb. Du måste ha redigeringsbehörighet för webbkod för att infoga en video. Kontakta webbutvecklaren om du inte har personlig åtkomst. annons
Metod 2 av 4: Använd Google+
Logga in på YouTube med det konto du vill använda för livestreaming.
Tillgång .efter inloggning.
Klicka på knappen.Gör det möjligt (Aktivering) bredvid "Live events". Ditt konto ska ha god status (Good Standing).
Läs villkoren, klicka och klicka.Jag håller med (jag håller med) att fortsätta.
Klicka på knappen "Skapa händelse".
Ange grundinformation för evenemanget. Inkludera titel, beskrivning och tagg.
Schemalägg justeringar. Du kan schemalägga en start eller gå live.
Klicka på menyn "Offentlig" för att välja ett sekretessalternativ. Med offentliga evenemang kan alla hitta och visa, händelser som inte listas, bara vem som helst med länken kan komma åt, privata videor begränsar tittarna, de måste vara inloggade på ett Google+ konto.
Kom ihåg att välja "Snabb". Detta för att aktivera Google Hangouts on Air med Hangouts-plugin och webbkamera. Alternativet "Anpassad" är för händelser som är mer komplexa och kräver ett kodningsprogram.
Sök efter avancerade inställningar. Klicka på fliken "Avancerade inställningar" och se alla alternativ. Du kan ändra anpassade kommentarer, åldersgräns, mätvärden, uppskjutning och mer.
Klicka på "Gå live nu" för att starta Google+ Hangouts. Om du inte har Google+ plugin installerat kommer du att bli ombedd att göra det i det här steget.
Vänta tills videon laddas. Hangouts-fönstret visas och webbkameran aktiveras. Procentandelen bör öka gradvis i skärmens nedre hörn. När du väl har nått ett visst antal kan du gå live.
Klicka på "Starta sändning" för att börja och klicka sedan på "OK" för att bekräfta. Du får sända upp till 8 timmar.
Klicka på "Kontrollrummet" för att hantera publiken. Med det här alternativet kan du stänga av eller avvisa tittare som stör sändningar.
Dela och bädda in livestreamande video. Klicka på knappen "Länkar" i det nedre hörnet av Hangouts-fönstret för att visa delningsinformationen och bädda in koden. Förkortade webbadresser låter dig dela videor till Twitter och andra sociala nätverk, medan inbäddningskoder låter dig enkelt lägga till videor i din blogg.
- Videon visas också på en framträdande plats på din YouTube-kanal.
Metod 3 av 4: Strömma ett videospel
Registrera dig för en livestreamingtjänst. För att sända medan du spelar spel måste du prenumerera på en tjänst som tillåter videostreaming. Servern tillhandahåller bandbredd och tittarchatt och verktyg för sändningsspel. Här är några populära livestreamingsidor för videospel:
- Twitch.tv
- Ustream.tv
- Twitch är en av platserna som specialiserar sig på videospelströmning, du kan hitta en stor publik via den här webbplatsen.
Ladda ner ett skärminspelningsprogram. För att sända medan du spelar ett spel behöver du en inspelning och ett program för datorskärm. Det finns många program tillgängliga online, både gratis och betalda, här är två populära gratisprogram:
- FFSplit
- Öppna sändaren
Installera grafikkortet (tillval). Om du vill strömma från en konsolkonsol som Xbox One eller PlayStation 4 måste du installera ditt videoinspelningskort på din dator. Detta är en hårdvaruenhet som ansluts till ett spelsystem för att ta bilder därifrån. Datorn tar bilder och ljud från spelkonsolen.
- Du behöver inte installera det här kortet om du skjuter spel på din dator.
- Att installera ett grafikkort liknar att installera ett grafikkort.
Se till att din dator är tillräckligt kraftfull för sändning. Streaming medan spel tar mycket systemresurser eftersom du spelar spelet medan du gör det live. Twitch rekommenderar att datorn ska ha följande konfiguration:
- CPU: Intel Core i5-2500K Sandy Bridge 3,3 GHz eller motsvarande AMD
- Minne: 8 GB DDR3 SDRAM
- Operativsystem: Windows 7 Home Premium eller senare
Länka programvaran till ditt liveströmskonto. Öppna fliken eller menyn Service i livestreamingprogramvaran. Välj en sändningstjänst från listan över tillgängliga alternativ. Program som FFSplit har Twitch och Justin.tv inbyggda.
- Ange strömnyckel. För att börja använda programvaran för sändning måste du länka ditt Twitch- eller Justin.tv-konto via Stream Key. Du kan få nyckeln på Twitch genom att klicka på knappen Streaming Apps på Twitch-webbplatsen och sedan klicka på Visa nyckel. Kopiera och klistra in den visade nyckeln i motsvarande fält i programvaran.
- Välj en server. I FFSplit ser du en lista med servrar under servicelistan. Klicka på knappen "Hitta bästa server" för att automatiskt hitta den bästa tjänsten för din plats.
Välj ett krypteringsalternativ. I menyn Kodning kan du justera kodningsinställningarna, vilket påverkar videokvaliteten och strömningshastigheten. Många program och tjänster rekommenderar att du ställer in speltyp och nätverkshastighet.
Försök att sända några gånger. Detta är ett sätt att bekanta dig med programvaran och hjälper dig att kontrollera om kodningsinställningarna är optimala. annons
Metod 4 av 4: Använd kodare
Ladda ner och installera kodaren. En kodare är ett program som omvandlar en ingång (videokamera, skärmdump, mikrofon, etc.) till video för online-sändning. Medan många webbplatser har inbyggda kodningslösningar förbättrar videokvaliteten med hjälp av en egen kodare och ger dig mer kontroll över sändningen. Du bör använda kodare med avancerade sändningar, till exempel ett program som använder flera kameror eller behöver bra ljudkvalitet. Det finns många krypteringsprogram där ute, men de flesta av dem kräver en avgift för att få tillgång till alla funktioner.
- Open Broadcaster Software (OBS) är en gratis kodare med öppen källkod som stöder många avancerade funktioner. I den här artikeln antar vi att du använder OBS eftersom det är den bästa kostnadsfria programvaran som finns tillgänglig. OBS levereras med konfigurationsprofiler för ett antal populära streamingtjänster.
- Wirecast är en kodare som låter dig snabbt få tillgång till utseendet på streamingtjänster som YouTube Live Streaming. Den fria versionen tillåter endast att använda en ingångskamera.
- Flash Media Live Encoder (FMLE) är Adobes produkt med många professionella funktioner, men priset är ganska högt. Du kan snabbt få tillgång till streamingtjänster genom att ladda ner den FMLE-profil som tjänsten erbjuder.
Bestäm anslutningshastigheten. Denna hastighet kommer att avgöra kodarens kvalitet så att tittarna kan se videon tydligt. Du kan kontrollera anslutningshastigheten på adressen. Spela in anslutningshastigheten efter behov.
- Läs den här guiden för att lära dig hur du testar din internethastighet.
Öppna menyn Inställningar. Här gör du konfigurationen för OBS.
Klicka på fliken "Kodning". Den här inställningen avgör kvaliteten på livestreamvideon och beror på internethastigheten.
- "Max bithastighet" (maximal bithastighet) är den maximala krypteringshastigheten. Du bör ställa in den till hälften av den maximala uppladdningshastigheten. Till exempel, om den maximala uppladdningshastigheten är 3 mb / s (3000 kb / s), ställer du in maximal bithastighet till 1500 kb / s.
- Ställ in "Buffertstorlek" till samma maximala bithastighetsvärde.
Klicka på fliken "Video". Du kan justera upplösningen och bildfrekvensen för livestreamvideon. Dessa inställningar är mycket beroende av uppladdningshastigheten.
Ställ in "Basupplösning" som visas på skärmen.
Använd menyn "Resolution Downscale" för att ändra upplösningen på den utgående videon. Här är några rekommenderade inställningar baserat på maximal bithastighet:
- 1920x1080 (1080P) - 4500 kb / s
- 1280x720 (720P) - 2500 kb / s
- 852x480 (480P) - 100 kb / s
Ställ in FPS till 60 om tjänsten tillåter det. Vissa livestreamingstjänster tillåter endast 30 FPS. YouTube och flera andra tjänster har börjat stödja 60 FPS-videor.
Klicka på fliken "Broadcast Settings". På den här fliken kan du konfigurera anslutningen till livestreamingtjänsten.
Välj en streamingtjänst i menyn "Streaming Service". Det finns många förkonfigurerade tjänster tillgängliga som hjälper dig att minska antalet URL-kopior och klistra in. Om din tjänst inte är listad väljer du Anpassad.
Ange strömnyckel / strömnamn. När du har startat en ny livestream på den valda tjänsten får du en speciell kod att klistra in i dialogrutan "Spela PAth / Stream Key". Detta gör att tjänsten kan ta emot video direkt från kodarprogramvaran.
Avsluta inställningsmenyn.
Högerklicka på dialogrutan "Källor" och välj "Lägg till källor". Detta låter dig lägga till ingångskällan för sändning.
- Om du vill sända från din datorskärm, välj "Monitor Capture".
- Om du vill sända från en webbkamera väljer du "Video Capture Device".
- Om du vill sända från ett videospelkort väljer du "Game Capture".
Genomför sändning från kodaren först. Innan du sänder från andra tjänster, sänd från kodaren. När du väl har sett till att alla funktioner fungerar ordentligt kan du skicka videon till livestreamingtjänsten. annons