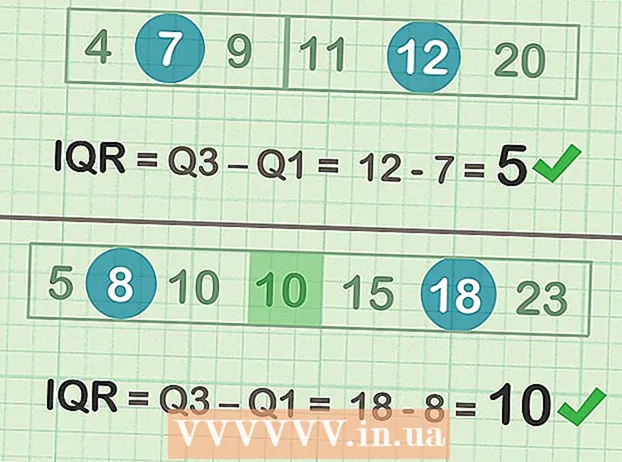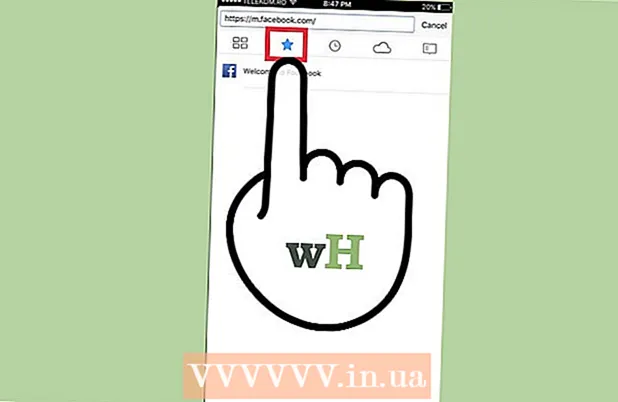Författare:
Lewis Jackson
Skapelsedatum:
12 Maj 2021
Uppdatera Datum:
1 Juli 2024
![Formatting text like a pro in Microsoft Word - Word 2016 Tutorial [5/52]](https://i.ytimg.com/vi/ZDF3-9e_7tA/hqdefault.jpg)
Innehåll
Microsoft Word är den mest populära Word-textredigeraren i världen. Beroende på vilken text (juridisk, formell eller personlig) du skriver måste du följa dess egna riktlinjer för formatering. Om du använder Microsoft Word för att göra detta är det ganska enkelt att följa dessa riktlinjer, eftersom Word-appen har alla verktyg som behövs. Oroa dig inte om du är ny på Microsoft Word. Du kan formatera text som ett proffs efter bara en kort tid.
Steg
Metod 1 av 3: Formatera textlayout
Utforska Words användargränssnitt. Bekanta dig med gränssnittselementen inklusive alla formateringsverktyg. Du kan behöva aktivera verktyg i verktygsfältet. Du kan göra detta genom att välja verktygsfältet på fliken "Visa" och välja "Standard".
- Menyfältet är fältet högst upp på skärmen där du ser Arkiv, Redigera, Visa och många andra viktiga menyknappar.
- Verktygsfältet ligger strax under menyraden och visar vanliga uppgifter som att spara, skriva ut och öppna dokument.
- Menyfliksområdet finns högst upp på arbetsytan, under verktygsfältet och kategoriserar Microsoft Word-funktioner i kategorier som flikarna Hem och Layout.

Textjustering. Olika typer av text behöver olika typer av textjustering. Du kan välja om du vill justera hela texten åt vänster, höger eller mitt genom att klicka på justeringsknapparna i avsnittet Avsnitt i menyfliksområdet.- Dessa knappar ser ut som miniatyriserade versioner av text, med små svarta linjer som motsvarar justeringen som ska utföras.
- Du hittar justeringsknapparna nära mitten av menyfältet, efter understrykningsknappen och före punktknappen.

Ställer in avstånd mellan textrader. Justera inställningarna genom att klicka på knappen Rad och styckeavstånd. Efter att ha använt det här verktyget kommer varje text du skriver att justeras enligt det avstånd du har angett.- Hitta linjen och styckeavståndsknappen på menyfältet bakom justeringsknapparna. Den här knappen har en form med flera rader och till vänster finns en tvåvägspil som pekar uppåt och nedåt.
- Om du vill redigera avståndet för ett befintligt stycke eller rad måste du markera texten och klicka på knappen Rad och styckeavstånd för att redigera.
- Du kan också redigera mellanrum mellan stycken och rader genom att klicka på fliken Format i menyraden längst upp på skärmen, välja "Stycke" i listan och välja önskat avstånd.
- Många specialtexter som college-uppsatser och omslagsbrev bör placeras i dubbel stil.

Justera sidans riktning för att rotera. Om du vill skriva texten i en annan riktning måste du klicka på alternativet “Orienteringar” i avsnittet Sidlayout i menyraden och välja antingen stående eller liggande stil i listrutan.
Ändra pappersstorleken i avsnittet Sidlayout i menyraden. Om du vill skriva ut dokumentet enligt en viss pappersstorlek måste du klicka på "Storlek" och välja önskad storlek i listrutan.
- Detta ändrar storleken på texten du skriver.
Justera textens sidhuvud och sidfot. Rubriken innehåller detaljerna som kommer att visas på varje sida av papperet.
- För att ställa in din texthuvud måste du dubbelklicka på den övre delen av sidan så kommer fältet Rubrik att visas.
- Justera sidfoten på texten. Sidfoten är som rubriken i ett dokument. All text i sidfoten visas längst ner på varje sida med text.
- För att ställa in sidfot måste du dubbelklicka på den nedre delen av sidan så kommer sidfoten att visas.
- Du kan också formatera sidhuvud och sidfot genom att välja fliken "Visa" i menyraden längst upp på skärmen och klicka på "Sidhuvud och sidfot" i listan. Detta öppnar rubrikerna Sidhuvud och sidfot på sidan och låter dig skapa dem.
Justera marginaler. Klicka på knappen "Marginaler" i avsnittet Utskriftsformat på fliken Sidlayout och välj en marginal från de tillgängliga marginalinställningarna i listan.
- Om du vill använda en anpassad marginalstorlek måste du klicka på "Anpassade marginaler" längst ner i listrutan för att ställa in den som du vill.
Mer Collum. Om du behöver producera tidningsliknande text kan du göra detta genom att justera formateringen av texten enligt kolumnerna. Klicka på alternativet "Kolumner" i menyfliksområdet, välj siffror och justera kolumner efter önskemål i listrutan. Du hittar knappen Kolumner i den övre raden i menyfältet. Den här knappen är en liten blå rektangelikon som delas i två delar.
- Om du vill skapa en, två eller tre kolumner kan du göra det med de angivna alternativen. Om du föredrar att skapa fler kolumner behöver du alternativet "Fler kolumner".
- Observera att det här kolumnalternativet skiljer sig från de kolumner du har när du sätter in saker som tabeller i text.
Lägg till punktpunkter och siffror. Markera texten som du vill ska numreras eller punktlista och klicka på knappen Nummerering eller Kulor i menyfältet.
- Dessa knappar finns sida vid sida på menyfliksområdet, precis bredvid justeringsknapparna. Numrering är en knapp med tre rader med ett nummer till vänster, medan Kulor är en liten knapp med tre rader med en kulsymbol till vänster.
Formatera textstilen. All text har standardstilar inbyggda (t.ex. Normal, Titel, Rubrik 1). Standardtextstilen är Normal. Mallen som texten är baserad på (t.ex. Normal.dotx) avgör vilken stil som ska visas på menyfliksområdet och på fliken Stilar.
- Innan du använder en Style ser du alla tillgängliga stilar och du kan förhandsgranska hur de kommer att se ut när de tillämpas.
- På fliken Hem eller under fliken Format i menyraden, under Stilar, välj och klicka på önskad stil.
- Du kan också klicka på knappen Ändra på fliken Stilar för att skapa din egen stil.
- Om det lämnas som standard, tillämpar Word ett styckeformat (t.ex. rubrik 1) på hela stycket. För att tillämpa styckeformat på en del av ett stycke måste du bara välja rätt del.
Metod 2 av 3: Formatera teckensnitt
Justera teckensnittsinställningar (teckensnitt). På menyfliksområdet ser du rullgardinsmenyer för typsnitt och storlek. För att ändra texten måste du först välja texten du vill arbeta med. Du kan välja enskilda tecken, specifika ord eller hela stycken. När du har valt texten kan du formatera den. Du kan till exempel ändra teckensnitt, storlek och färg.
- Klicka till vänster om det första ordet du vill markera och håll pekaren och dra markören till alla ord du vill markera.
Ändra storlek, färg och markera text. Gå till rullgardinsmenyn på menyfliksområdet för att välja typsnitt, storlek, färg och markera som du vill. Du ser den första teckensnittknappen, till vänster bredvid Style-knappen. Därefter kommer du att upptäcka att knappstorleken har standardstorlek (vanligtvis är teckenstorleken 12).
- Tänk alltid på regelformateringen för texten du skriver när du väljer teckenstorlek och stil.
- Standardteckensnittet för de flesta professionella och högskoletexter är Time New Roman med en teckenstorlek på 12.
Välj önskad textfokusstil. Förutom att ställa in teckensnittsstorlek och stil kan du också justera tonvikten på ord och rader i texten. Rätt bredvid dimensioneringsknappen ser du Fet (fet knapp), Kursiv (kursiv knapp) och Understreck (knapp med understrykning). Fet-knappen har en fet bokstav B, knappen Kursiv är en kursiv huvudstad I och den understrukna knappen är en understruken huvudstad U.
- Klicka bara på knapparna på menyfliksområdet när du har valt teckensnittet du vill redigera.
Ställ in textmarkeringen och teckensnittsfärgen. Om du vill lägga till färg och markera text kan du göra det genom att välja den del av texten du vill lägga till färg och klicka på knapparna Text Highlight eller Font Color på menyfliksområdet.
- Titta på menyfliksområdet för att hitta Highlight, knappen som ser ut som en blå ABC-bokstav med en vit stapel nedan och fontens färgknapp med bokstaven A med den svarta stapeln nedan.
Metod 3 av 3: Lägg till foton och diagram
Dra fotot till texten. Placera fotot där du vill ha det. Efter att ha släppt bilden kan det vara lite svårt att flytta bilden till önskad position. Det finns några sätt att göra rörliga foton enklare:
Använd funktionen Wrap Text. Wrap Text-funktionen ändrar layouten för texten, så att texten kan visas oavsett var bilden finns.
- Högerklicka på bilden och peka på Wrap Text. Välj den anpassning som bäst passar texten. När du pekar på varje alternativ kommer du att förhandsgranskas för att se hur bilden kommer att se ut.
- Välj bilden och håll ned Ctrl. Medan du håller ned tangenten använder du piltangenterna för att flytta bilder i texten.
Lägg till ett diagram. Klicka på fliken "Infoga" och klicka sedan på alternativet "Diagram". När du väljer Diagram kommer ett nytt verktygsfält att visas på menyfliksområdet och visa flera diagram att välja mellan. Välj din favoritkartstyp, till exempel cirkeldiagrammet.
Redigera diagram. Bläddra till avsnittet för att redigera i fönstret och välj sedan från en mängd olika diagram, till exempel den vackra "3-D Pie".
- Klicka på "OK" för att infoga diagrammet i Word-dokumentet och visa fönstret "Diagram i Microsoft Word - Microsoft Excel".
Råd
- Om du inte får skriva text i fri stil måste du lära dig mer om textens principer innan du justerar formateringen.
- Förutom sidlayout, sidfot, sidformat (som påverkar hela texten) kan alla andra formateringsverktyg endast tillämpas på specifika textavsnitt.