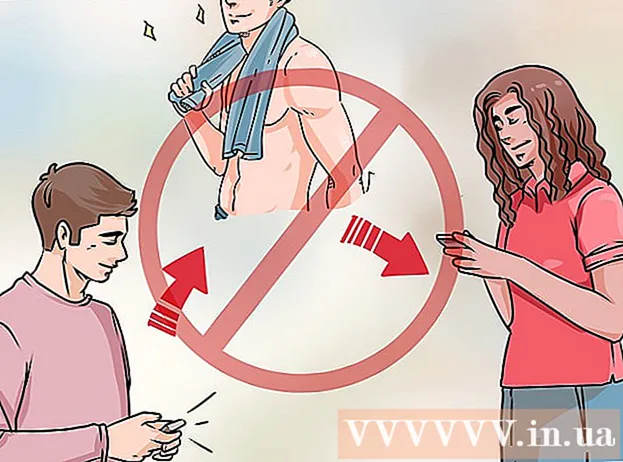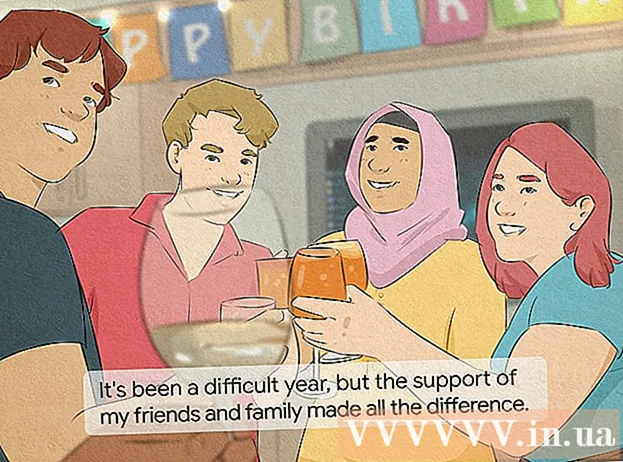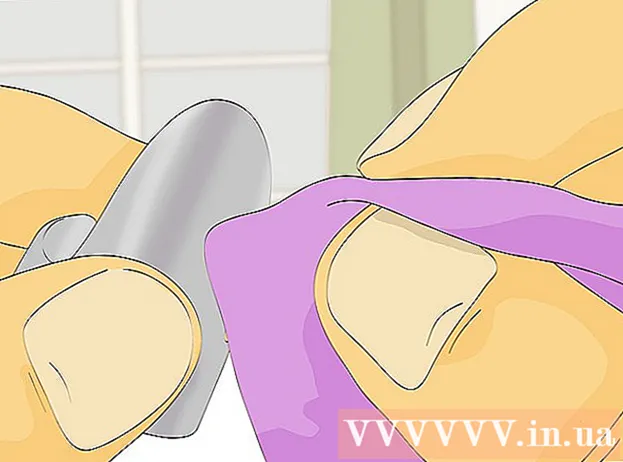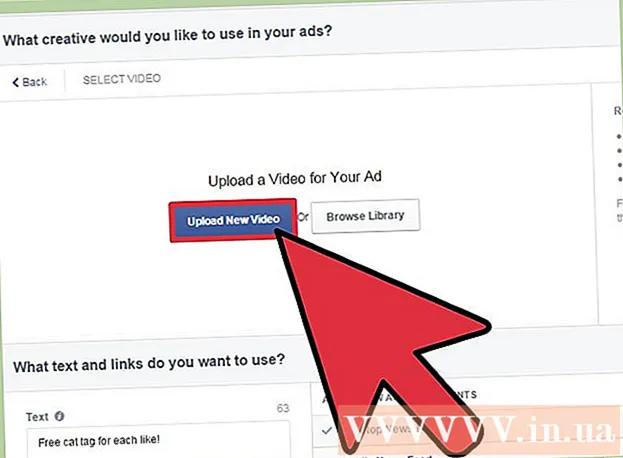Författare:
Monica Porter
Skapelsedatum:
20 Mars 2021
Uppdatera Datum:
1 Juli 2024
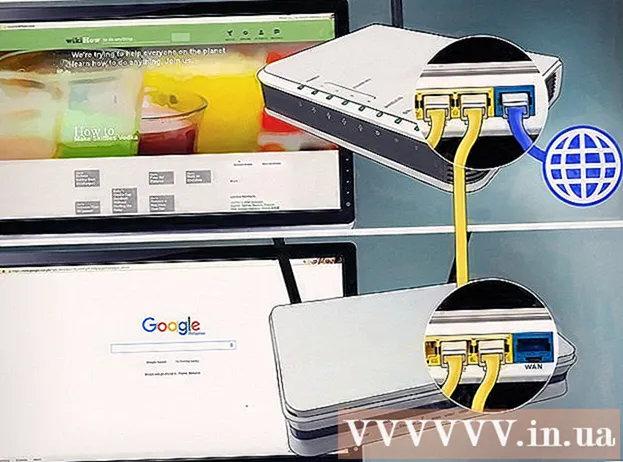
Innehåll
Den här artikeln visar hur du lägger till en andra router i ditt hemnätverk eller småföretag. Om du vill lägga till fler datorer eller andra enheter i ditt hem- eller småföretagsnätverk men inte har tillräckligt med portar kan du försöka lägga till en andra router. Förutom att utöka nätverket installeras en andra router också på platser där Wi-Fi "blockeras" av svaga eller obefintliga trådlösa signaler.
Steg
Del 1 av 3: Ställa in den första routern
Anslut ett modem (modem) till den första routern. Använd en Ethernet-kabel för att ansluta routerns WAN-port till WAN / Internet-porten på höghastighetsmodemet. I denna artikel kommer en router som är ansluten till modulatorn att kallas "router 1".
- Vissa routrar har funktionaliteten hos en höghastighetsmodulator. Om router 1 har den här funktionen behöver du bara ansluta enheten med en nätverkskabel.
- WAN-porten kallas också "Internet".

Spike Baron
Network & Support Engineer Spike Baron är ägare till Spikes Computer Repair. Med mer än 25 års erfarenhet inom teknikindustrin är hans verksamhet specialiserat på att reparera datorer och Mac-datorer, handla begagnade datorer, ta bort virus, återställa data, uppgradera programvara och Hårdvara. Han har CompTIA A + -certifiering och är en Microsoft-expert inom lösningar.
Spike Baron
Network Engineer & Desktop SupportDin nätoperatör begränsar vanligtvis din internethastighet. Så att ansluta till den andra routern hjälper inte. Du bör först rådfråga din operatör för att se om du lägger till en andra router förbättrar din internethastighet Eller om de kan höja gränsen för dig.

Anslut router 1 till datorn. Använd en Ethernet-kabel för att ansluta en av LAN-portarna för router 1 till datorns Ethernet-port.- Du kan också ansluta till routern utan ledningar genom att ange wi-fi-namn och lösenord.

Slå på modemet och routern 1. Du måste vänta medan båda enheterna startar.
Öppna en webbläsare. Du behöver en webbläsare för att ansluta till administratörsgränssnittet för router 1.
Ange IP-adressen för router 1 i adressfältet. Skriv router 1: s IP-adress i adressfältet högst upp i din webbläsare. Skärmen visar routerns inloggningssida för administratörskonto.Du måste kontrollera manualen eller tillverkarens webbplats för att hitta routerns standard-IP-adress 1.
- Här är några av de vanliga IP-adresserna som används av många routrar:
- 2Wire: 192.168.1.1, 192.168.0.1, 192.168.1.254, 10.0.0.138
- Apple: 10.0.0.1
- Belkin: 192.168.1.1, 192.168.2.1, 10.0.0.2, 10.1.1.1
- Dlink: 192.168.1.1, 192.168.0.1, 192.168.0.101, 192.168.0.30, 192.168.0.50, 192.168.15.1, 192.168.254.254, 192.168.1.254, 192.168.0.10, 192.168.15.1, 10.0.0.1, 10.0.0.2, 10.1.1.1, 10.90.90.90,
- Netgear: 192.168.0.1, 192.168.0.227
- Här är några av de vanliga IP-adresserna som används av många routrar:
Logga in med din routers användarnamn och lösenord 1. Detta öppnar routerns administratörsgränssnitt 1. Se tillverkarens manual eller webbplats för att hitta standard användarnamn och lösenord för router 1.
- De flesta routrar väljer "admin" som användarnamn och lösenord. Du kan också prova att ange "Lösenord" eller "12345678" i lösenordsfältet. Med vissa routrar lämnas användarnamnet eller lösenordet tomt.
- Om du har angett rätt lösenord men ändå inte kan ansluta, kontrollera instruktionsmanualen eller tillverkarens webbplats för hur du återställer routerns fabriksinställningar.
Aktivera DHCP på router 1. Detta gör att router 1 kan tilldela alla IP-adresser i ditt nätverk.
- Dessa inställningar finns vanligtvis under “Nätverksinställningar” eller “LAN-inställningar”. Routerns administratörsgränssnitt varierar beroende på tillverkare och modell.
- I de flesta fall är DHCP-servern aktiverad som standard.
Kontrollera nätverket och internetanslutningen. Besök vilken webbplats som helst (t.ex. https://www.wikihow.com) för att se om du har en internetanslutning. Se till att din nätverkskonfiguration fortfarande har plats för en öppen LAN-port på router 1.
Koppla bort router 1 från datorn. Koppla bara bort Ethernet-kabeln som ansluter router 1 till datorn och behåll resten av anslutningarna. annons
Del 2 av 3: Ställa in den andra routern
Anslut och starta upp den andra routern. Se till att du har tillräckligt med eluttag och dator nära där du vill att den andra routern ska installeras. Nu behöver du bara ansluta och starta upp enheten. Detta är enheten med namnet "router 2" i denna artikel.
Ansluta datorn till routern 2. Använd först en Ethernet-kabel för att ansluta till LAN-porten på din router 2. Nästa steg är att ansluta till Ethernet-porten på din dator.
Ange IP-adressen för router 2 i adressfältet i webbläsaren. Skärmen visar inloggningssidan för administratörskontot för router 2.
- För de flesta routrar är IP-adressen 192.168.0.1, 192.168.1.1 eller 10.0.0.1.
Logga in med routerns användarnamn och lösenord 2. Använd standardanvändarnamnet och lösenordet för att logga in på administratörsgränssnittet för router 2, på samma sätt som du gjorde med din router 1. Du måste kontrollera användarhandboken eller webbplatsen. för att hitta standard användarnamn och lösenord.
- För de flesta routrar är användarnamnet och lösenordet vanligtvis "admin".
Koppla bort DHCP på router 2. Eftersom DHCP är aktiverat på router 1 måste du inaktivera denna anslutning på router 2 för att undvika IP-konflikter. Hitta bara DHCP-inställningarna i administratörskonsolen och tryck på skjutreglaget för DHCP-servern till "Av".
Tilldela router 2 en ny IP-adress. Från och med nu kommer IP-adresserna för routrar 1 och 2 sannolikt att vara desamma. För att undvika IP-konflikter måste router 2 ha en annan IP-adress än router 1.
- Hitta alternativet "LAN" eller "Local Network" i administrationsgränssnittet. Du kommer att se en ruta som innehåller din nuvarande IP-adress.
- Ersätt den aktuella IP-adressen med den nya IP-adressen. Den nya IP-adressen på router 2 måste vara i samma undernät som router 1. Det betyder att de tre första grupperna av siffror i IP-adresserna till båda routrarna måste vara desamma. Du ändrar bara numret efter den fjärde punkten i den nya IP-adressen så att den skiljer sig från din router 1. Denna IP-adress måste skilja sig från den IP-adress som tilldelats en annan enhet.
Skapa ett Wi-Fi-namn och lösenord för routern 2. Detta kommer att vara detsamma som för router 1.
- Du hittar dessa inställningar under en meny med titeln "Trådlös", "Wi-Fi-installation" eller något liknande.
- Om du är osäker på SSID och lösenord för router 1, försök att söka på enheten.
- Om router 2 inte är en trådlös router, hoppa över detta steg.
Del 3 av 3: Internetanslutning för ditt system
Stäng av routern 2. När router 2 har ställts in är det bättre att starta om din enhet - men fortsätt bara att stänga av strömmen istället för att starta enheten direkt.
Anslut den första routern till den andra. Använd först en Ethernet-kabel för att ansluta till LAN-porten på routern 1. Anslut sedan till den första LAN-porten på router 2.
- Se till att du inte ansluter till WAN-porten eftersom de två portarna ser likadana ut.
Anslut router 2 till strömförsörjningen och starta enheten. Router 2 har nu den IP-adress du har ställt in. När router 1 har en internetanslutning har router 2 också ett nätverk.
Starta om datorn som är ansluten till routern 2. Varje gång du ansluter din dator till en ny nätverksenhet är det en bra idé att starta om datorn.
Anslut till andra datorer och enheter. Detta kan antingen vara en trådlös anslutning eller en Ethernet-kabelanslutning med en tom LAN-port på routern. Router 1: s DHCP-server tilldelar automatiskt en IP-adress till varje enhet i samma undernät. Nu är det dags att uppleva ett utökat nätverk! annons
Råd
- Var inte rädd att be om hjälp. Det finns många forum som erbjuder användbar information, och du kan alltid ringa din operatör för teknisk support.
- Skriv ner IP-adresserna för modemet, routern och alla anslutna datorer. Detta hjälper dig att lösa anslutningsproblem.
- För att öka säkerheten bör du installera en tredje router (NAT). Om du lägger till en tredje router ansluter du Ethernet-kabeln från WAN-porten på den enheten till LAN-porten på router 1 eller 2. Slå sedan på DHCP på router 2 och tilldela den till ett nätverk. barn skiljer sig från andra enheter i nätverket.
Varning
- Om du tillåter främlingar att få åtkomst till ditt Wi-Fi-nätverk kommer de enkelt att komma åt den anslutna datorns filer.