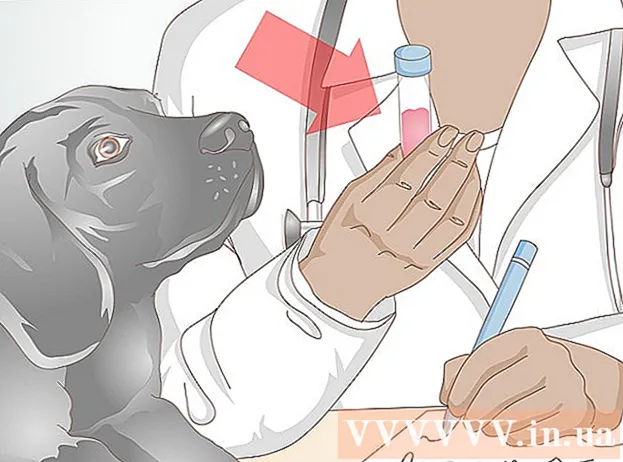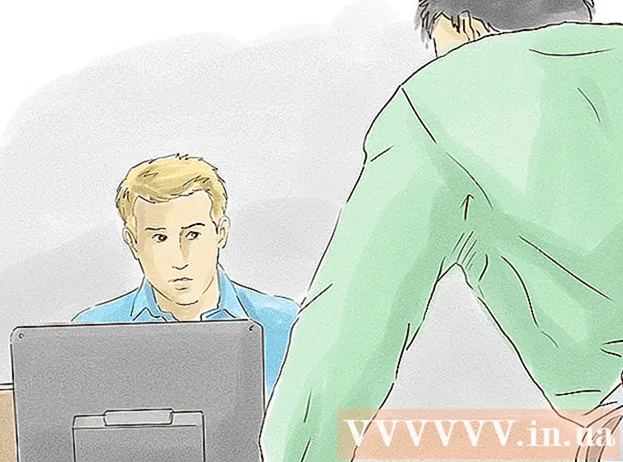Författare:
Monica Porter
Skapelsedatum:
16 Mars 2021
Uppdatera Datum:
1 Juli 2024
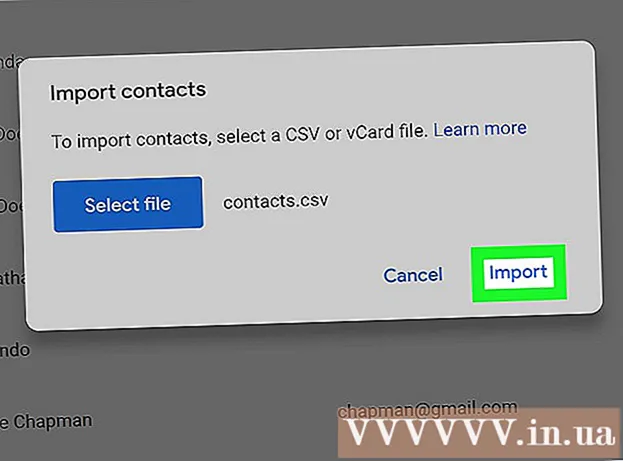
Innehåll
Google-kontakter kan återställas om du tar bort eller ändrar dem. För att göra detta måste du logga in med ditt Google-konto, gå till din kontaktlista och välja återställnings- och återställningsperiod. Då bör du skapa en säkerhetskopia av kontakterna för alla fall. Google kan bara återställa kontaktdata under de senaste 30 dagarna, så om du väntar för länge efter att ha gjort ändringen finns det en chans att kontakterna inte kommer att kunna återhämta sig framgångsrikt.
Steg
Metod 1 av 3: Återställ Google-kontakter
Tillgång Google-kontakter (Google Kontakter) och logga in med ditt Google-konto. Ange din e-postadress och lösenord och klicka sedan på "Logga in". Du kommer till kontoprofilen för kontot.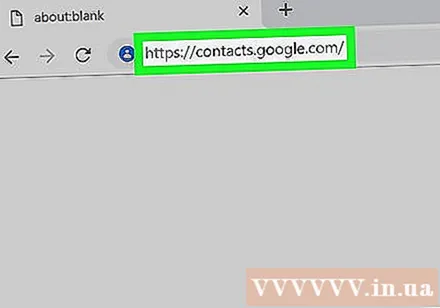
- Du kan också komma åt den här sidan genom att logga in på Gmail och välja "Kontakter" i "Gmail" -menyn i det övre vänstra hörnet.
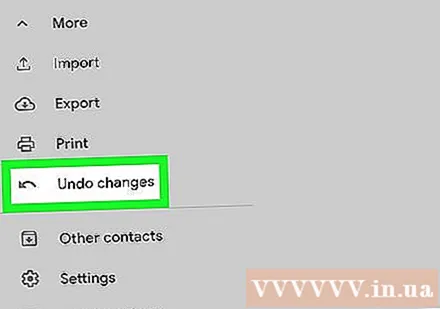
Klicka på "Återställ kontakter". Det här alternativet listas i vänster sidofält, ett fönster dyker upp för att du ska kunna välja återställningstid.- Om detta alternativ inte visas klickar du på “Mer” i vänster sidofält för att utöka menyn. Den här menyn utökas som standard.
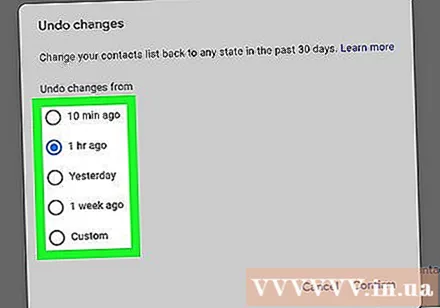
Välj en återställningstid från listan. Du måste välja tiden innan kontakterna ändras (till exempel om kontakterna ändrades igår, måste du välja återställningstiden för minst två dagar sedan).- Du kan återställa från en anpassad tid om du inte vill använda standardalternativen, men begränsad till högst 30 dagar eller tidigare.
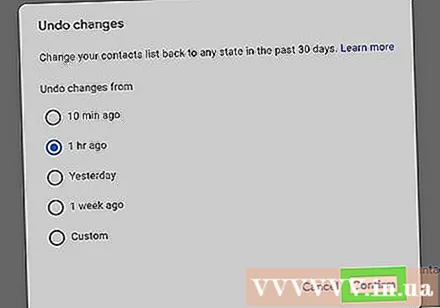
Klicka på "Återställ". Den här knappen är längst ner i återställningstidsfönstret och återställer katalogen till det tillstånd i det återställningssteg du har valt. annons
Metod 2 av 3: Publicera en säkerhetskopia
Tillgång Google-kontakter och logga in på ditt Google-konto. Ange din e-postadress och lösenord och klicka på "Logga in". Du kommer till kontoprofilen för kontot.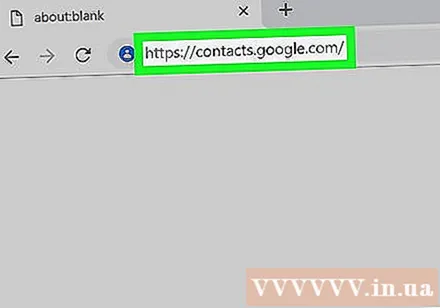
Klicka på "Exportera". Den här knappen visas i det vänstra fältet.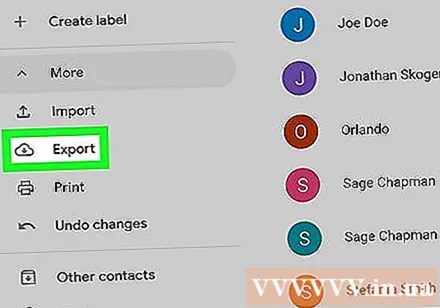
- Exportprocessen stöder vanligtvis inte förhandsvisningar av Google Kontakter (aktiverad som standard), du kommer automatiskt att omdirigeras till den gamla versionen av Google Kontakter.
Öppna menyn "Mer" och välj "Exportera". Den här menyn är precis under sökfältet. Ett utgångsfönster dyker upp.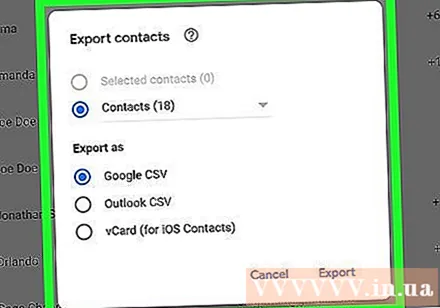
Välj exportinställningar. Som standard är alternativet "Exportera allt" valt. Du kan också välja att endast exportera vissa grupper eller kontakter.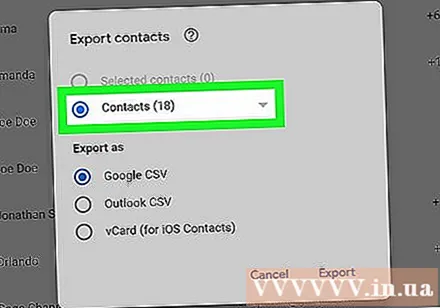
- För att bara exportera specifika kontakter måste du markera kryssrutorna bredvid namnen på varje kontakt du vill exportera innan du väljer alternativet "Exportera" från menyn.
Välj önskat format för katalogfilen. Google CSV är ett filformat för import till ett annat Google-konto (detta är det bästa valet för säkerhetskopior av Google-konto). Du kan också välja Outlook CSV eller vCard om du regelbundet använder Microsoft- eller Apple-produkter.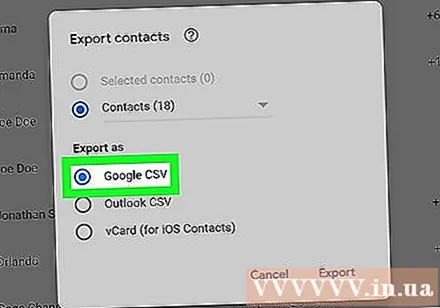
Klicka på "Exportera". Spara dialogrutan visas.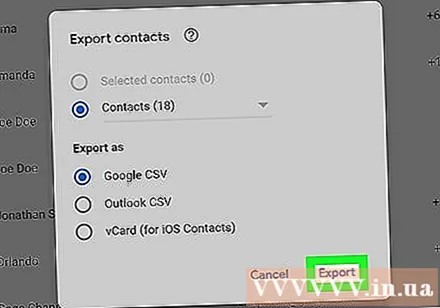
Välj en spara plats och klicka sedan på "Spara". Säkerhetskopieringsfilen med Google-kontakterna sparas på den plats du väljer. annons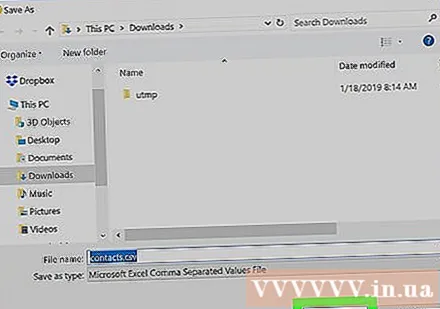
Metod 3 av 3: Importera säkerhetskopior
Tillgång Google-kontakter och logga in på ditt Google-konto. Ange din e-postadress och lösenord och klicka på "Logga in". Du kommer till kontoprofilen för kontot.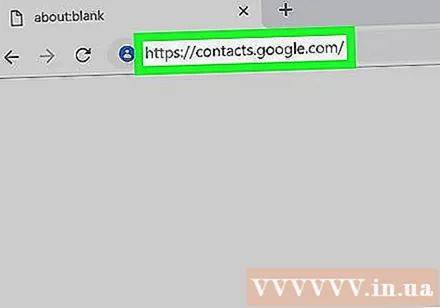
Klicka på "Importera ...". Den här knappen finns i vänster sidofält och öppnar fönstret för val av ingångskälla.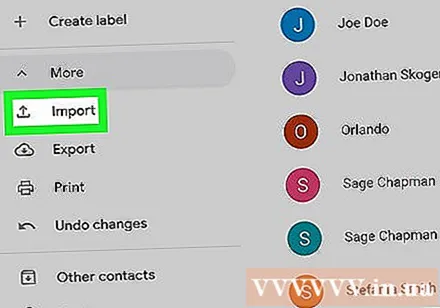
Klicka på "Välj fil". Ett nytt fönster öppnas där du kan bläddra efter katalogfilen du skapade när du exporterade tidigare data.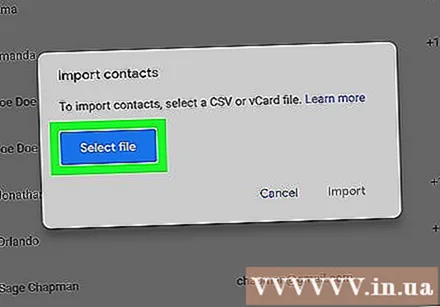
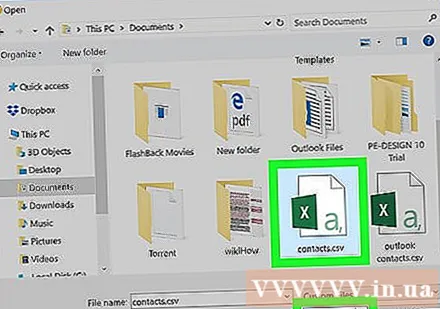
Välj en katalogfil och klicka sedan på "Öppna". Filen visas i importfönstret.
Klicka på "Importera". Kontakter från filen importeras till Googles kontaktlista. annons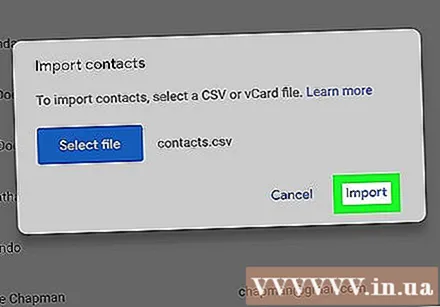
Råd
- Spara exportexportfilen på en säker plats, till exempel en extern säkerhetskopieringsenhet.
- För närvarande kan kontaktåterställningsprocessen inte göras via en mobilapp utan måste göras på webbplatsen.
- Du bör regelbundet exportera kontaktfilen om du uppdaterar din kontaktlista regelbundet.
Varning
- Även om du väljer en anpassad tid kan Google bara säkerhetskopiera kontaktinformation under de senaste 30 dagarna. Du måste fortsätta inom denna tidsram, eller göra en säkerhetskopia själv innan data går förlorade för alltid.