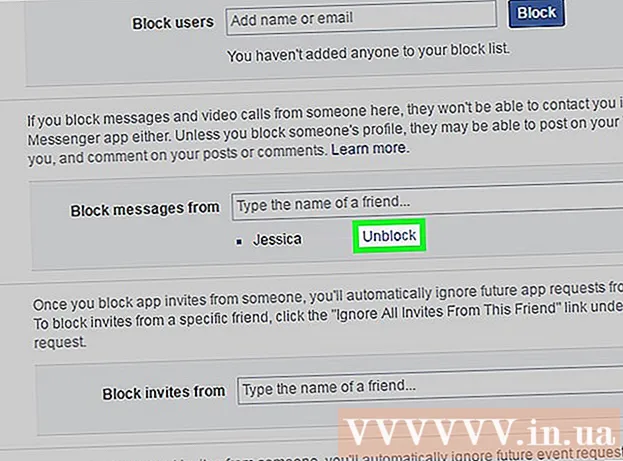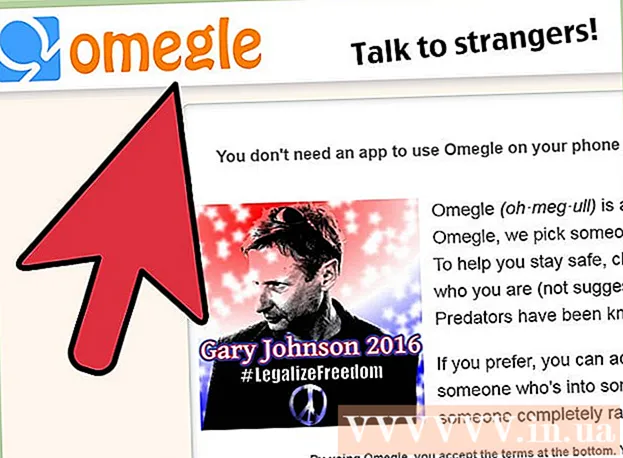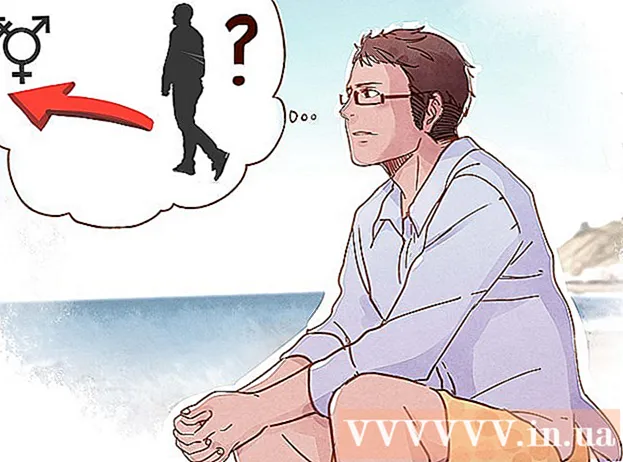Författare:
Monica Porter
Skapelsedatum:
14 Mars 2021
Uppdatera Datum:
1 Juli 2024

Innehåll
Många e-postleverantörer begränsar storleken på bilagor som du kan skicka via e-post. Detta är begränsat om du vill skicka stora videofiler. Lyckligtvis har vissa e-postleverantörer gjort en ändring av sina tjänster, så att användare kan bifoga och skicka filer som är större än standardstorleksgränsen. För att skicka stora videofiler kan du använda Google Drive-appen i Gmail, OneDrive (tidigare SkyDrive) i Outlook och Yahoos Dropbox-app.
Steg
Metod 1 av 3: Använd Google Drive (Gmail)
Tillgång till Gmail-hemsida. Om du inte är inloggad på ditt Gmail-konto anger du din e-postadress och lösenord.

Klick Komponera Bra Kompositör.
Klicka på Google Drive-knappen med triangelikonen längst ned i fönstret "Nytt meddelande" eller "Nytt meddelande".

Klicka på fliken Ladda upp eller Ladda upp är i det övre högra hörnet av Google Drive-fönstret.- Om din video har överförts till Google Drive kan du infoga den från standardfönstret för Google Drive.
Klicka på knappenVälj filer från din dator Bra Välj filer från din dator.

Välj video. Beroende på var videon lagras på din dator kan du behöva navigera till en annan mapp (t.ex. Dokument) för att hitta videon.
Klick Ladda upp Bra Ladda upp i det vänstra hörnet av Drive-fönstret.
- Det tar ett tag innan filen laddas ned. När du är klar visas videon i fönstret "Nytt meddelande" som en länk.
Ange e-postinformation. Du måste ange information i mottagarens e-postadress, ämnesfält och meddelandetext.
Klick Skicka Bra Att skicka. Den här knappen är blå, längst ned till vänster i fönstret Nytt meddelande. Din video kommer att skickas som en länk, mottagare kan ladda ner filen efter att ha klickat på länken.
- Om du inte har tillåtit mottagare att se den här filen tidigare klickar du på knappen Dela och skicka eller Dela och skicka i popup-fönstret,
- Du kan också ge mottagare behörighet att redigera eller kommentera filer från den här rullgardinsmenyn ("vy" eller "synlig" är standardinställningen).
Metod 2 av 3: Använd OneDrive (Outlook)
Besök Outlook-startsidan. Om du inte är inloggad på ditt Outlook-konto, ange din Outlook-e-postadress och lösenord.
Klicka på ikonen med nio punkter i det vänstra hörnet av Outlook-fönstret.
Välja OneDrive.
Klicka, dra och släpp filer i OneDrive-fönstret. Eller klicka på uppladdningsknappen högst upp på skärmen, välj filer eller mappar och fortsätt sedan med att välja din video.
- Videon börjar laddas upp direkt, men det kan ta en stund innan processen har slutförts.
- Du måste hålla OneDrive-sidan öppen tills filen laddas upp.
Stäng fliken OneDrive när processen är klar. Nu kan du börja skicka e-post.
Klick Ny Bra Ny. Den här knappen är högst upp på sidan, strax under rubriken "Inkorgen" eller "Inkorgen".
Klick Bifoga. Den här knappen kommer med en gem-ikon, titta längst upp till vänster på skärmen för ett nytt meddelande, du kommer att se det direkt.
Välj en applikation OneDrive överst på sidan.
Välj din videofil.
Klick Nästa Bra Nästa.
Välj Nästa Bifoga som en OneDrive-fil eller Dela som en OneDrive-länk. Om inte din fil är större än 20 GB är detta det enda tillgängliga alternativet.
Ange e-postinformation. Du måste ange information i mottagarens e-postadress, ämnesfält och meddelandetext.
Klick Skicka. Din video kommer att delas som en länk. När mottagaren öppnar filen genom att klicka på länken kan de ladda ner filen.
- Till skillnad från Gmail delas filer som skickas med OneDrive automatiskt med mottagaren som standard.
Metod 3 av 3: Använda iCloud Drive's Mail Drop (iCloud Mail)
Tillgång till iCloud Mail-hemsidan. Om du inte är inloggad måste du först ange ditt Apple-ID och lösenord.
- Om iCloud Mail inte öppnas automatiskt klickar du på alternativet Mail i det övre vänstra hörnet på iCloud-sidan när det laddas.
Klicka på växelåtgärden i det nedre vänstra hörnet på webbsidan.
Välja Inställningar Bra Alternativ.
Öppna fliken Komponera eller Redaktör är högst upp i fönstret Inställningar.
Välja Använd Mail Drop när du skickar stora bilagor Bra Använd Mail Drop när du skickar stora bilagor. Mail Drop låter dig bifoga filer upp till 5 GB i storlek som en länk i ett e-postmeddelande.
- Om detta alternativ redan är valt, avmarkera inte det.
Klick Gjort eller Skicklig.
Klicka på det nya e-postalternativet högst upp på webbsidan. Denna knapp har en penna och ett papper.
- Du kan också skapa ett nytt e-postmeddelande genom att trycka på Alt + Skift och N-tangenten.
- Om du använder en Macbook måste du hålla ner Alternativ-tangenten istället för Alt-tangenten.
Klicka på Gem-ikonen ovanför e-postfönstret.
Välj video. Navigera dit beroende på var videon sparas på din dator.
Ange e-postinformation. Du måste ange information i mottagarens e-postadress, ämnesfält och meddelandetext.
Klick Skicka. Om din e-post uppfyller de nödvändiga kriterierna skickas videon till mottagarens brevlådor som en länk.
- För att se videon du skickar måste din mottagare ladda ner den från e-postmeddelandet.
Råd
- Du kan köpa mer molnlagring - vanligtvis en månadsbetalning - för de flesta av dessa tjänsteleverantörer.
- Google Drive, OneDrive och Dropbox har alla mobilappversioner. Om du lagrar stora videofiler på din iOS- eller Android-enhet kan du ladda upp dessa filer till molnalternativen (så länge du har tillräckligt med utrymme) och sedan skicka e-post från appen. applikation eller din dator.
- Om du tar med videon till din datorskärm innan du skickar det blir det lättare att hitta den under filvalsprocessen.
Varning
- Om molntjänsten du väljer att behålla videon inte har tillräckligt med lagringsutrymme måste du uppgradera kapaciteten eller byta till en annan molnleverantör.