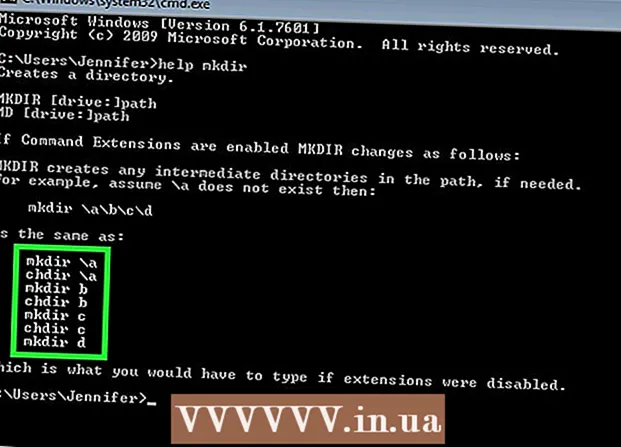Författare:
Randy Alexander
Skapelsedatum:
23 April 2021
Uppdatera Datum:
1 Juli 2024

Innehåll
Specialtecken på Mac är ett plus för översättare, matematiker eller de som inte använder emojis. Genvägen och Redigera → menyn Specialtecken hittar du populära karaktärer. För mer unika symboler måste du återställa tangentbordets inmatningsmeny.
Steg
Metod 1 av 3: Snabbgenvägar
Håll ned en bokstavsknapp för att se relaterade symboler. Om du håller ner valfri tangent i ett online-text- eller textfält öppnas en lista med motsvarande bokstäver i alfabetet. Håll tangenten intryckt, klicka på önskad symbol eller tryck på den sifferknapp som motsvarar symbolen. Här är några exempel:
- Håll nyckeln a att skriva à á â ä æ ã ā ā. Detsamma gäller för andra vokaler.
- Håll nyckeln c att skriva ç ć č.
- Håll nyckeln n att skriva ñ ń.
- Observera att många bokstäver inte har några dialogrutor öppna.
- Denna dialogruta visas inte om du stänger av Key Repeat i Systeminställningar → Tangentbord.

Håll nyckeln ⌥ Alternativ. Håll ned nyckeln ⌥ Alternativ (eller Alt på vissa tangentbord), medan du trycker på en annan tangent skriver du en speciell symbol, vanligtvis en matte- eller valutasymbol. Till exempel:- ⌥ Alternativ + sid = π
- ⌥ Alternativ + 3 = £
- ⌥ Alternativ + g = ©
- Se hela listan över kortkommandon i slutet av artikeln. Alternativt kan du följa tangentbordets inmatningsinstruktioner nedan för att öppna tangentbordet på skärmen som visar dessa symboler.

Håll nyckeln ⌥ Alternativ och ⇧ Skift. Om du vill lägga till fler symboler håller du ned två tangenter samtidigt och trycker på en annan knapp. Du kan kolla in listan med ikoner i slutet av inlägget eller börja med:- ⌥ Alternativ + ⇧ Skift + 2 = €
- ⌥ Alternativ + ⇧ Skift + / = ¿
Metod 2 av 3: Uttryckssymboler och andra symboler

Klicka på "Redigera" i verktygsfältet. Klicka i textfältet där du vill infoga uttryckssymbolen. Detta fungerar för de flesta textfält, t.ex. e-postmeddelanden eller textdokument. Om du vill vara säker kan du använda den i TextEdit.- Om du vill öppna specialteckenfönstret när du skriver, klicka var som helst på skrivbordet.
Öppna specialteckenmenyn. Titta under Redigera-menyn för att hitta det här objektet. Beroende på vilken version av OS X du använder kommer det här namnet att kallas Emoji & Symbols eller Special Characters ... (Special tecken ...).
- Du kan öppna menyn med kortkommandon ⌘ Kommando + Kontrollera + Plats.
Åtkomstalternativ. Specialteckenfönstret har ett antal objekt, klicka på objektet nedan för att konvertera. Klicka på pilen för att se fler kategorier.
- Om du inte hittar den kategori du vill dra genom att dra till toppen av sidan för specialtecken för att se sökfältet.
- Du kan växla skärmen från liten till stor med knappen i det övre högra hörnet på skärmen. Du måste rulla upp för att se den här knappen.
Välj den ikon du vill ha. Dubbelklicka på den symbol du vill infoga i textfältet. Du kan dra och släppa ikonen i höger textfält eller högerklicka, välja Kopiera teckeninfo och sedan klistra in den i textfältet.
- På äldre versioner av OS X kan du använda knappen "Infoga".
- Nästa gång du använder den här menyn ser du ikonerna som nyligen användes visas först för enkel åtkomst.
Metod 3 av 3: Använda tangentbordets inmatningsalternativ
Öppna Systeminställningar. Du kan komma åt detta högst upp på menyn med Apple-logotypen eller gå till mappen Program. Eller så kan du söka i verktygsfältet.
Hitta ingångsposten. Skriv "Input" i sökfältet längst upp till höger i fönstret Systeminställningar. Du ser ett eller flera alternativ markerade. Välj att markera följande objekt:
- Tangentbord (välj om OS X ska uppdateras)
- International (International) (på vissa äldre versioner av OS X)
- Språk och text (gammal OS X-version)
Klicka på Ingångskällor. När du har öppnat undermenyn väljer du Ingångskällor. Beroende på vilken version av OS X du använder ser du en lista med flaggor och landsnamn och / eller en tangentbordsbild.
Markera rutan "Visa inmatningsmeny i menyraden."’ (Visa inmatningsmenyn i verktygsfältet). Det här alternativet finns längst ner i fönstret. Efter att ha kontrollerat dialogrutan ser du en ny ikon visas till höger i verktygsfältet högst upp på skärmen, kanske en flaggikon eller ett svartvitt tangentbord.
Visa karaktärsvisning på den nya menyn. Klicka på ikonen som visas i verktygsfältet, välj Visa teckenvisning. Detta öppnar ett fönster som innehåller flera ikoner (liknar uttryckssymboler i metoden ovan). Du kan följa dessa steg:
- Klicka på ett kategorinamn i den vänstra panelen.
- Bläddra ner för att hitta den symbol du vill ha. För att se en variant av en ikon, klicka och dra en ikon över den högra panelen.
- Dubbelklicka på ikonen för att "skriva" den, dra och släpp den i textfältet, eller högerklicka och välj Kopiera teckeninfo. På äldre versioner av OS X, tryck helt enkelt på knappen Infoga.
Visa Keyboard Viewer. Ett annat alternativ i menyn är "Visa tangentbordsvisning". Om du väljer det här alternativet kan du se en bild som visar tangentbordet på datorskärmen. Detta är ett effektivt sätt att hitta symboler som inte skrivs ut på det fysiska tangentbordet. Håll till exempel ned tangenten ⌥ Alternativ och / eller ⇧ Skift för att se förändringen av det virtuella tangentbordet.
- Du kan flytta positionen för det virtuella tangentbordet på skärmen. Ändra storlek genom att klicka och dra i hörnen.
Aktivera ett annat tangentbord (valfritt). Om du skriver mer än ett språk, gå tillbaka till menyn under Systeminställningar. Tryck på + -tangenten för att komma åt tillgängliga språk och klicka sedan på Lägg till-knappen för att välja önskat språk. Även utan att använda ett annat språk kommer några av följande layouter att hjälpa:
- Till exempel kommer det engelska avsnittet att ha tangentbordet "U.S. Extended". Detta tangentbord kan använda fler symboler än tricket för att hålla ner tangenten ⌥ Alternativ ovan.
- Vissa språk har möjlighet att efterlikna layouten för ett tangentbord. Det ändrar vanligtvis bara placeringen av vissa ikontangenter.
- Om du inte använder ett engelskt tangentbord kan du tillfälligt byta till ett amerikanskt standardtangentbord för att använda hela listan med genvägar nedan.
Byt tangentbord. Du kan aktivera flera tangentbord samtidigt. För att byta tangentbord, gå till menyn för att aktivera teckenvisaren och tangentbordet tidigare. Välj tangentbordet du vill använda från listan som är tillgänglig.
- Du kan skapa snabbtangenter för att navigera på tangentbordet. Hitta objektet "Genvägar" i sökfältet Systeminställningar och klicka på det markerade objektet. När du har öppnat genvägsmenyn väljer du Ingångskällor på vänster sida och markerar rutan "Välj föregående ingångskälla".
Komplett lista över genvägar
På vänster sida är symbolen du skriver genom att hålla ned tangenten ⌥ Alternativ samtidigt med valfri tangent. På höger sida är tangentkombinationen ⌥ Alternativ, ⇧ Skift och tredje tangenten.
Råd
- De specifika kortkommandona i den här artikeln fungerar bara med det amerikanska standardtangentbordet. Du kan tillfälligt växla till det här tangentbordet om du inte skriver rätt symbol på det aktuella tangentbordet.
- Om en av ikonerna i den här artikeln visas som en rektangel kan din webbläsare inte visa det tecknet. Dessa ikoner visas i alla större Mac-webbläsare.