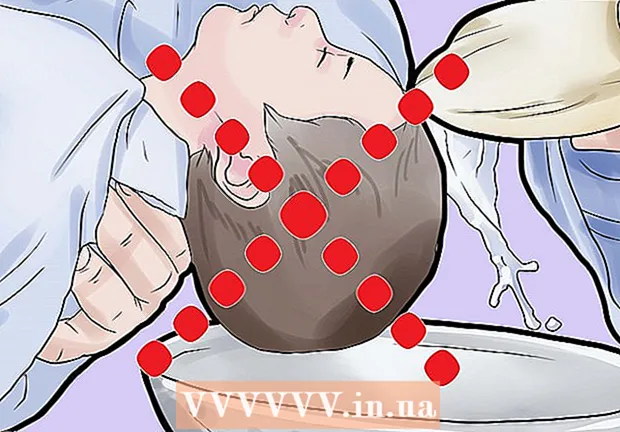Författare:
Peter Berry
Skapelsedatum:
18 Juli 2021
Uppdatera Datum:
1 Juli 2024

Innehåll
Det här är en artikel som visar hur du kan klippa ut och slå samman flera delar av ett eller flera PDF-dokument till ett enda dokument. Du kan utföra åtgärden på en Windows-dator med kombinationen av klippverktyget och Microsoft Word, eller med hjälp av Förhandsgranska på en Mac. Om du inte kan använda Microsoft Word och / eller förhandsgranska kan du använda ett gratis PDF-delnings- och skärverktyg online som heter PDF Resizer.
Steg
Metod 1 av 3: Använd PDF Resizer
. Klicka på Windows-logotypen i skärmens nedre vänstra hörn.
- Typ Skärmklippverktyget för att hitta programmet Snipping Tool på din dator.
- Klick Skärmklippverktyget högst upp i Start-fönstret för att öppna ett litet fönster ovanför PDF-filen.
- Aktivera "Rectangular Snip" -valet. Klick Läge (Mode) ovanför fönstret Klippverktyg och klicka sedan på Rektangulärt klipp i urvalslistan. Muspekaren blir en korssymbol.
- Välj beskärningsområdet. Klicka och dra korsikonen över den del av PDF-dokumentet du vill klippa ut. När du släpper muspekaren kommer den valda delen att klippas av.
- Släpp musknappen för att klippa PDF-filen enligt det valda området.
- Klicka på "Spara" -knappen med den lila disketten högst upp i fönstret för klippningsverktyget för att öppna fönstret File Explorer.
- Klicka på "Desktop" -mappen till vänster i fönstret File Explorer. Detta väljer skrivbordet som plats för att spara den klippta PDF-filen, vilket gör det lättare att hitta igen.
- Klick Spara (Spara) i det nedre högra hörnet av fönstret för att spara filen i den mapp som valts under namnet "Capture".
- Nu kan du gå tillbaka och klippa ut andra sidor eller PDF-dokument som du vill klippa ut.
- Öppna Microsoft Word med en vit "W" -symbol på en blå bakgrund.
- Klick Tomt dokument (Vit sida) i det övre vänstra hörnet av fönstret för att öppna en tom sida.
- Klicka på kortet Föra in (Lägg till) och klicka sedan på Bild (Bild). Du får se Föra in högst upp i Word-fönstret också Bild i avsnittet "Illustrationer" i verktygsfältet.
- Välj bilden du har klippt från PDF. Klicka på kortet Skrivbord till vänster i fönstret, klicka sedan på "Capture" -fotot och välj Föra in.
- Håll ned knappen om du har beskurit många bilder Ctrl medan du klickar på varje foto du vill lägga till. Kom ihåg att klicka på bilderna i den ordning du vill att de ska visas.
- Klick Fil (Arkiv) och välj sedan Exportera (Exportera). Kort Fil i det övre vänstra hörnet av fönstret och Exportera nära botten av listan som visas.
- Skapa PDF-dokument. Klicka på kortet Skapa PDF / XPS-dokument (Skapa PDF / XPS-dokument) till vänster på skärmen och klicka sedan på Skapa PDF / XPS mitt på sidan.
- Spara filen. Klicka på en spara mapp till vänster i fönstret, namnge den och klicka Publicera (Export) i fönstrets nedre högra hörn. Ditt Word-dokument med beskurna bilder sparas som en ny PDF-fil. annons
Metod 3 av 3: Använd förhandsgranskning på Mac
- Öppna PDF-dokument med hjälp av programmet Förhandsgranska. Du dubbelklickar på det blå förhandsgranskningsprogrammet med ikonen för två överlappande fotoramar, välj nästa Fil (Arkiv) i menyraden, klicka på Öppna ... (Öppna) i listan som visas, välj en fil i dialogrutan och klicka Öppna i fönstrets nedre högra hörn.
- Förhandsgranskning är Apples standardbildvisare som vanligtvis finns i de flesta versioner av Mac OS.
- Klick Se (Visa) från menyn högst upp på skärmen för att öppna urvalslistan.
- Klick En sida (En sida) i listrutan för att visa hela sidan i förhandsgranskningsfönstret.
- Klick Verktyg (Verktyg) i menyn.
- Klick Rektangulärt urval (Val av rektangel) i urvalslistan.
- Välj det område du vill klippa. Klicka och dra korsikonen över den del av PDF-dokumentet du vill behålla. Om du till exempel vill behålla sidhuvudet men lämna sidfoten drar du korsikonen från ett hörn av sidhuvudet ner till det avsnitt du vill behålla.
- Släpp musknappen. Den valda delen kommer att vara inuti den rektangulära ramen.
- Klick Verktyg i menyn läggs till igen.
- Klick Beskära (Skära). Den del av dokumentet som förblir utanför det valda området klipps av.
- Upprepa denna process på varje sida som du vill beskära.
- Klick Fil (Arkiv) i menyn och välj sedan Exportera som PDF ... (Exportera som PDF ...) i listan som visas för närvarande.
- Klick Spara (Spara) i det nedre högra hörnet av fönstret för att spara den klippta PDF-filen i originalfilen. annons