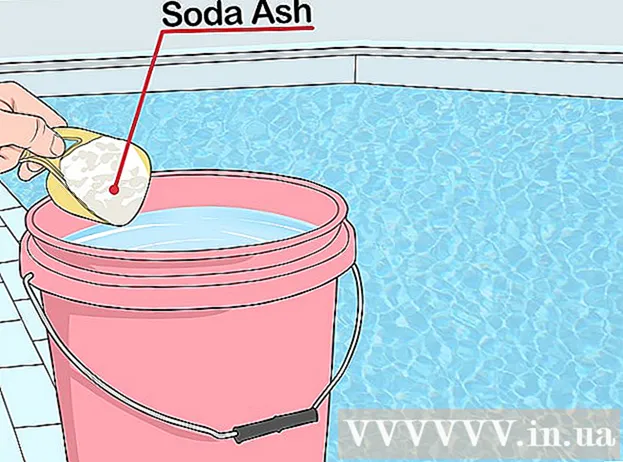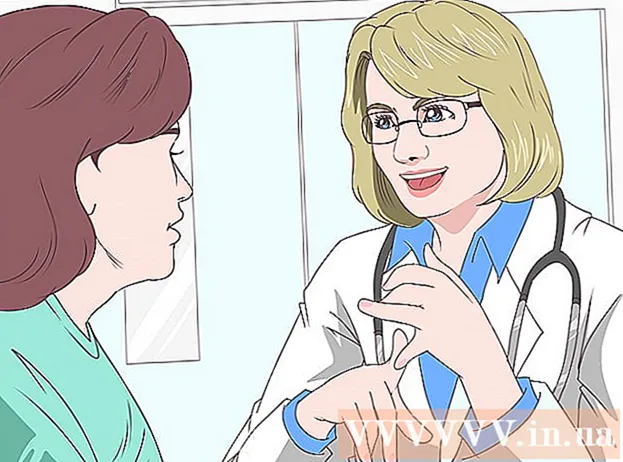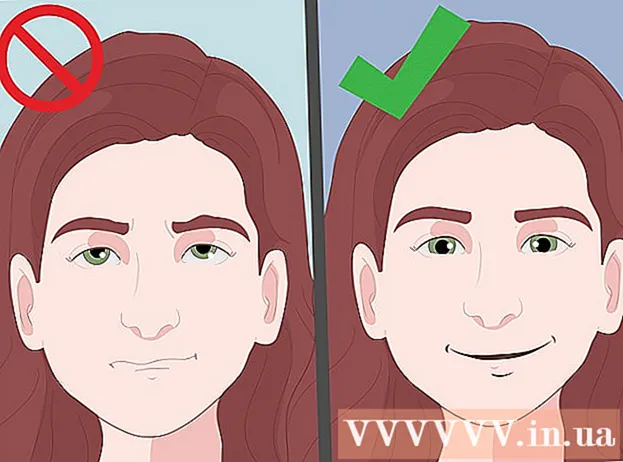Författare:
Monica Porter
Skapelsedatum:
18 Mars 2021
Uppdatera Datum:
27 Juni 2024

Innehåll
- För att infoga en bild i ditt dokument, klicka på fliken Infoga och välj "Bilder". Du kommer att kunna bläddra efter en bildfil på din dator för att lägga till, eller infoga clipart (konstgalleri) för att använda som en länk.


Klicka på knappen "Hyperlänk". Denna globformade nod med denna länk finns vanligtvis i avsnittet "Länkar".

- Om du vill länka till filen, bläddra igenom din dator efter filen du vill infoga.
- Du kan också infoga en länk för att ta läsaren till ett nytt dokument. Klicka på alternativet "Skapa ett nytt dokument" i den vänstra menyn och välj en plats för att spara dokumentet.

Ställ in ScreenTip (valfritt). Du kan ändra texten som visas när användaren placerar muspekaren över länken genom att klicka på "ScreenTip" -knappen. Som standard kommer denna text att vara webbplatsadressen eller filvägen.

Metod 2 av 3: Länk till ett tomt e-postmeddelande

Markera texten eller välj den bild du vill förvandla till en e-postlänk. Du kan använda text eller bilder i dokumentet.
Klicka på fliken Infoga och välj "Hyperlänk.’ Om du använder Word 2003 eller tidigare klickar du på menyn Infoga.
Välj "E-postadress" från menyn till vänster. Du kommer att kunna konfigurera tomma meddelanden.
Ange adress och ämne. Det här är adressen som läsaren kommer att skicka e-postmeddelandet till. Ämnet du anger i fältet "Ämne" fylls i förut, men läsaren kan ändra det om så önskas.
- I Outlook ser du nyligen använda e-postadresser visas i datafältet längst ner i fönstret.
Kolla in länken. När du har skapat en länk kan du kontrollera den med ett långt tryck Ctrl/⌘ Cmd och klicka. E-postklienten öppnar ett nytt tomt meddelande med mottagaren som e-postadress du har ställt in. annons
Metod 3 av 3: Länk till en annan plats på samma dokument
Placera muspekaren där du vill att länken ska finnas i dokumentet. Du kan använda bokmärkesverktyget för att skapa en specifik länk till en annan plats i dokumentet. Detta är lämpligt för innehållsförteckningar, ordlista och citat. Du kan markera en bit text, välja en bild eller bara placera muspekaren på önskad position.
Klicka på fliken Infoga och välj "Bokmärke.’ Alternativ finns i avsnittet "Länkar".
Namnge bokmärket. Se till att namnet är tillräckligt generellt för att du ska kunna känna igen bokmärket. Detta är särskilt viktigt om du använder många bokmärken eller har många som redigerar ett dokument tillsammans.
- Bokmärken måste börja med en bokstav och kan innehålla siffror inuti. Avstånd kan inte användas, men du kan ersätta det med en understrykning (till exempel "Tap_1").
Klicka på "Lägg till" för att infoga bokmärket. Bokmärken finns inom parentes och visas inte som standard i nyare versioner av Word. För att visa bokmärken, klicka på fliken Arkiv, klicka på "Alternativ" och välj "Avancerat". Bläddra ner till avsnittet "Visa dokumentinnehåll" och markera sedan rutan "Visa bokmärken".
Välj den text eller bild som du vill infoga länken för. Markera text eller klicka på bilden som du vill förvandla till en hyperlänk till ett bokmärke.
Klicka på knappen "Hyperlänk" på fliken Infoga. Fönstret "Infoga hyperlänk" visas.
Välj uppgiften "Placera i detta dokument" i menyn till vänster. Ett navigeringsträd med din titel och bokmärkesstil visas.
Välj det bokmärke du vill länka till. Expandera trädet "Bokmärken" (om det behövs) och välj det bokmärke du vill länka till. Du kan också välja mellan den typ av titel du har tillämpat i hela dokumentet.
Klicka på "OK" för att infoga länken. Du kan kontrollera igen efter infogning genom att hålla ned Ctrl/⌘ Cmd och klicka på platsen som innehåller länken. Ditt dokument rullar till bokmärkesplatsen. annons
Råd
- Din länk bevaras om du sparar filen i PDF-format.