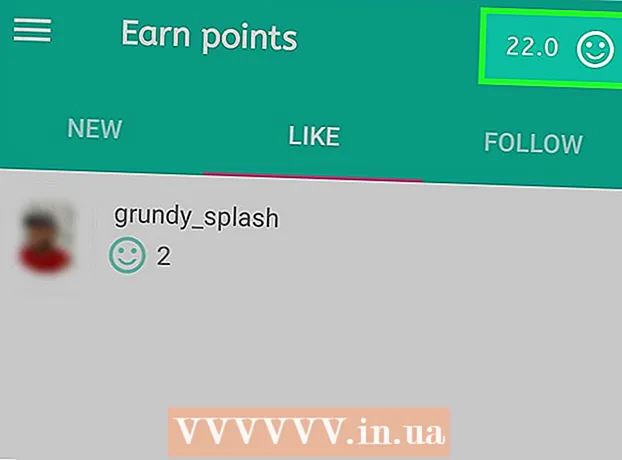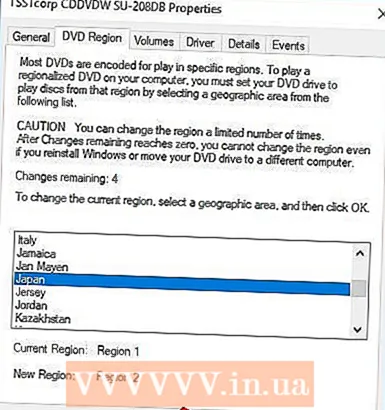Författare:
Roger Morrison
Skapelsedatum:
24 September 2021
Uppdatera Datum:
1 Juli 2024
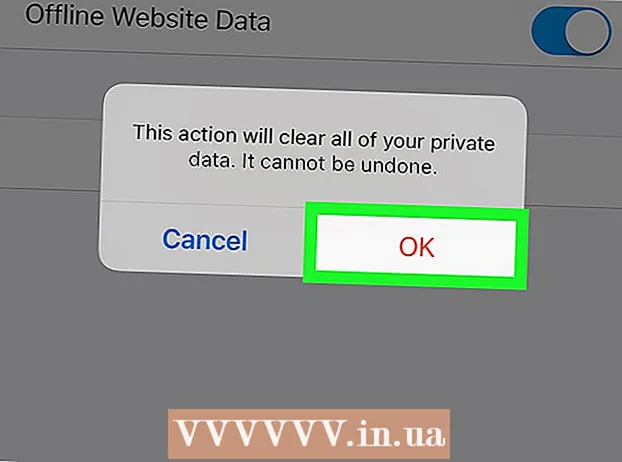
Innehåll
- Att gå
- Metod 1 av 8: Chrome (Desktop)
- Metod 2 av 8: Safari (Desktop)
- Metod 3 av 8: Microsoft Edge (Desktop)
- Metod 4 av 8: Internet Explorer (Desktop)
- Metod 5 av 8: Firefox (Desktop)
- Metod 6 av 8: Chrome (mobil)
- Metod 7 av 8: Safari (mobil)
- Metod 8 av 8: Firefox (mobil)
- Tips
- Varningar
Den här artikeln visar hur du tar bort cookies på datorer och mobila webbläsare. Du kan använda dessa steg för Google Chrome, Safari, Firefox, Microsoft Edge och Internet Explorer.
Att gå
Metod 1 av 8: Chrome (Desktop)
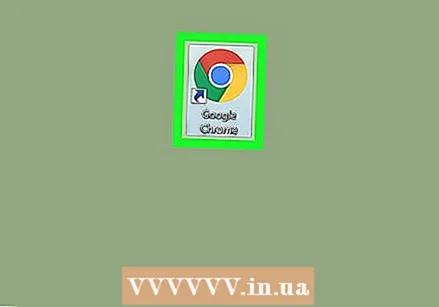 Öppna Google Chrome. Detta är en röd, gul, grön och blå rund ikon.
Öppna Google Chrome. Detta är en röd, gul, grön och blå rund ikon. 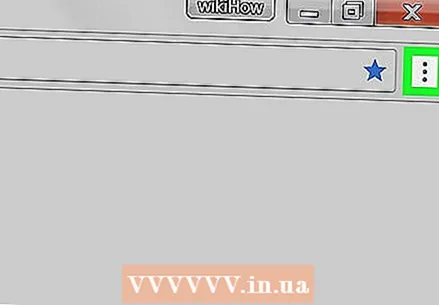 Klicka på ⋮. Denna ikon finns i det övre högra hörnet av Chrome-fönstret.
Klicka på ⋮. Denna ikon finns i det övre högra hörnet av Chrome-fönstret. 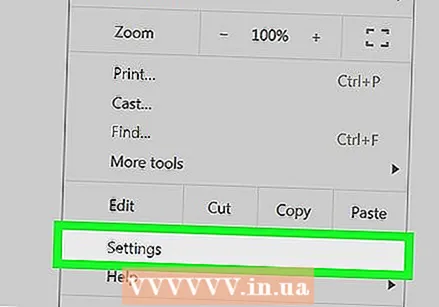 Klicka på inställningar. Detta är nästan längst ner i rullgardinsmenyn.
Klicka på inställningar. Detta är nästan längst ner i rullgardinsmenyn. 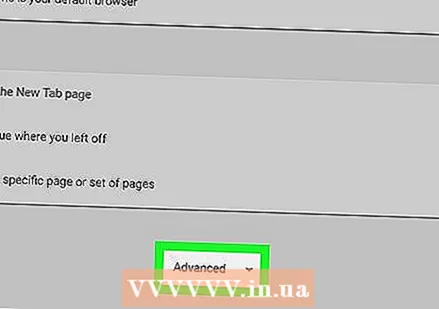 Bläddra ner och klicka Avancerad. Den här länken finns längst ner på sidan.
Bläddra ner och klicka Avancerad. Den här länken finns längst ner på sidan. 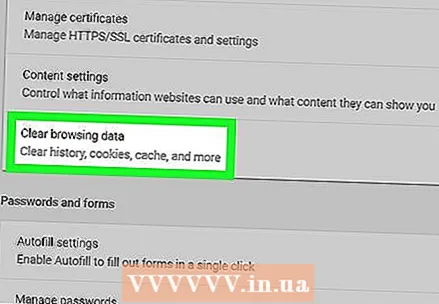 Klicka på Rensa webbhistorik. Detta är det sista alternativet under rubriken "Sekretess och säkerhet".
Klicka på Rensa webbhistorik. Detta är det sista alternativet under rubriken "Sekretess och säkerhet". 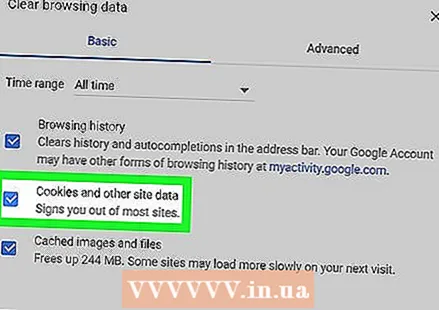 Se till att alternativet "Cookies och annan webbplatsinformation" är markerat. Du kan avmarkera alla andra alternativ om du vill, men alternativet "Cookies och annan webbplatsinformation" måste väljas ändå.
Se till att alternativet "Cookies och annan webbplatsinformation" är markerat. Du kan avmarkera alla andra alternativ om du vill, men alternativet "Cookies och annan webbplatsinformation" måste väljas ändå. 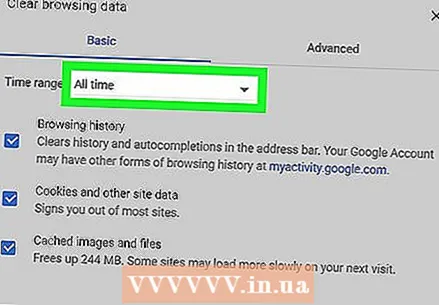 Se till att du Alltid Välj. Överst i fönstret ser du ett alternativ med en varaktighet (t.ex. "Senaste timmen"). Om det inte redan står "Alltid", klicka på det och välj det här alternativet.
Se till att du Alltid Välj. Överst i fönstret ser du ett alternativ med en varaktighet (t.ex. "Senaste timmen"). Om det inte redan står "Alltid", klicka på det och välj det här alternativet. 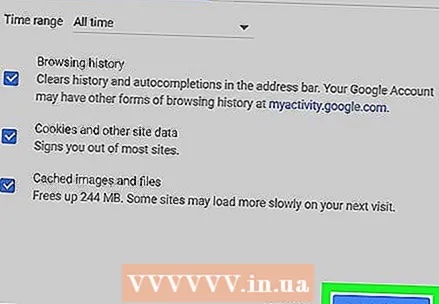 Klicka på Radera information. Den här knappen finns längst ned till höger i fönstret. Denna knapp tar bort alla cookies från din webbläsare.
Klicka på Radera information. Den här knappen finns längst ned till höger i fönstret. Denna knapp tar bort alla cookies från din webbläsare.
Metod 2 av 8: Safari (Desktop)
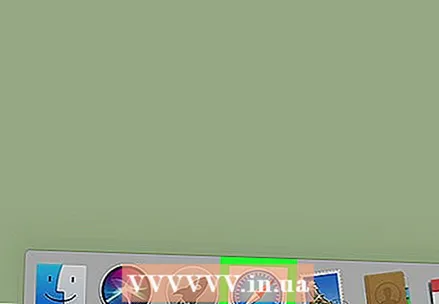 Öppna Safari. Detta är en blå kompassformad ikon på din Macs Dock.
Öppna Safari. Detta är en blå kompassformad ikon på din Macs Dock. 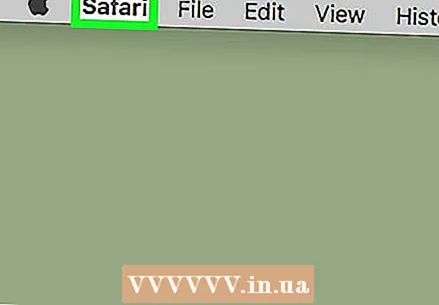 Klicka på Safari. Den här menyn finns i det vänstra hörnet av din Macs menyrad.
Klicka på Safari. Den här menyn finns i det vänstra hörnet av din Macs menyrad. 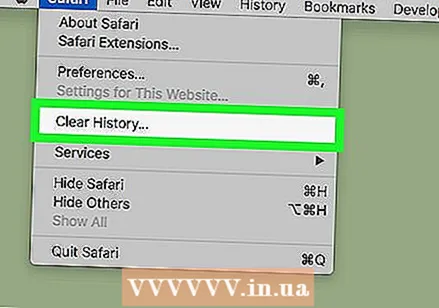 Klicka på Rensa historik. Detta är nästan högst upp i rullgardinsmenyn. Detta öppnar en popup-meny.
Klicka på Rensa historik. Detta är nästan högst upp i rullgardinsmenyn. Detta öppnar en popup-meny. 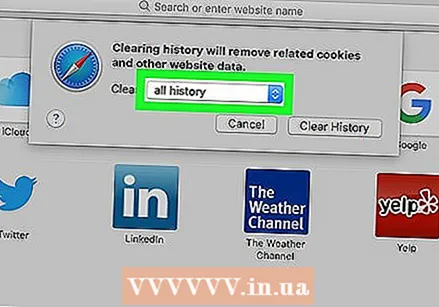 Välj en tid. Klicka på rutan bredvid "Radera:" i mitten av fönstret och välj en tidsperiod (t.ex. "All History").
Välj en tid. Klicka på rutan bredvid "Radera:" i mitten av fönstret och välj en tidsperiod (t.ex. "All History"). 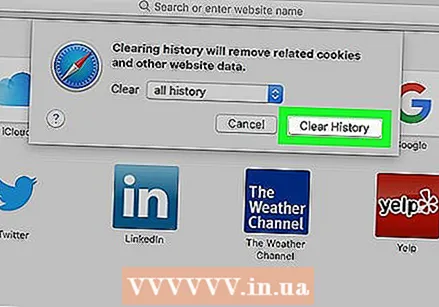 Klicka på Rensa historik. Du tar nu bort alla cookies, sökhistorik och webbplatsdata från Safari.
Klicka på Rensa historik. Du tar nu bort alla cookies, sökhistorik och webbplatsdata från Safari.
Metod 3 av 8: Microsoft Edge (Desktop)
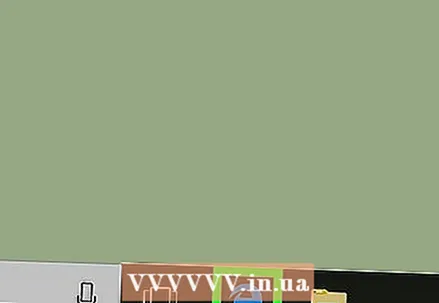 Öppna Microsoft Edge. Detta är ett vitt "e" på en blå bakgrund.
Öppna Microsoft Edge. Detta är ett vitt "e" på en blå bakgrund. 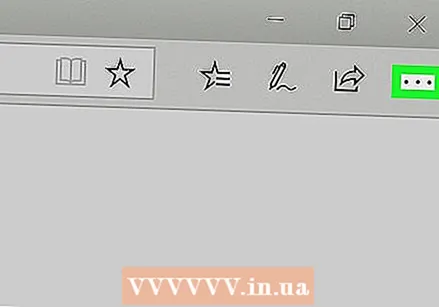 Klicka på …. Denna ikon finns i det övre högra hörnet av Edge-fönstret.
Klicka på …. Denna ikon finns i det övre högra hörnet av Edge-fönstret. 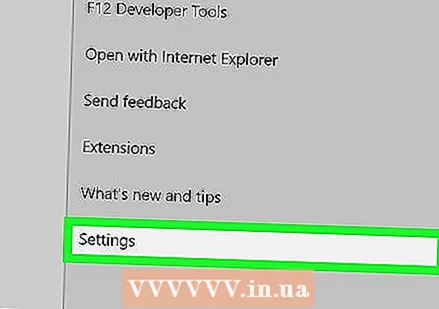 Klicka på inställningar. Det här alternativet finns längst ner i menyn.
Klicka på inställningar. Det här alternativet finns längst ner i menyn. 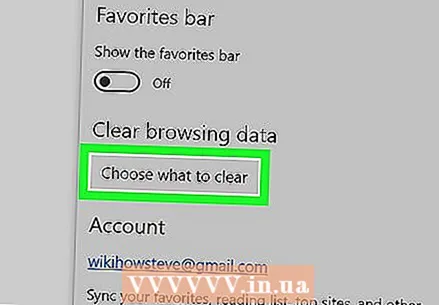 Klicka på Välj vad du vill ta bort. Det här alternativet ligger under rubriken "Rensa webbdata", halvvägs genom inställningsmenyn.
Klicka på Välj vad du vill ta bort. Det här alternativet ligger under rubriken "Rensa webbdata", halvvägs genom inställningsmenyn. 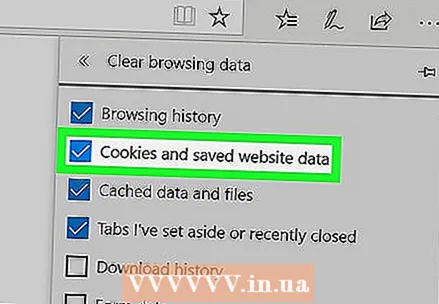 Se till att alternativet "Cookies och sparad webbplatsinformation" är markerat. Med det här alternativet tar du bort kakorna från Edge. Om du vill kan du avmarkera alla andra alternativ i den här menyn.
Se till att alternativet "Cookies och sparad webbplatsinformation" är markerat. Med det här alternativet tar du bort kakorna från Edge. Om du vill kan du avmarkera alla andra alternativ i den här menyn. 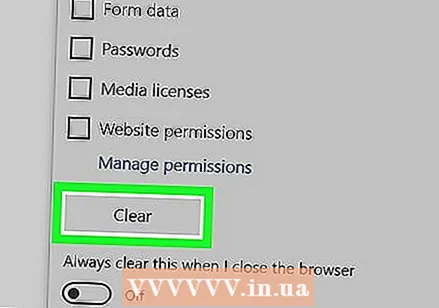 Klicka på Att rensa. Den här knappen ligger under de olika typerna av data. Denna knapp tar bort alla cookies från din webbläsare.
Klicka på Att rensa. Den här knappen ligger under de olika typerna av data. Denna knapp tar bort alla cookies från din webbläsare.
Metod 4 av 8: Internet Explorer (Desktop)
 Öppna Internet Explorer. Detta är en ljusblå "e" -ikon.
Öppna Internet Explorer. Detta är en ljusblå "e" -ikon.  Klicka på ⚙️. Denna ikon finns i det övre högra hörnet av fönstret. Du öppnar nu en rullgardinsmeny.
Klicka på ⚙️. Denna ikon finns i det övre högra hörnet av fönstret. Du öppnar nu en rullgardinsmeny. 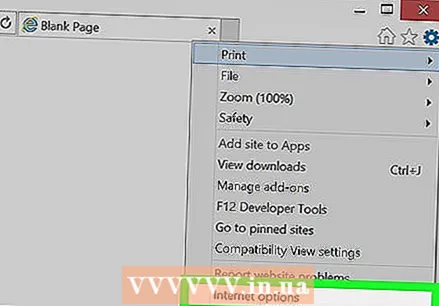 Klicka på Internet-alternativ. Du hittar det här alternativet nästan längst ner i rullgardinsmenyn.
Klicka på Internet-alternativ. Du hittar det här alternativet nästan längst ner i rullgardinsmenyn. 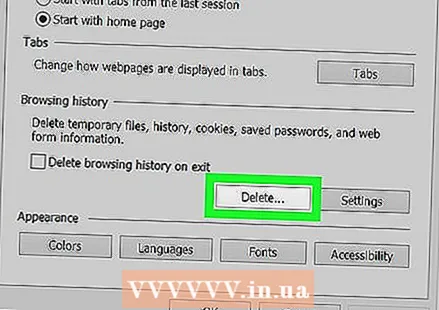 Klicka på Avlägsna…. Den här knappen finns under rubriken "Browsningshistorik" mitt i fönstret Internetalternativ.
Klicka på Avlägsna…. Den här knappen finns under rubriken "Browsningshistorik" mitt i fönstret Internetalternativ. 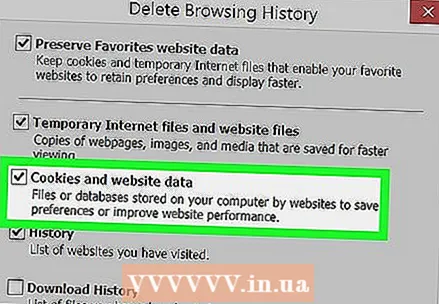 Se till att alternativet "Cookies och webbplatsdata" är markerat. Du kan avmarkera alla andra alternativ om du vill, men alternativet "Cookies och webbplatsdata" måste ändå väljas.
Se till att alternativet "Cookies och webbplatsdata" är markerat. Du kan avmarkera alla andra alternativ om du vill, men alternativet "Cookies och webbplatsdata" måste ändå väljas. 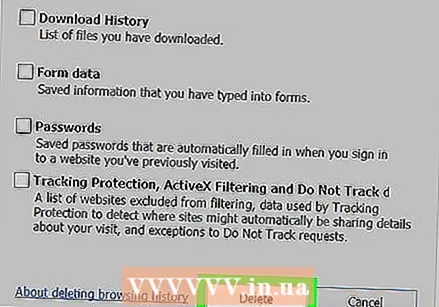 Klicka på avlägsna. Den här knappen finns längst ner i fönstret. Detta tar bort alla cookies från Internet Explorer.
Klicka på avlägsna. Den här knappen finns längst ner i fönstret. Detta tar bort alla cookies från Internet Explorer. 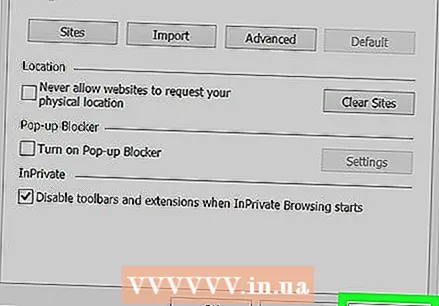 Klicka på OK för att avsluta Internetalternativ. Din webbläsares cookies har nu raderats.
Klicka på OK för att avsluta Internetalternativ. Din webbläsares cookies har nu raderats.
Metod 5 av 8: Firefox (Desktop)
 Öppna Firefox. Logotypen ser ut som en blå jordglob med en orange räv runt.
Öppna Firefox. Logotypen ser ut som en blå jordglob med en orange räv runt. 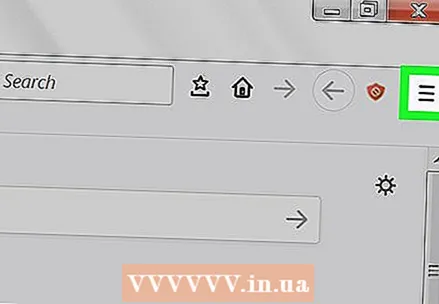 Klicka på ☰. Den här knappen finns i det övre högra hörnet av webbläsarfönstret.
Klicka på ☰. Den här knappen finns i det övre högra hörnet av webbläsarfönstret. 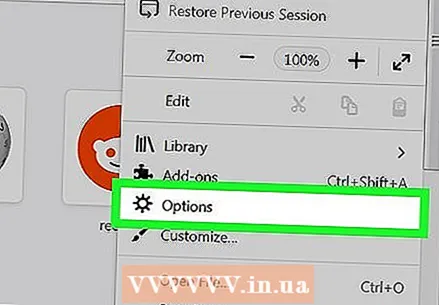 Klicka på alternativ. Det här är knappen med en kugghjulsikon bredvid den.
Klicka på alternativ. Det här är knappen med en kugghjulsikon bredvid den. - Om du använder en Mac, klicka på "Inställningar" här.
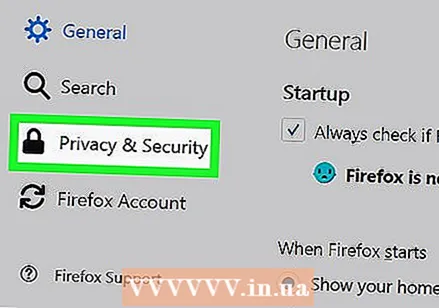 Klicka på fliken Integritet. Detta är till vänster på sidan (Windows) eller högst upp i fönstret (Mac).
Klicka på fliken Integritet. Detta är till vänster på sidan (Windows) eller högst upp i fönstret (Mac). 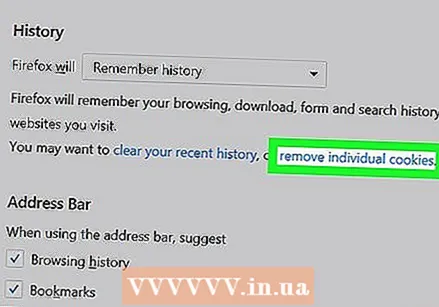 Klicka på Ta bort enskilda cookies. Den här länken finns under rubriken "Historia" mitt på sidan.
Klicka på Ta bort enskilda cookies. Den här länken finns under rubriken "Historia" mitt på sidan. - Om du har anpassade inställningar för din Firefox-historik ser du inte ett alternativ att "ta bort enskilda cookies". Klicka istället på knappen "Visa kakor" till höger på sidan.
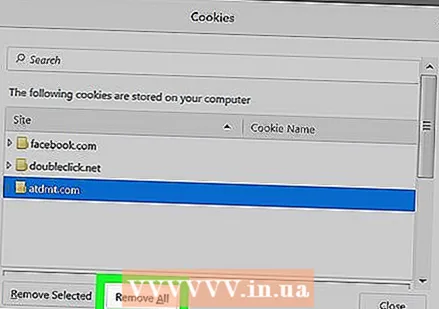 Klicka på Ta bort allt. Detta är längst ner i Cookies-fönstret. Detta tar automatiskt bort alla dina cookies från Firefox.
Klicka på Ta bort allt. Detta är längst ner i Cookies-fönstret. Detta tar automatiskt bort alla dina cookies från Firefox.
Metod 6 av 8: Chrome (mobil)
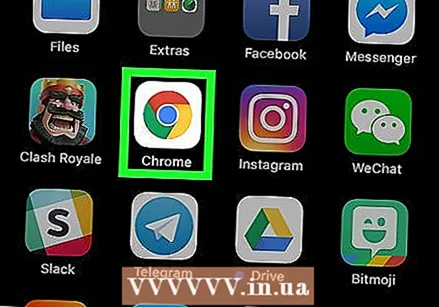 Öppna Google Chrome. Det här är en vit app med Google Chrome-logotypen på.
Öppna Google Chrome. Det här är en vit app med Google Chrome-logotypen på. 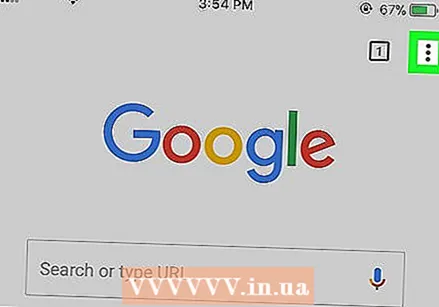 Knacka på ⋮. Det är längst upp till höger på skärmen.
Knacka på ⋮. Det är längst upp till höger på skärmen. 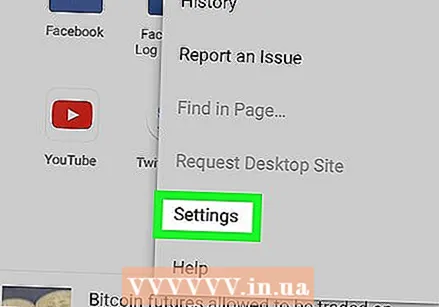 Knacka på inställningar. Det här alternativet finns längst ner i rullgardinsmenyn.
Knacka på inställningar. Det här alternativet finns längst ner i rullgardinsmenyn. 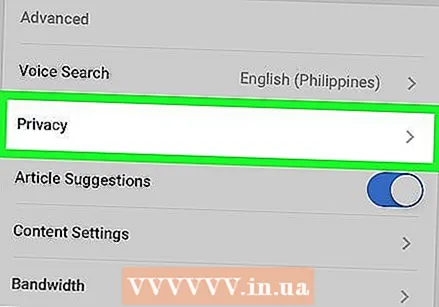 Knacka på Integritet. Detta finns i avsnittet "Avancerat" längst ner på sidan.
Knacka på Integritet. Detta finns i avsnittet "Avancerat" längst ner på sidan. 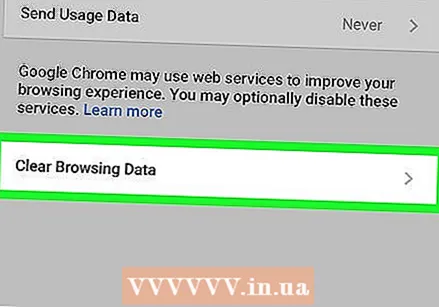 Knacka på Rensa webbhistorik. Detta är det sista alternativet på den här sidan.
Knacka på Rensa webbhistorik. Detta är det sista alternativet på den här sidan. 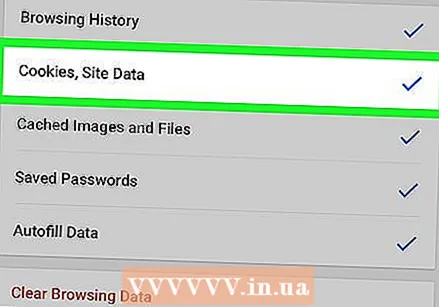 Se till att alternativet Cookies, webbplatsinformation är kontrollerat. Du kan avmarkera alla andra alternativ om du vill, men detta alternativ måste väljas ändå för att rensa webbläsarens cookies.
Se till att alternativet Cookies, webbplatsinformation är kontrollerat. Du kan avmarkera alla andra alternativ om du vill, men detta alternativ måste väljas ändå för att rensa webbläsarens cookies. 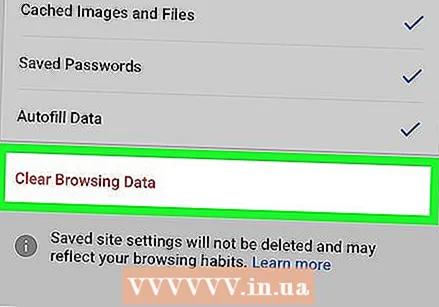 Knacka på Rensa webbhistorik (iPhone) eller Radera information (Android). Det här alternativet ligger under de olika typerna av data. På Android raderar du omedelbart kakorna från din webbläsare med den här knappen.
Knacka på Rensa webbhistorik (iPhone) eller Radera information (Android). Det här alternativet ligger under de olika typerna av data. På Android raderar du omedelbart kakorna från din webbläsare med den här knappen. 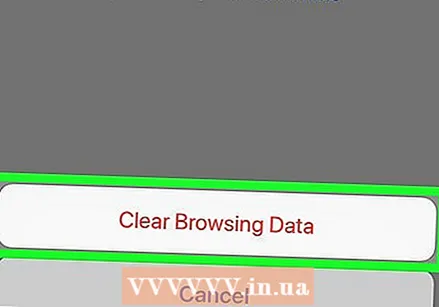 Knacka på Rensa webbhistorik (endast för iPhone). På en iPhone måste du bekräfta ditt val och kakorna tas bort från Chrome.
Knacka på Rensa webbhistorik (endast för iPhone). På en iPhone måste du bekräfta ditt val och kakorna tas bort från Chrome.
Metod 7 av 8: Safari (mobil)
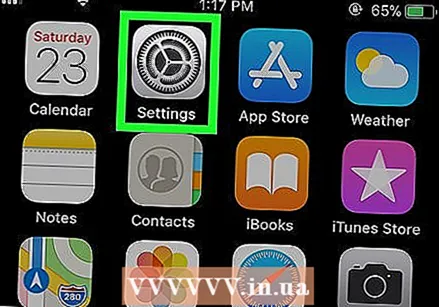 Öppna inställningarna på din iPhone
Öppna inställningarna på din iPhone 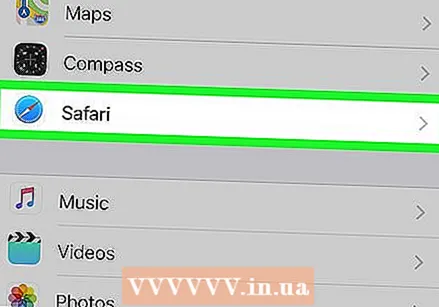 Bläddra ner och knacka Safari. Det här alternativet finns på ungefär en tredjedel av inställningssidan.
Bläddra ner och knacka Safari. Det här alternativet finns på ungefär en tredjedel av inställningssidan. 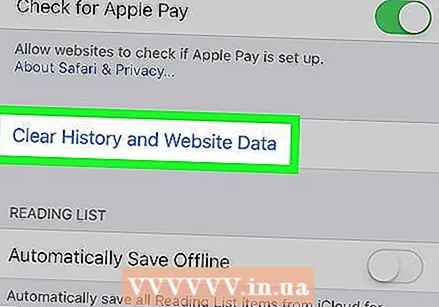 Bläddra ner och knacka Rensa historik och webbplatsdata. Det här alternativet är nästan längst ner på sidan.
Bläddra ner och knacka Rensa historik och webbplatsdata. Det här alternativet är nästan längst ner på sidan. 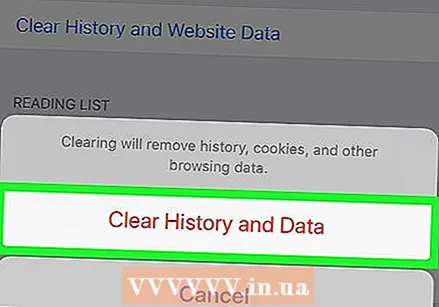 Knacka på Rensa historik och data. Detta är längst ner på skärmen. Detta tar bort cookies och annan internetinformation från Safari.
Knacka på Rensa historik och data. Detta är längst ner på skärmen. Detta tar bort cookies och annan internetinformation från Safari. - Det här alternativet tar också bort din sökhistorik. Om du bara vill ta bort kakor trycker du på "Avancerat" längst ner på sidan, trycker på "Webbplatsdata", sedan "Ta bort all webbplatsinformation" och slutligen "Ta bort nu".
Metod 8 av 8: Firefox (mobil)
 Öppna Firefox. Detta är en blå jordglob med en orange räv runt.
Öppna Firefox. Detta är en blå jordglob med en orange räv runt.  Knacka på ☰ (iPhone) eller ⋮ (Android). Det här alternativet finns längst ner i mitten av skärmen (iPhone) eller i det övre högra hörnet på skärmen (Android).
Knacka på ☰ (iPhone) eller ⋮ (Android). Det här alternativet finns längst ner i mitten av skärmen (iPhone) eller i det övre högra hörnet på skärmen (Android). 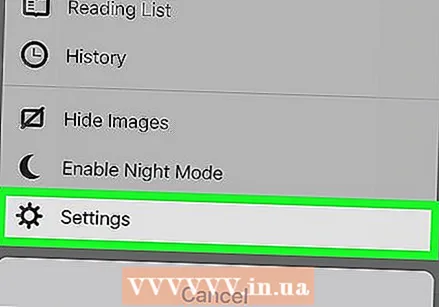 Knacka på inställningar. Det är till höger om popup-menyn.
Knacka på inställningar. Det är till höger om popup-menyn. 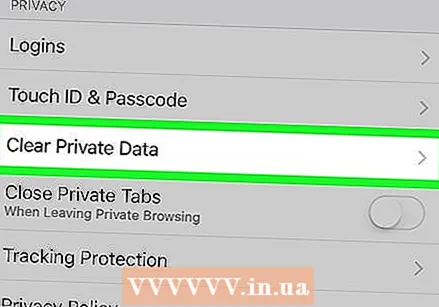 Bläddra ner och knacka Ta bort privata data. Det här alternativet finns i gruppen "Sekretess".
Bläddra ner och knacka Ta bort privata data. Det här alternativet finns i gruppen "Sekretess". 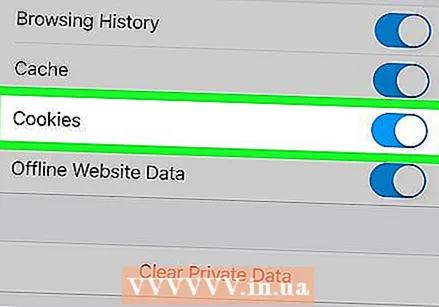 Se till att växeln bredvid "Cookies" är på (iPhone) eller att rutan "Cookies and active logins" är markerad (Android). Om inte, tryck på omkopplaren eller rutan för att inkludera cookies när du raderar privat data.
Se till att växeln bredvid "Cookies" är på (iPhone) eller att rutan "Cookies and active logins" är markerad (Android). Om inte, tryck på omkopplaren eller rutan för att inkludera cookies när du raderar privat data. - Om du bara vill ta bort cookies kan du avmarkera alla andra typer av data på den här sidan.
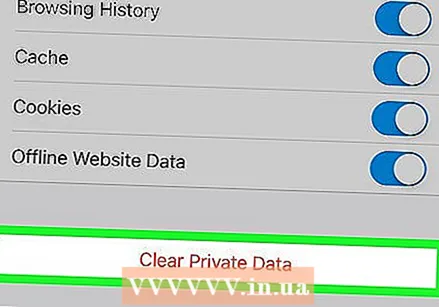 Knacka på Ta bort privata data (iPhone) eller Radera information (Android). Detta är längst ner på skärmen. På Android kommer cookies och annan webbplatsinformation att raderas från din webbläsare just nu.
Knacka på Ta bort privata data (iPhone) eller Radera information (Android). Detta är längst ner på skärmen. På Android kommer cookies och annan webbplatsinformation att raderas från din webbläsare just nu. 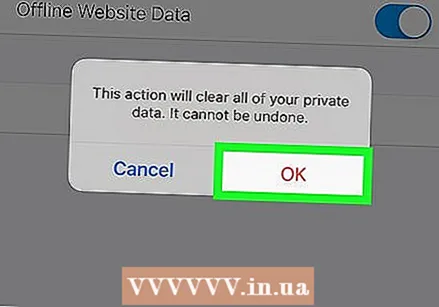 Knacka på OK (endast för iPhone). På en iPhone tar detta sista steg bort alla cookies från Firefox.
Knacka på OK (endast för iPhone). På en iPhone tar detta sista steg bort alla cookies från Firefox.
Tips
- Du kan inte installera en trackerblockerare i mobilwebbläsare, men du kan installera en mobilwebbläsare med en inbyggd trackerblockerare. Några exempel är Firefox Focus och alla mobila webbläsare som fungerar via TOR.
Varningar
- Det är nästan omöjligt att blockera alla trackers när du är på internet.