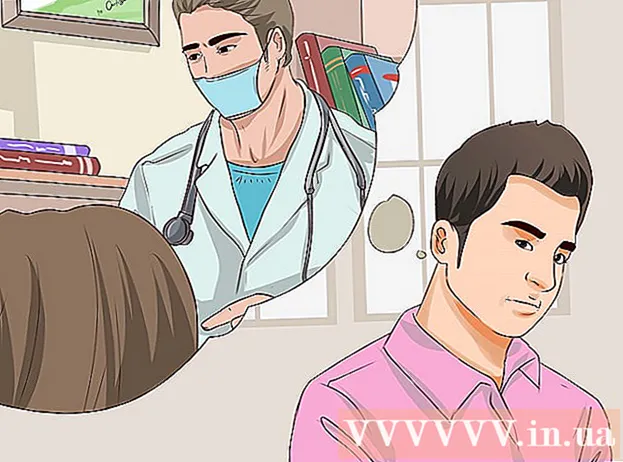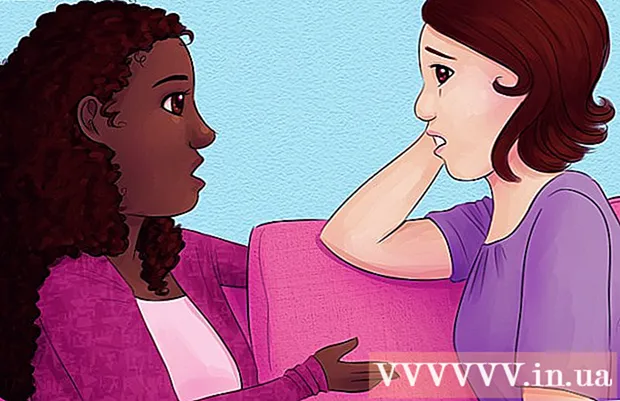Författare:
John Pratt
Skapelsedatum:
18 Februari 2021
Uppdatera Datum:
1 Juli 2024

Innehåll
- Att gå
- Metod 1 av 3: Stäng onödiga program
- Metod 2 av 3: Starta om Windows Explorer
- Metod 3 av 3: Andra justeringar
Om för många program körs samtidigt och förbrukar ditt RAM (Random Access Memory) kan ditt system bli mindre och mindre lyhört. Följ guiden nedan för att frigöra systemminne för röran som ligger så att din dator kan köra så smidigt som tidigare.
Att gå
Metod 1 av 3: Stäng onödiga program
 Hur program använder RAM. Program lagrar sina tillfälliga data i datorns RAM-minne medan programmet körs. Ju fler program som körs, desto mer RAM krävs. Det enklaste sättet att frigöra RAM är att stänga program du inte använder.
Hur program använder RAM. Program lagrar sina tillfälliga data i datorns RAM-minne medan programmet körs. Ju fler program som körs, desto mer RAM krävs. Det enklaste sättet att frigöra RAM är att stänga program du inte använder.  Stäng onödiga fönster. Om du har flera program på skärmen samtidigt stänger du de program du inte använder. Om du till exempel har ett chattprogram öppet men inte chattar, stäng det här programmet.
Stäng onödiga fönster. Om du har flera program på skärmen samtidigt stänger du de program du inte använder. Om du till exempel har ett chattprogram öppet men inte chattar, stäng det här programmet. - Webbläsare med flera flikar öppna kan ta upp mycket systemminne; Stäng flikar du inte använder för att frigöra RAM.
 Stäng bakgrundsprogrammen. Vissa program fortsätter att köras även om du har stängt fönstren. De flesta av dem kan upptäckas genom att titta i systemfältet, som finns längst ned till höger på skrivbordet, bredvid klockan. Håll muspekaren över ikonerna för att se vilka program som fortfarande körs.
Stäng bakgrundsprogrammen. Vissa program fortsätter att köras även om du har stängt fönstren. De flesta av dem kan upptäckas genom att titta i systemfältet, som finns längst ned till höger på skrivbordet, bredvid klockan. Håll muspekaren över ikonerna för att se vilka program som fortfarande körs. - Högerklicka på ikonen för att öppna menyn för varje program. Du kan stänga de flesta program helt med hjälp av sådana menyer. Vissa program, t.ex. antivirusprogram, kan ofta inte stängas helt via snabbmenyn.
 Förhindra att program startar vid start av Windows. Om för många program startar när Windows startar kan det ha en allvarlig inverkan på systemets prestanda och starthastighet. Det finns flera sätt att förhindra att program startar med Windows:
Förhindra att program startar vid start av Windows. Om för många program startar när Windows startar kan det ha en allvarlig inverkan på systemets prestanda och starthastighet. Det finns flera sätt att förhindra att program startar med Windows: - Ändra inställningarna för ett program. De flesta program som börjar med Windows har alternativ för att inaktivera detta. Öppna programmets alternativ eller preferenser; vanligtvis hittar du det här alternativet i avsnittet Allmänt. Till exempel öppnar en meny genom att högerklicka på Google Drive-ikonerna. Om du klickar på Inställningar ... kommer ett nytt fönster att visas. I Övrigt. du hittar en kryssruta "Starta Google Drive automatiskt när du startar din dator".
- Stäng av starttjänsterna. Öppna kommandot Kör genom att trycka på Windows-tangenten + R. Skriv “msconfig” i rutan och tryck på Enter. Detta öppnar systemkonfigurationsfönstret. Klicka på fliken Start för att få en lista över program som startar samtidigt som datorn. Avmarkera rutorna bredvid de program du vill inaktivera.
 Tvinga nära bakgrundsprogram. Det finns program som körs i bakgrunden där inga ikoner visas i systemfältet och som inte finns i systemkonfigurationen. För att stänga dessa program, gå till Aktivitetshanteraren. Det snabbaste sättet att göra detta är med tangentkombinationen Ctrl + Alt + Del, varefter du väljer Start Aktivitetshanteraren i menyn.
Tvinga nära bakgrundsprogram. Det finns program som körs i bakgrunden där inga ikoner visas i systemfältet och som inte finns i systemkonfigurationen. För att stänga dessa program, gå till Aktivitetshanteraren. Det snabbaste sättet att göra detta är med tangentkombinationen Ctrl + Alt + Del, varefter du väljer Start Aktivitetshanteraren i menyn. - Bestäm vilka program du vill stoppa. Öppna fliken Processer. Detta visar alla processer som körs på din dator. Längst ner i fönstret kan du se procentandelen RAM som används totalt. Klicka på Minne för att sortera programmen i RAM-ordning.
- Välj det program du vill stänga och klicka på Avsluta process. Ett fönster öppnas där du frågar om du vill avsluta processen, tillsammans med en varning om att stängningsprocesser kan påverka ditt system negativt. Stäng bara program som du är säker på att du vill stänga.Om du stänger vissa program kan ditt system bli instabilt tills du startar om det. Program med användarnamnet “SYSTEM” krävs vanligtvis för att systemet ska fungera ordentligt.
Metod 2 av 3: Starta om Windows Explorer
 Öppna Aktivitetshanteraren. Tryck på Ctrl + Alt + Del och välj Aktivitetshanteraren i listan med alternativ. Aktivitetshanteraren öppnas. Klicka på fliken Processer.
Öppna Aktivitetshanteraren. Tryck på Ctrl + Alt + Del och välj Aktivitetshanteraren i listan med alternativ. Aktivitetshanteraren öppnas. Klicka på fliken Processer.  Sök Explorer. Windows Explorer är filutforskaren i Windows. Om du startar om den dras den ur RAM-minnet och laddar om den, vilket i princip frigör minne. Sök efter explorer.exe och tryck på Avsluta process. Du kan sortera efter programnamn genom att klicka på kategorin Bildnamn. Om det görs korrekt försvinner aktivitetsfältet och skrivbordet från skärmen.
Sök Explorer. Windows Explorer är filutforskaren i Windows. Om du startar om den dras den ur RAM-minnet och laddar om den, vilket i princip frigör minne. Sök efter explorer.exe och tryck på Avsluta process. Du kan sortera efter programnamn genom att klicka på kategorin Bildnamn. Om det görs korrekt försvinner aktivitetsfältet och skrivbordet från skärmen.  Starta om Windows Explorer. Klicka på fliken "Program" och sedan på "Ny uppgift ...". I fönstret som nu öppnas skriver du “explorer.exe” i textfältet och klickar sedan på OK. Utforskaren öppnas nu och aktivitetsfältet och skrivbordsikonerna visas igen.
Starta om Windows Explorer. Klicka på fliken "Program" och sedan på "Ny uppgift ...". I fönstret som nu öppnas skriver du “explorer.exe” i textfältet och klickar sedan på OK. Utforskaren öppnas nu och aktivitetsfältet och skrivbordsikonerna visas igen.
Metod 3 av 3: Andra justeringar
 Stäng av Windows Defender. Om du redan har ett antivirus- / antispionprogramprogram är Windows Defender onödigt och kan stängas av. Du gör detta genom att öppna Windows Defender från kontrollpanelen. Klicka sedan på Verktyg och välj Alternativ. Avmarkera ”Använd det här programmet” under Administratör och klicka på Spara.
Stäng av Windows Defender. Om du redan har ett antivirus- / antispionprogramprogram är Windows Defender onödigt och kan stängas av. Du gör detta genom att öppna Windows Defender från kontrollpanelen. Klicka sedan på Verktyg och välj Alternativ. Avmarkera ”Använd det här programmet” under Administratör och klicka på Spara.  Inaktivera Windows Aero ut. Windows Aero är det grafiska tema som används av Windows i Vista och 7. Öppna Kontrollpanelen och välj Prestandainformation och verktyg. Klicka på "Justera visuella effekter" i den vänstra menyn. Detta öppnar fönstret Prestationsalternativ, där du kan ställa in Windows-skärmen. För att stänga av Aero, välj “Justera för bästa prestanda” och klicka på Verkställ. Skärmen blir grå en stund medan inställningarna ändras.
Inaktivera Windows Aero ut. Windows Aero är det grafiska tema som används av Windows i Vista och 7. Öppna Kontrollpanelen och välj Prestandainformation och verktyg. Klicka på "Justera visuella effekter" i den vänstra menyn. Detta öppnar fönstret Prestationsalternativ, där du kan ställa in Windows-skärmen. För att stänga av Aero, välj “Justera för bästa prestanda” och klicka på Verkställ. Skärmen blir grå en stund medan inställningarna ändras.  Lägg till mer RAM. Minne kostar inte mycket mer idag, så att uppgradera minnet på en äldre dator kan vara mycket billigare nu än för några år sedan. Se datorns dokumentation för att avgöra vilken typ av RAM som är kompatibelt med ditt system. Kolla in artiklarna på wikiHow för instruktioner om hur du installerar RAM på skrivbordet och notebook-datorn.
Lägg till mer RAM. Minne kostar inte mycket mer idag, så att uppgradera minnet på en äldre dator kan vara mycket billigare nu än för några år sedan. Se datorns dokumentation för att avgöra vilken typ av RAM som är kompatibelt med ditt system. Kolla in artiklarna på wikiHow för instruktioner om hur du installerar RAM på skrivbordet och notebook-datorn.  Frigör lite minne på din Mac-dator. OS X är ganska effektivt när det gäller minnesanvändning, men ibland kan program som kräver mycket minne reservera minne, varefter programmet inte släpper det när det stoppas. För att frigöra din Macs minne, starta terminalen först. Detta finns i mappen Verktygsprogram i Program.
Frigör lite minne på din Mac-dator. OS X är ganska effektivt när det gäller minnesanvändning, men ibland kan program som kräver mycket minne reservera minne, varefter programmet inte släpper det när det stoppas. För att frigöra din Macs minne, starta terminalen först. Detta finns i mappen Verktygsprogram i Program. - Skriv "rensa" i terminalen och tryck sedan på Enter. Systemet tar en stund att bearbeta beställningen.
- Du kan ta reda på hur mycket systemminne som används före och efter en viss process genom att öppna Activity Monitor i mappen Verktyg.