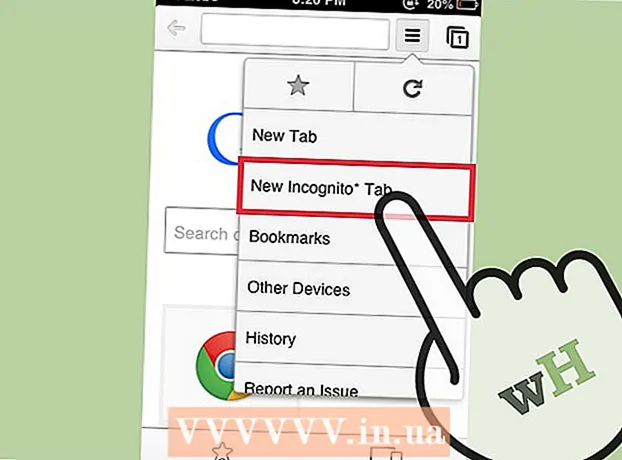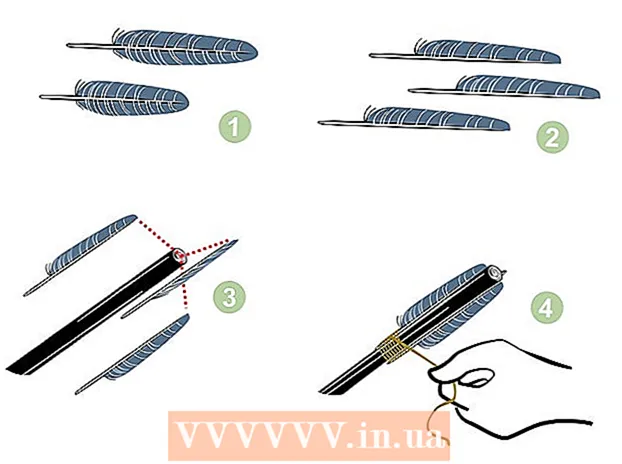Författare:
Morris Wright
Skapelsedatum:
24 April 2021
Uppdatera Datum:
1 Juli 2024

Innehåll
- Att gå
- Del 1 av 2: Skriva ut en PDF
- Del 2 av 2: Felsökning av en PDF som inte kan skrivas ut
- Förnödenheter
PDF-filer är utmärkta för att skydda dokumentets integritet, men kan vara svåra att hantera när du vill skriva ut dem. Denna wikiHow kommer att lära dig hur du gör det. Det kommer också att lära dig hur du ska ta reda på vad du ska göra när ett dokument inte kan skrivas ut.
Att gå
Del 1 av 2: Skriva ut en PDF
 Ladda ner en PDF-läsare. Adobe tillhandahåller en gratis läsare som kan laddas ner från deras webbplats. Du kan också ladda ner läsare från olika andra utvecklare. Vill du inte ladda ner ett speciellt läsarprogram? De flesta webbläsare kan också visa PDF-filer.
Ladda ner en PDF-läsare. Adobe tillhandahåller en gratis läsare som kan laddas ner från deras webbplats. Du kan också ladda ner läsare från olika andra utvecklare. Vill du inte ladda ner ett speciellt läsarprogram? De flesta webbläsare kan också visa PDF-filer.  Öppna PDF-filen. Öppna PDF-filen med läsaren eller med din webbläsare genom att dra filen till webbläsarfönstret.
Öppna PDF-filen. Öppna PDF-filen med läsaren eller med din webbläsare genom att dra filen till webbläsarfönstret.  Klicka på "File" och sedan på "Print". Detta öppnar en utskriftsdialog med flera alternativ. Vissa läsare och webbläsare har en utskriftsknapp längst upp eller längst ner i dokumentet utan att behöva öppna filmenyn.
Klicka på "File" och sedan på "Print". Detta öppnar en utskriftsdialog med flera alternativ. Vissa läsare och webbläsare har en utskriftsknapp längst upp eller längst ner i dokumentet utan att behöva öppna filmenyn.  Välj en skrivare. I utskriftsfönstret kan du välja den skrivare som du vill skicka dokumentet till. Detta är särskilt viktigt i en flerskrivarmiljö.
Välj en skrivare. I utskriftsfönstret kan du välja den skrivare som du vill skicka dokumentet till. Detta är särskilt viktigt i en flerskrivarmiljö. - Se till att den valda skrivaren är direkt ansluten till den dator eller det nätverk du använder och fungerar.
- Se också till att det finns tillräckligt med papper i skrivaren.
 Ställ in antalet sidor för utskriften. Om du har en flersidig PDF men bara vill skriva ut några specifika kan du ställa in vilka sidor som ska skickas till skrivaren i gruppen Område eller Sidor i dialogrutan Skriv ut.
Ställ in antalet sidor för utskriften. Om du har en flersidig PDF men bara vill skriva ut några specifika kan du ställa in vilka sidor som ska skickas till skrivaren i gruppen Område eller Sidor i dialogrutan Skriv ut.  Välj ett av de avancerade utskriftsalternativen. Välj avancerade utskriftsalternativ genom att klicka på knappen "Egenskaper". Från och med den här tiden kan du göra ett antal inställningar för layout, efterbehandling och andra egenskaper för PDF-filen. Här kan du också välja att skriva ut i färg eller svartvitt.
Välj ett av de avancerade utskriftsalternativen. Välj avancerade utskriftsalternativ genom att klicka på knappen "Egenskaper". Från och med den här tiden kan du göra ett antal inställningar för layout, efterbehandling och andra egenskaper för PDF-filen. Här kan du också välja att skriva ut i färg eller svartvitt. - Platsen för dessa inställningar beror på vilken programvara du använder för att öppna PDF-filen.
- I Adobe Reader kan du skapa både ett omslag och ett bakomslag via fliken "Omslagsläge". För att spara skrivarbläck kan du dessutom välja "Tonerbesparing" under "Kvalitet". Detta kommer att minska kvaliteten på den utskrivna filen något. Dessutom kan du spara papper genom att välja dubbelsidig, via "Dubbelsidig" under utskriftstyp på fliken "Layout".
 Skriv ut dokumentet. När alla utskriftsinställningar har gjorts kan du skicka den till skrivaren genom att klicka på knappen Skriv ut. Ditt dokument läggs nu till i skrivarkön.
Skriv ut dokumentet. När alla utskriftsinställningar har gjorts kan du skicka den till skrivaren genom att klicka på knappen Skriv ut. Ditt dokument läggs nu till i skrivarkön.
Del 2 av 2: Felsökning av en PDF som inte kan skrivas ut
 Kontrollera skrivaren. Innan du testar några programvarulösningar, se till att din skrivare är ordentligt ansluten och har tillräckligt med bläck och papper för att slutföra utskriften. En annan möjlighet är att det finns papperskvadd som förhindrar att dokumentet skrivs ut.
Kontrollera skrivaren. Innan du testar några programvarulösningar, se till att din skrivare är ordentligt ansluten och har tillräckligt med bläck och papper för att slutföra utskriften. En annan möjlighet är att det finns papperskvadd som förhindrar att dokumentet skrivs ut.  Försök med ett annat dokument först. Försök först skriva ut något annat än en PDF-fil, till exempel ett Word-dokument. Om dokumentet kan skrivas ut utan problem är problemet troligen PDF-filen. Om det inte fungerar med ett annat dokument kan det vara något fel med din skrivare.
Försök med ett annat dokument först. Försök först skriva ut något annat än en PDF-fil, till exempel ett Word-dokument. Om dokumentet kan skrivas ut utan problem är problemet troligen PDF-filen. Om det inte fungerar med ett annat dokument kan det vara något fel med din skrivare.  Uppdatera skrivardrivrutinerna. Vissa skrivare kan ha problem med PDF-filer tills de uppdateras. Gå till skrivartillverkarens webbplats och sök efter skrivarmodellen i avsnittet Support. Ladda ner och installera de senaste drivrutinerna.
Uppdatera skrivardrivrutinerna. Vissa skrivare kan ha problem med PDF-filer tills de uppdateras. Gå till skrivartillverkarens webbplats och sök efter skrivarmodellen i avsnittet Support. Ladda ner och installera de senaste drivrutinerna.  Testa en annan skrivare. Prova att skriva ut PDF-filen från en annan skrivare. Detta kan lösa problemet om originalskrivaren inte är kompatibel.
Testa en annan skrivare. Prova att skriva ut PDF-filen från en annan skrivare. Detta kan lösa problemet om originalskrivaren inte är kompatibel.  Konvertera PDF-filen till en annan filtyp. Om inget annat fungerar kan du konvertera PDF-filen till en bildfil. På så sätt kan skrivaren skriva ut den utan ytterligare problem. Läs den här artikeln för mer information om konvertering av en PDF.
Konvertera PDF-filen till en annan filtyp. Om inget annat fungerar kan du konvertera PDF-filen till en bildfil. På så sätt kan skrivaren skriva ut den utan ytterligare problem. Läs den här artikeln för mer information om konvertering av en PDF.
Förnödenheter
- Dator
- Skrivare