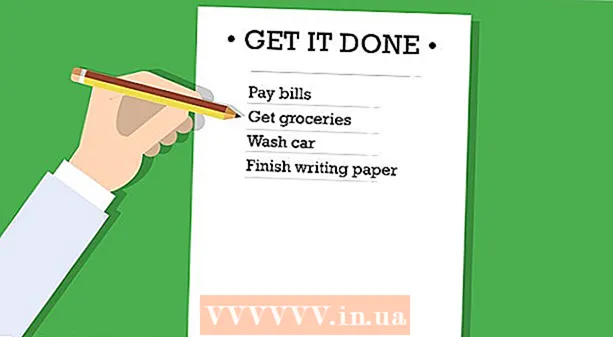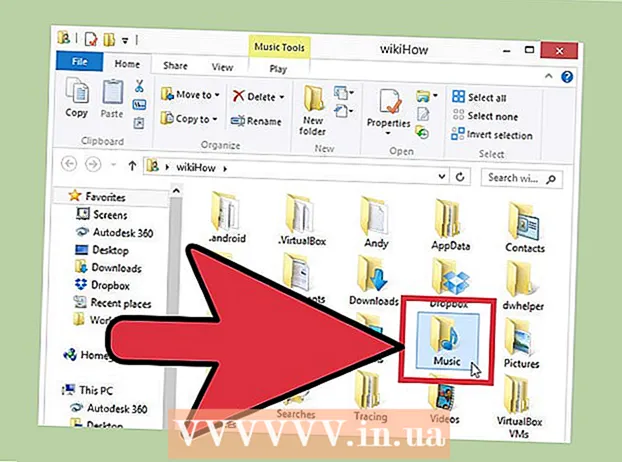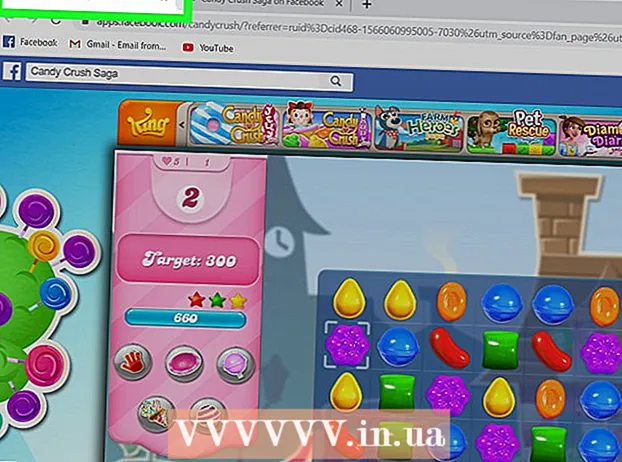Författare:
Charles Brown
Skapelsedatum:
9 Februari 2021
Uppdatera Datum:
15 Maj 2024

Innehåll
- Att gå
- Metod 1 av 3: På en dator med Windows
- Metod 2 av 3: På en Mac
- Metod 3 av 3: Öppna teckensnittet i Word
- Tips
- Varningar
I den här artikeln lär du dig att installera ett teckensnitt på en dator med Windows eller Mac så att du kan använda det i Microsoft Word.
Att gå
Metod 1 av 3: På en dator med Windows
 Ladda ner teckensnittet från en pålitlig webbplats. Typsnitt överför ofta virus, så bara ladda ner teckensnitt från pålitliga källor och undvik källor som kommer som en så kallad EXE-fil. Typsnitt är ofta förpackade som en ZIP-fil eller som en TTF- eller OTF-fil. Några populära webbplatser för teckensnitt inkluderar:
Ladda ner teckensnittet från en pålitlig webbplats. Typsnitt överför ofta virus, så bara ladda ner teckensnitt från pålitliga källor och undvik källor som kommer som en så kallad EXE-fil. Typsnitt är ofta förpackade som en ZIP-fil eller som en TTF- eller OTF-fil. Några populära webbplatser för teckensnitt inkluderar: - dafont.com
- fontspace.com
- fontsquirrel.com
- 1001freefonts.com
 Extrahera teckensnittsfilen om det behövs. Om du laddade ner teckensnittet som en ZIP-fil, klicka två gånger Uppackning högst upp i fönstret klickar du på Packa upp allt Klicka sedan Uppackning längst ner i fönstret.
Extrahera teckensnittsfilen om det behövs. Om du laddade ner teckensnittet som en ZIP-fil, klicka två gånger Uppackning högst upp i fönstret klickar du på Packa upp allt Klicka sedan Uppackning längst ner i fönstret. - Hoppa över det här steget om du laddade ner teckensnittet som en TTF- eller OTF-fil, inte som en ZIP-fil.
 Klicka två gånger på teckensnittsfilen. På så sätt öppnar du teckensnittet i ett förhandsgranskningsfönster.
Klicka två gånger på teckensnittsfilen. På så sätt öppnar du teckensnittet i ett förhandsgranskningsfönster.  Klicka på att installera. Den här knappen finns högst upp i förhandsgranskningsfönstret.
Klicka på att installera. Den här knappen finns högst upp i förhandsgranskningsfönstret.  Klicka på Ja när du blir frågad. Eftersom du behöver tillstånd från administratören för att installera ett teckensnitt kan du bli ombedd att bekräfta detta steg.
Klicka på Ja när du blir frågad. Eftersom du behöver tillstånd från administratören för att installera ett teckensnitt kan du bli ombedd att bekräfta detta steg. - Om du inte arbetar från ett administratörskonto kan du inte installera teckensnittet.
 Vänta medan teckensnittet är installerat. Detta tar vanligtvis inte mer än några sekunder. När teckensnittet har installerats på din dator kan du komma åt det från alla program som använder systemteckensnitt, inklusive Microsoft Word.
Vänta medan teckensnittet är installerat. Detta tar vanligtvis inte mer än några sekunder. När teckensnittet har installerats på din dator kan du komma åt det från alla program som använder systemteckensnitt, inklusive Microsoft Word.
Metod 2 av 3: På en Mac
 Ladda ner ett teckensnitt. Det finns många webbplatser med teckensnitt i olika storlekar som du kan ladda ner gratis (för användning hemma). MacOS stöder både OTF- och TTF-teckensnittsfiler, som är två av de vanligaste teckensnitten. Några av de mest populära teckensnittswebbplatserna är:
Ladda ner ett teckensnitt. Det finns många webbplatser med teckensnitt i olika storlekar som du kan ladda ner gratis (för användning hemma). MacOS stöder både OTF- och TTF-teckensnittsfiler, som är två av de vanligaste teckensnitten. Några av de mest populära teckensnittswebbplatserna är: - dafont.com
- fontspace.com
- fontsquirrel.com
- 1001freefonts.com
 Extrahera teckensnittsfilen om det behövs. Eftersom du laddar ner de flesta teckensnittsfiler som en ZIP-fil måste du först packa upp filen genom att klicka på den två gånger och vänta tills den extraherade filen öppnas.
Extrahera teckensnittsfilen om det behövs. Eftersom du laddar ner de flesta teckensnittsfiler som en ZIP-fil måste du först packa upp filen genom att klicka på den två gånger och vänta tills den extraherade filen öppnas. - Hoppa över det här steget om du laddar ner teckensnittet som en TTF- eller OTF-fil, istället för en ZIP-fil.
 Klicka två gånger på teckensnittsfilen. Ett förhandsgranskningsfönster öppnas sedan.
Klicka två gånger på teckensnittsfilen. Ett förhandsgranskningsfönster öppnas sedan.  Klicka på Installera teckensnitt. Du hittar den här knappen längst upp i förhandsgranskningsfönstret. På så sätt installeras teckensnittet för alla ordbehandlingsprogram på din Mac så att du kan använda det i Microsoft Word.
Klicka på Installera teckensnitt. Du hittar den här knappen längst upp i förhandsgranskningsfönstret. På så sätt installeras teckensnittet för alla ordbehandlingsprogram på din Mac så att du kan använda det i Microsoft Word.
Metod 3 av 3: Öppna teckensnittet i Word
 Notera namnet på teckensnittet du har installerat. Teckensnitten i Word är i alfabetisk ordning, så för att hitta det är det viktigt att känna till de första bokstäverna i ditt nya teckensnitt.
Notera namnet på teckensnittet du har installerat. Teckensnitten i Word är i alfabetisk ordning, så för att hitta det är det viktigt att känna till de första bokstäverna i ditt nya teckensnitt.  Öppna Microsoft Word. För att göra detta, klicka på ikonen i form av en vit "W" på en mörkblå bakgrund.
Öppna Microsoft Word. För att göra detta, klicka på ikonen i form av en vit "W" på en mörkblå bakgrund. - Om du redan hade Microsoft Word öppet stänger du det och öppnar programmet igen. Om du inte gör det kanske det nya teckensnittet inte syns i Word förrän du startar om programmet.
 Klicka på Nytt dokument. Du hittar det här alternativet längst upp till vänster på hemsidan. Om du gör det öppnas ett nytt Word-dokument.
Klicka på Nytt dokument. Du hittar det här alternativet längst upp till vänster på hemsidan. Om du gör det öppnas ett nytt Word-dokument.  Klicka på Hem. Du hittar den här fliken högst upp i Word-fönstret.
Klicka på Hem. Du hittar den här fliken högst upp i Word-fönstret.  Öppna rullgardinsmenyn "Font". Klicka på
Öppna rullgardinsmenyn "Font". Klicka på  Hitta det nya teckensnittet. Bläddra genom rullgardinsmenyn tills du ser namnet på det nya teckensnittet.
Hitta det nya teckensnittet. Bläddra genom rullgardinsmenyn tills du ser namnet på det nya teckensnittet.  Testa teckensnittet. Klicka på teckensnittsnamnet och skriv sedan något för att prova teckensnittet. Du kan behöva justera teckenstorleken så att den ser normal ut.
Testa teckensnittet. Klicka på teckensnittsnamnet och skriv sedan något för att prova teckensnittet. Du kan behöva justera teckenstorleken så att den ser normal ut.
Tips
- När du har installerat teckensnittet kommer det att finnas tillgängligt i alla program i Microsoft Office.
- Om du vill skicka en Word-fil till någon annan, spara den som en PDF-fil så att du kan vara säker på att teckensnittet du använder kommer ordentligt över. Du kan spara dokumentet som en PDF-fil genom att klicka på "Spara som" (på en dator med Windows) eller "Format" i rullgardinsmenyn "Spara" (på en Mac) och sedan PDF att välja.
Varningar
- Vissa symboler är inte tillgängliga i alla teckensnitt.