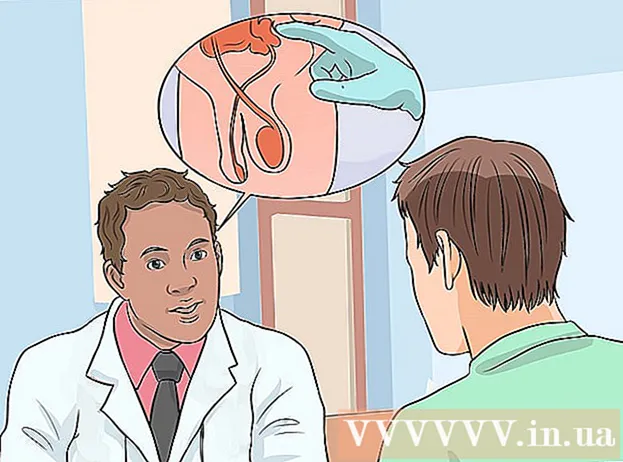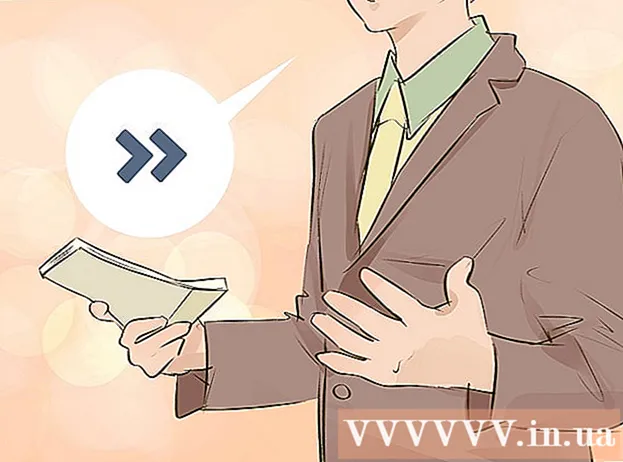Författare:
Frank Hunt
Skapelsedatum:
19 Mars 2021
Uppdatera Datum:
27 Juni 2024

Innehåll
- Att gå
- Grundläggande information om IP-adresser
- Metod 1 av 7: Hitta din offentliga IP-adress
- Metod 2 av 7: Hitta din privata IP-adress (på en Windows-dator)
- Metod 3 av 7: Hitta din privata IP-adress (på en Mac)
- Metod 4 av 7: Hitta din privata IP-adress (på en smartphone med Android)
- Metod 5 av 7: Hitta din privata IP-adress (på en iPhone)
- Metod 6 av 7: Hitta din routers IP-adress / standardgateway (på en Windows-dator)
- Metod 7 av 7: Hitta din routers IP-adress / standardgateway (på en Mac)
IP-adresser ger så att säga information om vilken väg man ska gå inom ett nätverk. Varje enhet som är ansluten till ditt nätverk har sin "egen" (privata) IP-adress för det nätverket, och hela ditt nätverk har en "offentlig" IP-adress på själva internet. Medan enhetens IP-adress kan ändras varje gång du slår på den, förblir routerns IP-adress, "standardgateway" densamma och bestämmer IP-adresserna för de andra enheterna i ditt nätverk. Hur du kan hitta var och en av dessa separata IP-adresser beror på vilken enhet du använder.
Att gå
Grundläggande information om IP-adresser
 Om du behöver din adress som internet ser den, hitta din offentliga IP-adress. Det här är IP-adressen till din dator eller nätverk som är synlig för internet. Om du behöver vidarebefordra vissa anslutningar som kommer till din dator från Internet behöver du din offentliga IP-adress. Till exempel används en offentlig IP-adress ofta för att ställa in en spelserver, en proxyserver eller en FTP-server.
Om du behöver din adress som internet ser den, hitta din offentliga IP-adress. Det här är IP-adressen till din dator eller nätverk som är synlig för internet. Om du behöver vidarebefordra vissa anslutningar som kommer till din dator från Internet behöver du din offentliga IP-adress. Till exempel används en offentlig IP-adress ofta för att ställa in en spelserver, en proxyserver eller en FTP-server. - Klicka här för att hitta din offentliga IP-adress.
 Om du behöver adressen för en viss enhet i ditt nätverk, hitta din privata IP-adress. Det här är IP-adressen till en enhet som är ansluten till ditt nätverk. Varje enhet som är ansluten till ditt nätverk i ditt nätverk har sin egen IP-adress. Detta gör att routern kan skicka rätt information till rätt enhet. Enhetens privata IP-adress visas inte från internet. Välj metod nedan för den enhet du använder:
Om du behöver adressen för en viss enhet i ditt nätverk, hitta din privata IP-adress. Det här är IP-adressen till en enhet som är ansluten till ditt nätverk. Varje enhet som är ansluten till ditt nätverk i ditt nätverk har sin egen IP-adress. Detta gör att routern kan skicka rätt information till rätt enhet. Enhetens privata IP-adress visas inte från internet. Välj metod nedan för den enhet du använder: - Windows
- Mac
- Android
- iPhone
 Leta efter din routers IP-adress / standardgateway om du vill göra ändringar i ditt hemnätverk. Det här är IP-adressen till din nätverksrouter. Med den här adressen kan du komma åt din routers konfigurationssida. Routerns IP-adress är grunden för allt privat IP-adress för enheterna som är anslutna till ditt nätverk. Hur exakt du gör det beror på om du använder en dator med Windows eller Mac:
Leta efter din routers IP-adress / standardgateway om du vill göra ändringar i ditt hemnätverk. Det här är IP-adressen till din nätverksrouter. Med den här adressen kan du komma åt din routers konfigurationssida. Routerns IP-adress är grunden för allt privat IP-adress för enheterna som är anslutna till ditt nätverk. Hur exakt du gör det beror på om du använder en dator med Windows eller Mac: - Windows
- Mac
Metod 1 av 7: Hitta din offentliga IP-adress
 Öppna en webbläsare på din dator eller på en annan enhet. För att hitta ditt allmänna IP-adress kan du använda vilken dator eller enhet som helst som är ansluten till ditt nätverk.
Öppna en webbläsare på din dator eller på en annan enhet. För att hitta ditt allmänna IP-adress kan du använda vilken dator eller enhet som helst som är ansluten till ditt nätverk. - För att komma igång, se till att din enhet är ansluten till ditt nätverk. Om du till exempel använder en smartphone och inte är ansluten till ditt Wi-Fi-nätverk någon gång får du istället den offentliga IP-adressen till ditt mobildatanätverk.
 Gå till Google. Ett av de enklaste sätten att hitta din offentliga IP-adress är via Google, men du kan också använda andra webbplatser. Du kan använda nästan alla sökmotorer för det.
Gå till Google. Ett av de enklaste sätten att hitta din offentliga IP-adress är via Google, men du kan också använda andra webbplatser. Du kan använda nästan alla sökmotorer för det.  Ange "min ip" och utför sökningen. Din offentliga IP-adress visas då som det första alternativet i sökresultatlistan.
Ange "min ip" och utför sökningen. Din offentliga IP-adress visas då som det första alternativet i sökresultatlistan. - Du kan också gå till canyouseeme.org för att hitta din lokala IP-adress.
 Hitta din offentliga IP-adress. Din offentliga IP-adress är det första resultatet i sökresultatlistan. Det här är ditt nätverks IP-adress, sett av resten av internet.
Hitta din offentliga IP-adress. Din offentliga IP-adress är det första resultatet i sökresultatlistan. Det här är ditt nätverks IP-adress, sett av resten av internet.
Metod 2 av 7: Hitta din privata IP-adress (på en Windows-dator)
 Klicka på Start-knappen. Detta öppnar Start-menyn eller skärmen.
Klicka på Start-knappen. Detta öppnar Start-menyn eller skärmen.  Skriv "cmd" och tryck på.↵ Gå intill kommandoraden att öppna. Genom att skriva "cmd" med Start-menyn eller skärmen öppen och tryck ↵ Gå in för att starta kommandoraden.
Skriv "cmd" och tryck på.↵ Gå intill kommandoraden att öppna. Genom att skriva "cmd" med Start-menyn eller skärmen öppen och tryck ↵ Gå in för att starta kommandoraden. - I Windows 7 och äldre versioner kan du välja kommandoraden från Start-menyn.
 Typ.ipconfigoch tryck↵ Gå in. Då ser du en översikt över alla dina nätverksdata. Du kan behöva förstora kommandoradsskärmen för att se den.
Typ.ipconfigoch tryck↵ Gå in. Då ser du en översikt över alla dina nätverksdata. Du kan behöva förstora kommandoradsskärmen för att se den.  Hitta den aktiva adaptern för ditt nätverk. De flesta datorer har en eller två adaptrar, men beroende på dina inställningar kan du ha fler. Om du kan ansluta både trådlöst och med en Ethernet-kabel har du minst två adaptrar. Se namnet på adaptern i listan för att avgöra vilken adapter du tittar på.
Hitta den aktiva adaptern för ditt nätverk. De flesta datorer har en eller två adaptrar, men beroende på dina inställningar kan du ha fler. Om du kan ansluta både trådlöst och med en Ethernet-kabel har du minst två adaptrar. Se namnet på adaptern i listan för att avgöra vilken adapter du tittar på. - Om en viss adapter inte används, till exempel en Ethernet-port som inte är ansluten till en kabel, Statusmedium skall Medium frånkopplad se.
 Titta på det del .IPv4-adress. Den här adressen är din enhets privata IP-adress. Du behöver den här adressen om du vill lösa ett problem eller konfigurera något i ditt lokala nätverk. Varje enhet i ditt nätverk har sin egen, men jämförbara, IP-adress.
Titta på det del .IPv4-adress. Den här adressen är din enhets privata IP-adress. Du behöver den här adressen om du vill lösa ett problem eller konfigurera något i ditt lokala nätverk. Varje enhet i ditt nätverk har sin egen, men jämförbara, IP-adress.
Metod 3 av 7: Hitta din privata IP-adress (på en Mac)
 Klicka på Apple-menyn och välj "Systeminställningar ". Detta öppnar menyn Systeminställningar.
Klicka på Apple-menyn och välj "Systeminställningar ". Detta öppnar menyn Systeminställningar.  Klicka på alternativet "Nätverk". Ett nytt fönster visas med en lista över alla dina nätverkskort till vänster.
Klicka på alternativet "Nätverk". Ett nytt fönster visas med en lista över alla dina nätverkskort till vänster.  Välj den adapter som för närvarande är aktiv. Vanligtvis väljs din aktiva adapter automatiskt. Om du har flera adaptrar väljer du adaptern vars IP-adress du vill veta. Om adaptern inte är ansluten för närvarande kommer indikatorn bredvid den att vara röd.
Välj den adapter som för närvarande är aktiv. Vanligtvis väljs din aktiva adapter automatiskt. Om du har flera adaptrar väljer du adaptern vars IP-adress du vill veta. Om adaptern inte är ansluten för närvarande kommer indikatorn bredvid den att vara röd.  Hitta din IP-adress. Du kommer att kunna hitta din Macs privata IP-adress i listan under rubriken "IP-adress".
Hitta din IP-adress. Du kommer att kunna hitta din Macs privata IP-adress i listan under rubriken "IP-adress". - På äldre versioner eller på Mac OS X måste du klicka på fliken "TCP / IP" högst upp i fönstret för att se rubriken "IP-adress".
Metod 4 av 7: Hitta din privata IP-adress (på en smartphone med Android)
 Öppna Inställningar.
Öppna Inställningar. Knacka på 'WiFi ".
Knacka på 'WiFi ". Tryck på Meny (⋮) och välj "Avancerad ".
Tryck på Meny (⋮) och välj "Avancerad ". Bläddra hela vägen ner i menyn Avancerat och hitta fältet "IP-adress". Du kommer då att se den privata IP-adressen till din smartphone eller surfplatta med Android.
Bläddra hela vägen ner i menyn Avancerat och hitta fältet "IP-adress". Du kommer då att se den privata IP-adressen till din smartphone eller surfplatta med Android.
Metod 5 av 7: Hitta din privata IP-adress (på en iPhone)
 Öppna Inställningar.
Öppna Inställningar. Knacka på 'WiFi ". En lista över trådlösa nätverk visas.
Knacka på 'WiFi ". En lista över trådlösa nätverk visas.  Tryck på knappen ⓘ bredvid ditt trådlösa nätverk. Detta öppnar detaljerna för det trådlösa nätverk du är ansluten till.
Tryck på knappen ⓘ bredvid ditt trådlösa nätverk. Detta öppnar detaljerna för det trådlösa nätverk du är ansluten till.  Leta efter rubriken "IP-adress". Du kommer då att se IP-adressen till din iPhone. Vanligtvis är det ett av de första alternativen i listan.
Leta efter rubriken "IP-adress". Du kommer då att se IP-adressen till din iPhone. Vanligtvis är det ett av de första alternativen i listan.
Metod 6 av 7: Hitta din routers IP-adress / standardgateway (på en Windows-dator)
 Klicka på Start-knappen och skriv "cmd " i. Så här startar du kommandoraden.
Klicka på Start-knappen och skriv "cmd " i. Så här startar du kommandoraden.  Typ.ipconfigoch tryck↵ Gå in. En lista med alla dina nätverkskort visas.
Typ.ipconfigoch tryck↵ Gå in. En lista med alla dina nätverkskort visas.  Leta efter det.Huvudingångdel för din aktiva adapter. Hitta nätverksadaptern som du använder för närvarande genom att titta på adapternas namn. Delen Huvudingång visar routerns IP-adress.
Leta efter det.Huvudingångdel för din aktiva adapter. Hitta nätverksadaptern som du använder för närvarande genom att titta på adapternas namn. Delen Huvudingång visar routerns IP-adress. - Adaptrar som inte är anslutna visas som Medium frånkopplad.
Metod 7 av 7: Hitta din routers IP-adress / standardgateway (på en Mac)
 Klicka på Apple-menyn och välj "Systeminställningar ".
Klicka på Apple-menyn och välj "Systeminställningar ". Klicka på alternativet "Nätverk".
Klicka på alternativet "Nätverk". Välj adaptern för ditt nätverk. Adaptern som är ansluten lyser grönt.
Välj adaptern för ditt nätverk. Adaptern som är ansluten lyser grönt.  Hitta avsnittet "Router". IP-adressen som visas här är din routers IP-adress / standardgateway.
Hitta avsnittet "Router". IP-adressen som visas här är din routers IP-adress / standardgateway.