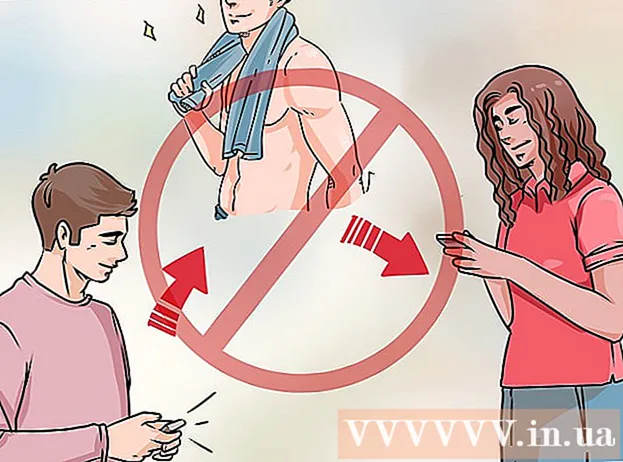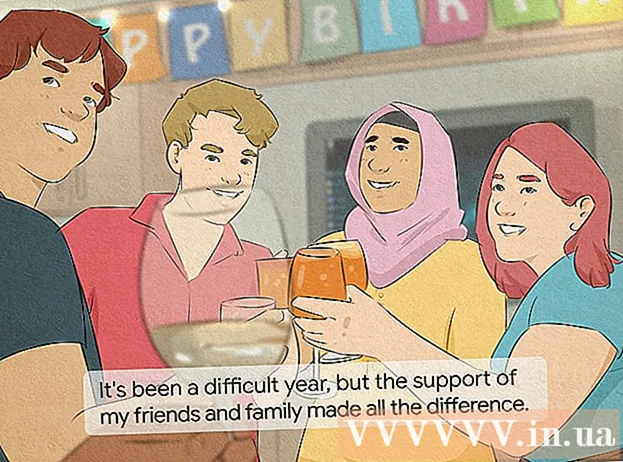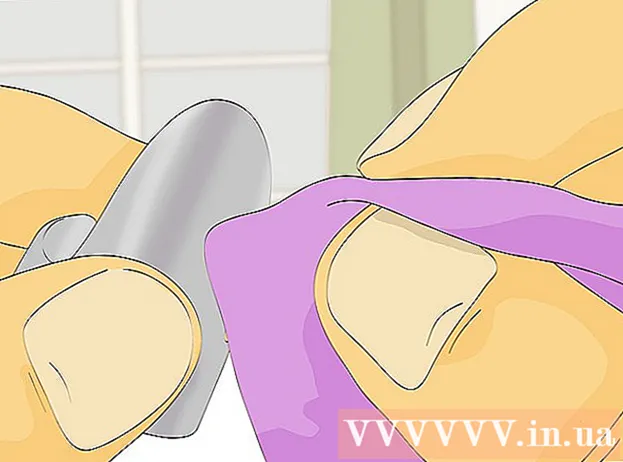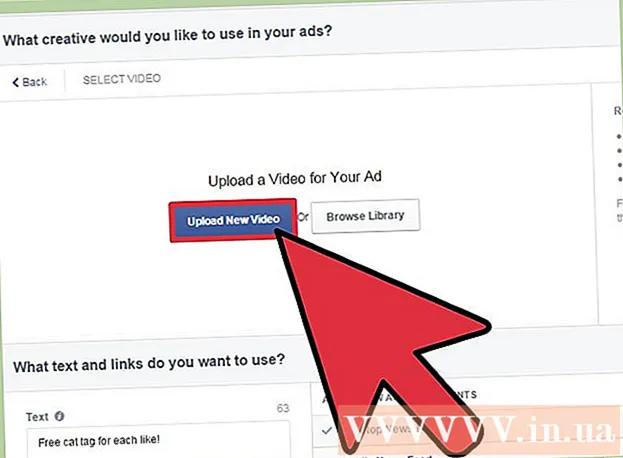Författare:
Roger Morrison
Skapelsedatum:
1 September 2021
Uppdatera Datum:
1 Juli 2024

Innehåll
Annonsblockerare är användbara för att stoppa irriterande annonser och popup-fönster, men de kan också hindra dig från att komma åt vissa webbplatser eller delar av en webbplats. Du kan stänga av tillägg i tilläggsmenyn eller stänga av din annonsblockerare för vissa webbplatser. Den här artikeln lär dig hur du inaktiverar din annonsblockerare i mobil- och stationära webbläsare.
Att gå
Metod 1 av 7: Använda Ad Blocker-menyn
 Gå till en webbplats som blockerar din annonsblockerare. Detta kan vara en webbplats med annonser som du vill se eller en webbplats där annonsblockeraren hindrar funktionaliteten.
Gå till en webbplats som blockerar din annonsblockerare. Detta kan vara en webbplats med annonser som du vill se eller en webbplats där annonsblockeraren hindrar funktionaliteten.  Klicka på ikonen för tillägg för annonsblockerare. Detta är i det övre högra hörnet av din webbläsare, bredvid adressfältet. Det har vanligtvis en röd ikon med initialerna för annonsblockeraren inuti. Detta visar en rullgardinsmeny för annonsspärrtillägget.
Klicka på ikonen för tillägg för annonsblockerare. Detta är i det övre högra hörnet av din webbläsare, bredvid adressfältet. Det har vanligtvis en röd ikon med initialerna för annonsblockeraren inuti. Detta visar en rullgardinsmeny för annonsspärrtillägget.  Klicka på alternativet för att inaktivera annonsblockeraren. Detta skiljer sig beroende på förlängningen. Det kan vara en ikon som liknar en cirkel med en linje överst, en kryssruta bredvid "Enabled", en Enable / Disable-knapp eller något liknande. Tillägget kommer att komma ihåg dina preferenser för webbplatsen.
Klicka på alternativet för att inaktivera annonsblockeraren. Detta skiljer sig beroende på förlängningen. Det kan vara en ikon som liknar en cirkel med en linje överst, en kryssruta bredvid "Enabled", en Enable / Disable-knapp eller något liknande. Tillägget kommer att komma ihåg dina preferenser för webbplatsen.  Klicka på
Klicka på  Öppna Google Chrome. Google Chrome-ikonen liknar ett rött, grönt och gult hjul med en blå prick i mitten. Klicka på den här ikonen för att öppna Google Chrome. I Google Chrome fungerar annonsblockerare som webbläsartillägg.
Öppna Google Chrome. Google Chrome-ikonen liknar ett rött, grönt och gult hjul med en blå prick i mitten. Klicka på den här ikonen för att öppna Google Chrome. I Google Chrome fungerar annonsblockerare som webbläsartillägg.  Klicka på ⋮. Detta är ikonen med tre vertikala prickar i webbläsarens övre högra hörn. Detta öppnar menyn.
Klicka på ⋮. Detta är ikonen med tre vertikala prickar i webbläsarens övre högra hörn. Detta öppnar menyn. - Den här knappen kan se ut som tre horisontella linjer om du använder en äldre version av Chrome.
 Klicka på Fler verktyg. Detta är nära botten av menyn som visas när du klickar på menyn med tre punkter. Detta visar en undermeny bredvid menyn.
Klicka på Fler verktyg. Detta är nära botten av menyn som visas när du klickar på menyn med tre punkter. Detta visar en undermeny bredvid menyn.  Klicka på Tillägg. Detta är i sidofältet till vänster om fönstret. Detta visar en lista över plugins och tillägg från Google Chrome.
Klicka på Tillägg. Detta är i sidofältet till vänster om fönstret. Detta visar en lista över plugins och tillägg från Google Chrome.  Hitta din annonsblockerare i listan med tillägg. Varje tillägg har sin egen ruta med alternativ på sidan Tillägg. Alla tillägg listas alfabetiskt.
Hitta din annonsblockerare i listan med tillägg. Varje tillägg har sin egen ruta med alternativ på sidan Tillägg. Alla tillägg listas alfabetiskt. - Om du vet namnet kan du söka specifikt genom att trycka på "Kommando" + "F" (Mac) eller "Ctrl" + "F" (Windows) och sedan skriva namnet i sökfältet i det övre högra hörnet.
 Tryck på strömbrytaren
Tryck på strömbrytaren  Öppna Google Chrome. Google Chrome-ikonen liknar ett rött, grönt och gult hjul med en blå prick i mitten. Tryck på Google Chrome-ikonen på din startskärm för att öppna Google Chrome på din Android.
Öppna Google Chrome. Google Chrome-ikonen liknar ett rött, grönt och gult hjul med en blå prick i mitten. Tryck på Google Chrome-ikonen på din startskärm för att öppna Google Chrome på din Android. - I Google Chrome implementeras inte annonsblockeraren på iPhone och iPad. Du kan dock inaktivera annonsblockeraren.
 Tryck ⋮. Det här är de tre vertikala prickarna i det övre högra hörnet av Google Chrome. Detta visar menyn.
Tryck ⋮. Det här är de tre vertikala prickarna i det övre högra hörnet av Google Chrome. Detta visar menyn.  Tryck inställningar. Det här är nära botten av Google Chrome-menyn som visas när du trycker på ikonen för de tre vertikala prickarna.
Tryck inställningar. Det här är nära botten av Google Chrome-menyn som visas när du trycker på ikonen för de tre vertikala prickarna.  Tryck Webbplatsinställningar. Detta är längst ner i menyn Inställningar.
Tryck Webbplatsinställningar. Detta är längst ner i menyn Inställningar.  Tryck Pop-ups och vidarebefordran. Detta ligger längst ner på menyn Webbplatsinställningar, bredvid en ikon som liknar en pil som pekar på rutans övre högra hörn.
Tryck Pop-ups och vidarebefordran. Detta ligger längst ner på menyn Webbplatsinställningar, bredvid en ikon som liknar en pil som pekar på rutans övre högra hörn.  Tryck på strömbrytaren
Tryck på strömbrytaren  Tryck
Tryck  Tryck Annonser. Detta är alternativet strax under "Pop-ups och vidarebefordran". Detta är bredvid en ikon som liknar ett webbläsarfönster.
Tryck Annonser. Detta är alternativet strax under "Pop-ups och vidarebefordran". Detta är bredvid en ikon som liknar ett webbläsarfönster.  Tryck på strömbrytaren
Tryck på strömbrytaren  Öppna menyn Inställningar
Öppna menyn Inställningar  Tryck Safari. Detta är bredvid en ikon som liknar en blå kompass i menyn Inställningar. Innehållsblockerare hanteras via Safari-appen och det är också här du kan ändra de aktuella inställningarna för din annonsblockerare.
Tryck Safari. Detta är bredvid en ikon som liknar en blå kompass i menyn Inställningar. Innehållsblockerare hanteras via Safari-appen och det är också här du kan ändra de aktuella inställningarna för din annonsblockerare.  Tryck på strömbrytaren
Tryck på strömbrytaren  Tryck Innehållsblockerare. Detta visar en lista över alla innehållsblockerare installerade på din iPhone eller iPad.
Tryck Innehållsblockerare. Detta visar en lista över alla innehållsblockerare installerade på din iPhone eller iPad.  Tryck på strömbrytaren
Tryck på strömbrytaren  Öppna Safari. Safaris ikon liknar en blå kompass. Klicka på Safari-ikonen i Dock längst ner på skärmen för att öppna Safari.
Öppna Safari. Safaris ikon liknar en blå kompass. Klicka på Safari-ikonen i Dock längst ner på skärmen för att öppna Safari.  Klicka på Safari. Detta finns i menyraden längst upp på skärmen i det övre vänstra hörnet. Detta kommer att visa Safari-menyn.
Klicka på Safari. Detta finns i menyraden längst upp på skärmen i det övre vänstra hörnet. Detta kommer att visa Safari-menyn.  Klicka på Inställningar .... Detta är det tredje alternativet i Safari-menyn. Detta öppnar menyn Inställningar.
Klicka på Inställningar .... Detta är det tredje alternativet i Safari-menyn. Detta öppnar menyn Inställningar.  Klicka på fliken Tillägg. Detta är under ikonen som liknar en blå pusselbit längst upp i fönstret Inställningar.
Klicka på fliken Tillägg. Detta är under ikonen som liknar en blå pusselbit längst upp i fönstret Inställningar.  Klicka på kryssrutan
Klicka på kryssrutan  Öppna Microsoft Edge. Dess ikon liknar en mörkblå "e". I Microsoft Edge kommer annonsblockerare i form av plugin-program som läggs till manuellt i din webbläsare. Du kan inaktivera din annonsblockerare genom att öppna ditt tillägg.
Öppna Microsoft Edge. Dess ikon liknar en mörkblå "e". I Microsoft Edge kommer annonsblockerare i form av plugin-program som läggs till manuellt i din webbläsare. Du kan inaktivera din annonsblockerare genom att öppna ditt tillägg.  Klicka på …. Det här är ikonen med tre horisontella prickar i det övre högra hörnet. Detta visar menyn.
Klicka på …. Det här är ikonen med tre horisontella prickar i det övre högra hörnet. Detta visar menyn.  Klicka på Tillägg. Det här är ungefär halvvägs genom menyn bredvid en ikon som liknar en pusselbit. Detta visar en lista över alla tillägg installerade på Edge.
Klicka på Tillägg. Det här är ungefär halvvägs genom menyn bredvid en ikon som liknar en pusselbit. Detta visar en lista över alla tillägg installerade på Edge.  Hitta din annonsblockerare i listan. Alla tillägg listas alfabetiskt i menyn till höger.
Hitta din annonsblockerare i listan. Alla tillägg listas alfabetiskt i menyn till höger.  Högerklicka på annonsblockeraren. Du kommer att presenteras med alternativ för att anpassa tillägget.
Högerklicka på annonsblockeraren. Du kommer att presenteras med alternativ för att anpassa tillägget. - Om du har många tillägg och vet namnet på din annonsblockerare kan du hitta det genom att trycka på "Ctrl" + "F" och skriva namnet på tillägget i sökfältet som visas.
 Klicka på omkopplaren
Klicka på omkopplaren  Öppna Mozilla Firefox. För att inaktivera din annonsblockerare behöver du bara hantera dina tillägg.
Öppna Mozilla Firefox. För att inaktivera din annonsblockerare behöver du bara hantera dina tillägg.  Klicka på ☰. Det här är ikonen med tre horisontella linjer i fönstrets övre högra hörn. Detta visar menyn.
Klicka på ☰. Det här är ikonen med tre horisontella linjer i fönstrets övre högra hörn. Detta visar menyn.  Klicka på Tillägg. Det här är ungefär halvvägs genom menyn bredvid en ikon som liknar en pusselbit.
Klicka på Tillägg. Det här är ungefär halvvägs genom menyn bredvid en ikon som liknar en pusselbit.  Klicka på Tillägg. Den här knappen finns i vänster sidofält på tilläggssidan och visar alla installerade applikationer som används i Firefox.
Klicka på Tillägg. Den här knappen finns i vänster sidofält på tilläggssidan och visar alla installerade applikationer som används i Firefox.  Hitta din annonsblockerare i listan med tillägg. Alla aktiverade tillägg listas under "Enabled" på sidan Extensions.
Hitta din annonsblockerare i listan med tillägg. Alla aktiverade tillägg listas under "Enabled" på sidan Extensions.  Klicka på … till höger om en aktiverad annonsblockerare. Det här är de tre horisontella prickarna i det övre högra hörnet på varje tilläggsfält i tilläggslistan. Detta visar en meny för det tillägget.
Klicka på … till höger om en aktiverad annonsblockerare. Det här är de tre horisontella prickarna i det övre högra hörnet på varje tilläggsfält i tilläggslistan. Detta visar en meny för det tillägget. - Om du vet namnet kan du skriva det i sökfältet längst upp till höger i fönstret Tilläggshanterare.
 Klicka på Stäng av. Detta är högst upp på menyn som visas när du klickar på ikonen med tre punkter. Din annonsblockerare fungerar inte längre när du surfar.
Klicka på Stäng av. Detta är högst upp på menyn som visas när du klickar på ikonen med tre punkter. Din annonsblockerare fungerar inte längre när du surfar. - Återgå till den här menyn för att aktivera annonsblockeraren. Hitta annonsblockeraren under "Inaktiverad" och klicka på ikonen med tre punkter. Klicka på "Aktivera" för att aktivera tillägget.