Författare:
Eugene Taylor
Skapelsedatum:
13 Augusti 2021
Uppdatera Datum:
1 Juli 2024
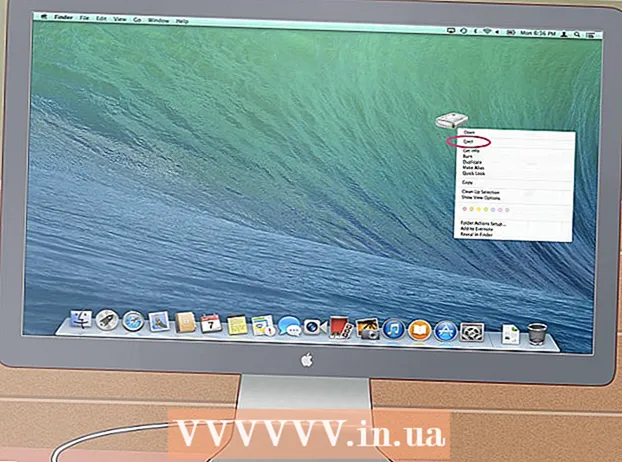
Innehåll
- Att gå
- Metod 1 av 3: Förvandla din gamla hårddisk till en extern enhet (Windows, Mac, Linux)
- Metod 2 av 3: Ansluta din gamla hårddisk till en stationär dator (Windows, Linux)
- Metod 3 av 3: Öppna dina gamla filer med en annan dator (endast Mac)
- Tips
- Varningar
- Förnödenheter
När en dator går sönder på grund av ett programvarufel snarare än ett hårdvaruproblem är det inte längre möjligt att öppna filer, men de är fortfarande intakta på hårddisken. För att återställa data från anteckningsbokens hårddisk med Windows, Mac eller Linux som har slutat fungera, följ en av metoderna nedan.
Att gå
Metod 1 av 3: Förvandla din gamla hårddisk till en extern enhet (Windows, Mac, Linux)
 Köp ett hårddiskhölje. Detta är ett externt system där du kan placera hårddisken på en dator för att ansluta den till en USB-port. vad som egentligen händer är att höljet förvandlar din bärbara hårddisk till en extern hårddisk. Varje dator har en annan hårddiskmodell, så se till att du läser specifikationerna för din avlidna bärbara dator noggrant innan du köper. T.ex. Om din bärbara dator har en 2,5 SATA-enhet behöver du ett 2,5 SATA USB-hölje.
Köp ett hårddiskhölje. Detta är ett externt system där du kan placera hårddisken på en dator för att ansluta den till en USB-port. vad som egentligen händer är att höljet förvandlar din bärbara hårddisk till en extern hårddisk. Varje dator har en annan hårddiskmodell, så se till att du läser specifikationerna för din avlidna bärbara dator noggrant innan du köper. T.ex. Om din bärbara dator har en 2,5 SATA-enhet behöver du ett 2,5 SATA USB-hölje. - Om du inte har en SATA-enhet, du måste köpa ett hus som är lämpligt för bärbara enheter; endast SATA-klara kapslingar kan rymma både stationära och bärbara enheter.
- Observera att kapslingar vanligtvis inte är direkt tillgängliga för köp i större varuhus och vanligtvis måste köpas online.
 Låna en fungerande dator som är kompatibel med din gamla. Om du har Windows, använd Windows igen; om du har en Mac, använd en annan Mac; etc. Se till att det finns tillräckligt med utrymme på datorn för de filer du vill återställa från den trasiga bärbara datorn. Du kan också ansluta en andra extern hårddisk till den fungerande datorn och bara använda datorn som ett överföringssystem för filerna.
Låna en fungerande dator som är kompatibel med din gamla. Om du har Windows, använd Windows igen; om du har en Mac, använd en annan Mac; etc. Se till att det finns tillräckligt med utrymme på datorn för de filer du vill återställa från den trasiga bärbara datorn. Du kan också ansluta en andra extern hårddisk till den fungerande datorn och bara använda datorn som ett överföringssystem för filerna. - En Linux-dator kommer att kunna läsa filerna från din Windows-dator (men inte tvärtom); men bara om du känner till båda systemen är det bättre att använda en Windows-dator för att återställa en Windows-hårddisk.
 Mac-användare kan sätta in en Windows-hårddisk i sin dator och läsa (inte skriva) dess innehåll, eftersom de inte har en separat drivrutin installerad, till exempel NTFS-3G eller Paragon NTFS. Var dock försiktig, och använd bara Diskverktyg när du "monterar" hårddisken. Varje annan åtgärd kan orsaka att Diskverktyget raderar hårddiskens innehåll.
Mac-användare kan sätta in en Windows-hårddisk i sin dator och läsa (inte skriva) dess innehåll, eftersom de inte har en separat drivrutin installerad, till exempel NTFS-3G eller Paragon NTFS. Var dock försiktig, och använd bara Diskverktyg när du "monterar" hårddisken. Varje annan åtgärd kan orsaka att Diskverktyget raderar hårddiskens innehåll.  Ta bort hårddisken från den avvecklade bärbara datorn. Stäng av den bärbara datorn, dra ut nätsladden och ta ut batteriet. Vänd på den bärbara datorn så ser du att du kan skruva loss olika delar av botten och ta bort dem individuellt. Titta online på modellen för din bärbara dator för att ta reda på exakt var hårddisken finns, eller sök bara efter den mest uppenbara kandidaten: även om varje bärbar dator är annorlunda, är storleken på en hårddisk på en bärbar dator ungefär lika stor och formad som en 3,5-tums diskett. Skruva loss hårddisklocket och ta bort hårddisken. Vissa modeller kommer upp, vissa glider åt sidan etc.
Ta bort hårddisken från den avvecklade bärbara datorn. Stäng av den bärbara datorn, dra ut nätsladden och ta ut batteriet. Vänd på den bärbara datorn så ser du att du kan skruva loss olika delar av botten och ta bort dem individuellt. Titta online på modellen för din bärbara dator för att ta reda på exakt var hårddisken finns, eller sök bara efter den mest uppenbara kandidaten: även om varje bärbar dator är annorlunda, är storleken på en hårddisk på en bärbar dator ungefär lika stor och formad som en 3,5-tums diskett. Skruva loss hårddisklocket och ta bort hårddisken. Vissa modeller kommer upp, vissa glider åt sidan etc.  Ta bort anslutningsplattan från hårddiskhållaren och installera den i hårddiskgränssnittet. Leta efter kontaktstift i ena änden av enheten för att avgöra var du ska göra denna anslutning.
Ta bort anslutningsplattan från hårddiskhållaren och installera den i hårddiskgränssnittet. Leta efter kontaktstift i ena änden av enheten för att avgöra var du ska göra denna anslutning. - Om du har en IDE-hårddisk ser du en adapter över gränssnittet som du kan koppla bort. Dra bara bort adaptern så att enheten kan ansluta ordentligt till husets kontaktplatta.
 Montera hårddisken i huset. Skruva fast det vid behov; läs bruksanvisningen för mer information.
Montera hårddisken i huset. Skruva fast det vid behov; läs bruksanvisningen för mer information.  Anslut den externa hårddisken till en dator med en USB-kabel. Se till att du har startat datorn först. När enheten är ansluten ska en ikon visas på skrivbordet (Mac) eller ett meddelande (Windows). Datorn kan automatiskt öppna enheten åt dig.
Anslut den externa hårddisken till en dator med en USB-kabel. Se till att du har startat datorn först. När enheten är ansluten ska en ikon visas på skrivbordet (Mac) eller ett meddelande (Windows). Datorn kan automatiskt öppna enheten åt dig. - Om Windows inte automatiskt meddelar dig om den nya externa lagringsenheten, bara öppna den för Min dator och hitta den nya stationen.
- Om hårddisken inte känns igen omedelbart, försök mata ut den och anslut den igen.
- Om hårddisken inte är läsbar är chansen att det är hårddisken i sig (och inte din dators programvara) som något är fel med den. Om så är fallet måste du söka hjälp av experter om du vill fortsätta att rädda dina uppgifter. Varna för att detta kan bli mycket dyrt.
 Utforska och spara dina gamla filer. Flytta dem till den fungerande datorn eller till en annan extern hårddisk genom att kopiera och klistra in eller klicka och dra osv. Om det finns många stora filer (t.ex. musik och filmer), kom ihåg att överföringen kan ta timmar.
Utforska och spara dina gamla filer. Flytta dem till den fungerande datorn eller till en annan extern hårddisk genom att kopiera och klistra in eller klicka och dra osv. Om det finns många stora filer (t.ex. musik och filmer), kom ihåg att överföringen kan ta timmar.  När du är klar stänger du hårddiskfönstret. Den goda nyheten är att datorn som har slutat fungera fortfarande är fysiskt intakt och förmodligen kommer att fungera igen när du installerar om operativsystemet.
När du är klar stänger du hårddiskfönstret. Den goda nyheten är att datorn som har slutat fungera fortfarande är fysiskt intakt och förmodligen kommer att fungera igen när du installerar om operativsystemet.  Högerklicka på USB-symbolen och välj Mata ut. Du kan nu koppla bort den gamla hårddisken.
Högerklicka på USB-symbolen och välj Mata ut. Du kan nu koppla bort den gamla hårddisken.
Metod 2 av 3: Ansluta din gamla hårddisk till en stationär dator (Windows, Linux)
 Köp ett adaptersats för den bärbara hårddisken. Detta gör att du kan ansluta den bärbara datorns hårddisk direkt till en lämplig stationär dator. De olika datorerna har olika hårddiskmodeller, så kontrollera specifikationerna för din bärbara dator som inte längre fungerar ordentligt innan du köper den. Till exempel, om din bärbara dator har en 2,5 SATA-enhet, behöver du en 2,5 SATA-adapter.
Köp ett adaptersats för den bärbara hårddisken. Detta gör att du kan ansluta den bärbara datorns hårddisk direkt till en lämplig stationär dator. De olika datorerna har olika hårddiskmodeller, så kontrollera specifikationerna för din bärbara dator som inte längre fungerar ordentligt innan du köper den. Till exempel, om din bärbara dator har en 2,5 SATA-enhet, behöver du en 2,5 SATA-adapter.  Låna en fungerande dator som är kompatibel med din gamla. Om du hade Windows, använd Windows igen; om du hade en Mac, använd en annan Mac; etc. Se till att det finns tillräckligt med utrymme på datorn för de filer du vill återställa från den trasiga bärbara datorn. Du kan också ansluta en andra extern hårddisk till den fungerande datorn och bara använda datorn som ett överföringssystem för filerna.
Låna en fungerande dator som är kompatibel med din gamla. Om du hade Windows, använd Windows igen; om du hade en Mac, använd en annan Mac; etc. Se till att det finns tillräckligt med utrymme på datorn för de filer du vill återställa från den trasiga bärbara datorn. Du kan också ansluta en andra extern hårddisk till den fungerande datorn och bara använda datorn som ett överföringssystem för filerna. - En Linux-dator kommer att kunna läsa filerna från din Windows-dator (men inte tvärtom); men bara om du känner till båda systemen är det bättre att använda en Windows-dator för att återställa en Windows-hårddisk.
 Ta bort hårddisken från den avvecklade bärbara datorn. Stäng av den bärbara datorn, dra ut nätsladden och ta ut batteriet. Vänd på den bärbara datorn så ser du att du kan skruva loss olika delar av botten och ta bort dem individuellt. Titta online på modellen för din bärbara dator för att ta reda på exakt var hårddisken finns, eller sök bara efter den mest uppenbara kandidaten: även om varje bärbar dator är annorlunda, är storleken på en hårddisk på en bärbar dator ungefär lika stor och formad som en 3,5-tums diskett. Skruva loss hårddisklocket och ta bort hårddisken. Vissa modeller kommer upp, vissa glider åt sidan etc.
Ta bort hårddisken från den avvecklade bärbara datorn. Stäng av den bärbara datorn, dra ut nätsladden och ta ut batteriet. Vänd på den bärbara datorn så ser du att du kan skruva loss olika delar av botten och ta bort dem individuellt. Titta online på modellen för din bärbara dator för att ta reda på exakt var hårddisken finns, eller sök bara efter den mest uppenbara kandidaten: även om varje bärbar dator är annorlunda, är storleken på en hårddisk på en bärbar dator ungefär lika stor och formad som en 3,5-tums diskett. Skruva loss hårddisklocket och ta bort hårddisken. Vissa modeller kommer upp, vissa glider åt sidan etc. - Om du har en IDE-hårddisk ser du en adapter över gränssnittet som du kan koppla bort. Dra bara bort adaptern så att gränssnittet snart är tillgängligt.
 Stäng av stationär dator, dra ur nätsladden och öppna fodralet. Du ska använda adaptersatsen för att ansluta den gamla hårddisken direkt till moderkortet.
Stäng av stationär dator, dra ur nätsladden och öppna fodralet. Du ska använda adaptersatsen för att ansluta den gamla hårddisken direkt till moderkortet.  Anslut enheten från den avvecklade datorn till den fungerande datorn med din enhetsadapter. Exakt hur du gör detta beror på din enhet och adapter, så läs instruktionerna som medföljer satsen.
Anslut enheten från den avvecklade datorn till den fungerande datorn med din enhetsadapter. Exakt hur du gör detta beror på din enhet och adapter, så läs instruktionerna som medföljer satsen. - Om du har en IDE-skiva, konfigurera den som "slav" innan du ansluter skivan till IDE-bandet. Denna konfiguration bör listas på hårddisken i sig och innebär att ett plasthölje skjuts över en viss stift eller ett antal stift (kallas ”jumpers”) på hårddiskgränssnittet. Genom att ställa in skivan som en slav kommer din bärbara skiva inte att konkurrera med "master" -hårddisken på skrivbordet under start.
 Konfigurera skrivbordet så att det känner igen den nya enheten. Anslut skrivbordet till elnätet igen, slå på enheten och gå in i BIOS. Gå till Standard CMOS-inställningar eller IDE Config, där du hittar fyra inställningar relaterade till master- och slavinställningarna. Ändra alla fält till automatisk detektering.
Konfigurera skrivbordet så att det känner igen den nya enheten. Anslut skrivbordet till elnätet igen, slå på enheten och gå in i BIOS. Gå till Standard CMOS-inställningar eller IDE Config, där du hittar fyra inställningar relaterade till master- och slavinställningarna. Ändra alla fält till automatisk detektering.  Avsluta BIOS och starta om datorn. Skrivbordet ska nu automatiskt upptäcka den nya hårdvaran.
Avsluta BIOS och starta om datorn. Skrivbordet ska nu automatiskt upptäcka den nya hårdvaran.  Öppna den nya hårddisken. Om du arbetar med Windows, gå till Min dator och leta efter den nya hårddisken. Under Linux kommer den nya hårddisken att finnas i mappen V dyka upp.
Öppna den nya hårddisken. Om du arbetar med Windows, gå till Min dator och leta efter den nya hårddisken. Under Linux kommer den nya hårddisken att finnas i mappen V dyka upp. - Om hårddisken inte är läsbar är chansen att det är hårddisken i sig (och inte din dators programvara) som något är fel med den. Om så är fallet måste du söka hjälp av experter om du vill fortsätta att rädda dina uppgifter. Varna för att detta kan bli mycket dyrt.
 Utforska och spara dina gamla filer. Flytta dem till den fungerande datorn eller till en annan extern hårddisk genom att kopiera och klistra in eller klicka och dra osv. Om det finns många stora filer (t.ex. musik och filmer), kom ihåg att överföringen kan ta timmar.
Utforska och spara dina gamla filer. Flytta dem till den fungerande datorn eller till en annan extern hårddisk genom att kopiera och klistra in eller klicka och dra osv. Om det finns många stora filer (t.ex. musik och filmer), kom ihåg att överföringen kan ta timmar.  Stäng av skrivbordet och koppla bort det för att ta bort hårddisken (om du vill). Eftersom hårddisken inte är fysiskt fel, kommer den antagligen att fungera bra i den gamla bärbara datorn igen om du installerar om operativsystemet.
Stäng av skrivbordet och koppla bort det för att ta bort hårddisken (om du vill). Eftersom hårddisken inte är fysiskt fel, kommer den antagligen att fungera bra i den gamla bärbara datorn igen om du installerar om operativsystemet.
Metod 3 av 3: Öppna dina gamla filer med en annan dator (endast Mac)
 Du behöver en FireWire-kabel för detta. Du kan köpa en sådan kabel var som helst för € 5- € 20, eller låna en från någon annan.
Du behöver en FireWire-kabel för detta. Du kan köpa en sådan kabel var som helst för € 5- € 20, eller låna en från någon annan.  Låna en fungerande Mac-dator. Se till att Mac har tillräckligt med utrymme för alla filer du vill spara från den trasiga bärbara datorn; Du kan också ansluta en extern hårddisk till Mac och använda den här maskinen som ett överföringssystem för filerna.
Låna en fungerande Mac-dator. Se till att Mac har tillräckligt med utrymme för alla filer du vill spara från den trasiga bärbara datorn; Du kan också ansluta en extern hårddisk till Mac och använda den här maskinen som ett överföringssystem för filerna.  Anslut den stoppade Mac-datorn till den fungerande Mac-datorn med FireWire-kabeln. Se till att den fungerande Mac-datorn är avstängd när du gör det här.
Anslut den stoppade Mac-datorn till den fungerande Mac-datorn med FireWire-kabeln. Se till att den fungerande Mac-datorn är avstängd när du gör det här.  Tryck på T medan du startar den fungerande Mac-datorn tills FireWire-ikonen visas. Detta startar upp datorn i “Target Mode”, vilket innebär att du kan komma åt måldatorn till huvuddrivenhet via den fungerande Mac utöver sin egen.
Tryck på T medan du startar den fungerande Mac-datorn tills FireWire-ikonen visas. Detta startar upp datorn i “Target Mode”, vilket innebär att du kan komma åt måldatorn till huvuddrivenhet via den fungerande Mac utöver sin egen. - För OS X 10.4: Sätt på datorn som vanligt, gå till Systeminställningar > Startdiskett > Målläge. Starta sedan om datorn så att den startar i Target-läge.
 Hitta hårddisken på den stoppade datorn på din Macs skrivbord. Om målenheten inte visas på skrivbordet är skadan på din gamla dator sannolikt maskinvarurelaterad, vilket innebär att du måste få en expert för att rädda dina filer. Varna för att detta kan bli mycket dyrt.
Hitta hårddisken på den stoppade datorn på din Macs skrivbord. Om målenheten inte visas på skrivbordet är skadan på din gamla dator sannolikt maskinvarurelaterad, vilket innebär att du måste få en expert för att rädda dina filer. Varna för att detta kan bli mycket dyrt.  Utforska och spara dina gamla filer. Flytta dem till den fungerande Mac eller till en annan extern hårddisk genom att kopiera och klistra in eller klicka och dra osv. Om det finns många stora filer (som musik och filmer), kom ihåg att överföringen kan ta timmar.
Utforska och spara dina gamla filer. Flytta dem till den fungerande Mac eller till en annan extern hårddisk genom att kopiera och klistra in eller klicka och dra osv. Om det finns många stora filer (som musik och filmer), kom ihåg att överföringen kan ta timmar.  När du är klar stänger du hårddiskfönstret. Den goda nyheten är att datorn som har slutat fungera fortfarande är fysiskt intakt och förmodligen kommer att fungera igen när du installerar om operativsystemet.
När du är klar stänger du hårddiskfönstret. Den goda nyheten är att datorn som har slutat fungera fortfarande är fysiskt intakt och förmodligen kommer att fungera igen när du installerar om operativsystemet.  Högerklicka på måldisken och välj Mata ut. Du kan nu koppla bort den dator som inte längre fungerar.
Högerklicka på måldisken och välj Mata ut. Du kan nu koppla bort den dator som inte längre fungerar.
Tips
- Om du misstänker att din gamla bärbara dator inte fungerar på grund av ett virus, skanna din gamla hårddisk med antivirusprogram innan du flyttar filer till en fungerande dator.
- Om du bestämmer dig för att inte sätta tillbaka den bärbara enheten i den gamla bärbara datorn kan du alltid använda den som en extern hårddisk eller en permanent slavenhet för den stationära datorn.
Varningar
- I Linux måste du montera filsystemet som skrivskyddat innan du försöker detta. Som standard kan NTFS-filsystem endast öppnas i skrivskyddat läge utan ytterligare programvara.
Förnödenheter
- Några små skruvmejslar
- Kompatibel dator
- Diskhölje (alternativ 1)
- Laptopadaptersats för hårddisken (alternativ 2)
- FireWire-kabel (alternativ 3)



