Författare:
Roger Morrison
Skapelsedatum:
4 September 2021
Uppdatera Datum:
1 Juli 2024
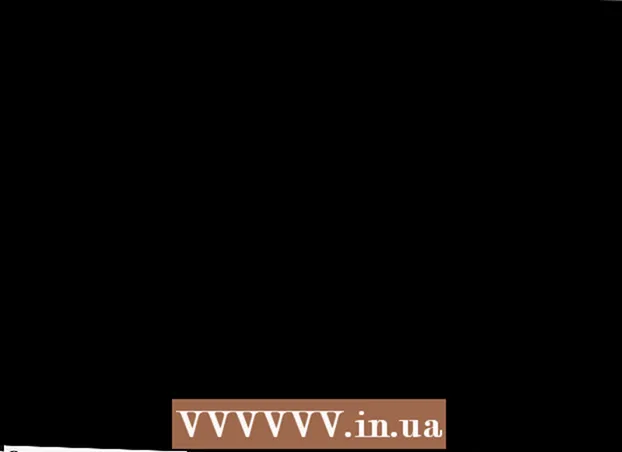
Innehåll
Denna wikiHow visar hur du ansluter och ställer in en andra bildskärm på din stationära eller bärbara dator Windows 10. Datorn måste ha minst en ledig videoport för att kunna stödja en andra bildskärm.
Att gå
 Se till att din dator stöder en andra bildskärm. Medan inställningarna för Windows 10 tillåter flera bildskärmar, stöder inte alla grafikkort mer än en bildskärm åt gången. Du kan snabbt avgöra om din stationära eller bärbara dator stöder en andra bildskärm genom att titta på videoanslutningarna:
Se till att din dator stöder en andra bildskärm. Medan inställningarna för Windows 10 tillåter flera bildskärmar, stöder inte alla grafikkort mer än en bildskärm åt gången. Du kan snabbt avgöra om din stationära eller bärbara dator stöder en andra bildskärm genom att titta på videoanslutningarna: - Skrivbord - Leta efter en gratis videoport på baksidan av datorhöljet. Om du ser en bredvid eller direkt ovanför den port som för närvarande används för den primära bildskärmen kan du ansluta en andra bildskärm.
- Bärbar dator - Alla bärbara datorer med en videoport (t.ex. HDMI, DisplayPort eller USB-C) har stöd för en andra bildskärm.
 Bestäm vilken anslutning som behövs för den andra bildskärmen. De flesta moderna datorer och skärmar har en HDMI- eller DisplayPort-anslutning. Om du har en äldre dator eller bildskärm kan det finnas en VGA-kontakt, en kontakt med en färgad, trapetsformad utgång.
Bestäm vilken anslutning som behövs för den andra bildskärmen. De flesta moderna datorer och skärmar har en HDMI- eller DisplayPort-anslutning. Om du har en äldre dator eller bildskärm kan det finnas en VGA-kontakt, en kontakt med en färgad, trapetsformad utgång. - Om du har en gratis videoutgång som matchar ett uttag på baksidan av din andra bildskärm, är det bäst att använda en kabel som passar båda uttagen.
- Om din dator använder en annan anslutning än din bildskärm kan du köpa en adapterkabel (t.ex. USB-C till HDMI) eller en enhet (t.ex. VGA till HDMI).
 Placera den andra bildskärmen. Om du vill utöka din primära bildskärm för att använda din andra bildskärm som extra skärmutrymme måste du placera den andra bildskärmen till höger om din primära bildskärm.
Placera den andra bildskärmen. Om du vill utöka din primära bildskärm för att använda din andra bildskärm som extra skärmutrymme måste du placera den andra bildskärmen till höger om din primära bildskärm. - Om du duplicerar den primära skärmen spelar det ingen roll var du placerar den andra skärmen.
 Anslut den andra bildskärmen till din dator. Anslut ena änden av videokabeln (t.ex. HDMI) till datorns videoutgång och anslut sedan den andra änden av kabeln till videoingången på din andra bildskärm.
Anslut den andra bildskärmen till din dator. Anslut ena änden av videokabeln (t.ex. HDMI) till datorns videoutgång och anslut sedan den andra änden av kabeln till videoingången på din andra bildskärm. - Om du använder en adapter kan du behöva ansluta båda kablarna till adaptern och / eller ansluta adaptern till en strömkälla innan du kan ansluta bildskärmen till din dator.
 Sätt på den andra bildskärmen. Tryck på "på / av-knappen"
Sätt på den andra bildskärmen. Tryck på "på / av-knappen"  Öppna Start
Öppna Start  Öppna Inställningar
Öppna Inställningar  Klicka på Systemet. Det är en laptopformad ikon i inställningsfönstret.
Klicka på Systemet. Det är en laptopformad ikon i inställningsfönstret.  Klicka på fliken Visa. Du hittar detta i det övre vänstra hörnet av displayfönstret.
Klicka på fliken Visa. Du hittar detta i det övre vänstra hörnet av displayfönstret.  Klicka på rullgardinsmenyn "Flera skärmar". Den ligger längst ner i fönstret.
Klicka på rullgardinsmenyn "Flera skärmar". Den ligger längst ner i fönstret.  Välj ett visningsalternativ. I de flesta fall kommer du att välja Expandera dessa skärmar att använda den andra bildskärmen som en förlängning av huvudskärmen, vilket ger dig mer utrymme till vänster på skrivbordet. Du kan också välja ett av följande alternativ, om det behövs:
Välj ett visningsalternativ. I de flesta fall kommer du att välja Expandera dessa skärmar att använda den andra bildskärmen som en förlängning av huvudskärmen, vilket ger dig mer utrymme till vänster på skrivbordet. Du kan också välja ett av följande alternativ, om det behövs: - Duplicera dessa skärmar - Kopierar det som finns på datorns huvudskärm till den andra skärmen.
- Visas endast på 1 - Den andra skärmen är svart och endast den primära skärmen visar en bild.
- Visas endast på 2 - Stänger av din primära bildskärm och visar bara bilder på din andra bildskärm.
- Beroende på din andra bildskärm kan du ha ytterligare alternativ här.
 Spara dina ändringar. Klicka på Att ansöka och sedan vidare Behåll ändringar när det anges. Om du gör det kommer din dator att börja använda den andra skärmen enligt anvisningarna.
Spara dina ändringar. Klicka på Att ansöka och sedan vidare Behåll ändringar när det anges. Om du gör det kommer din dator att börja använda den andra skärmen enligt anvisningarna.  Använd din andra bildskärm. När du expanderar skärmen kan du flytta musen åt höger och så småningom växla från din primära skärm till den andra skärmen.
Använd din andra bildskärm. När du expanderar skärmen kan du flytta musen åt höger och så småningom växla från din primära skärm till den andra skärmen.
Tips
- Att ta en skärmdump medan du expanderar skärmen resulterar i en panoramabild av hela skrivbordet.
- Du kan använda en HDTV som en andra bildskärm.
Varningar
- Om din dator inte stöder en andra bildskärm kan du inte använda en andra bildskärm utan att installera ett nytt grafikkort först.
- Använd inte för mycket kraft när du ansluter kablarna till din utrustning.



