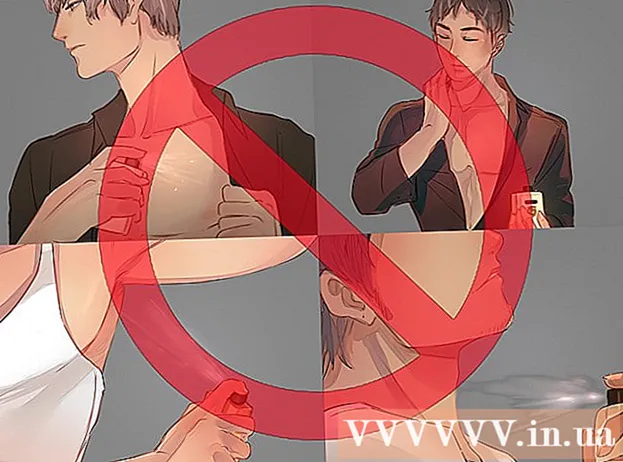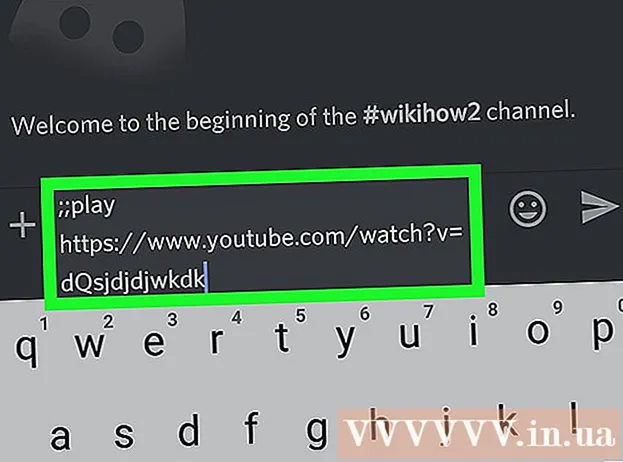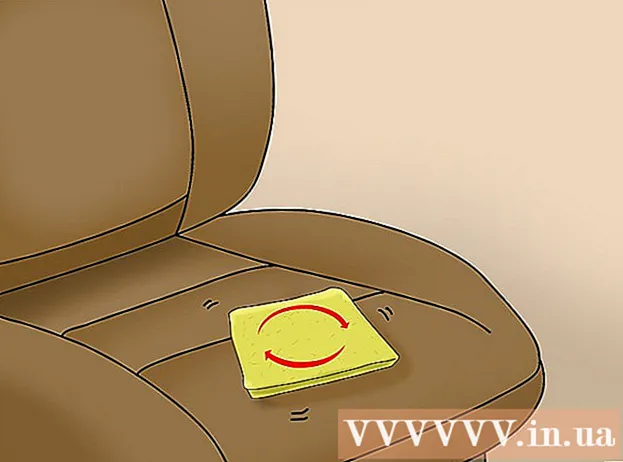Innehåll
- Att gå
- Del 1 av 5: Felsökning
- Del 2 av 5: Rensa DNS-cache
- Windows
- Mac
- Del 3 av 5: Inaktivera ytterligare anslutningar
- Del 4 av 5: Redigering av DNS-servern
- Windows
- Mac
- Del 5 av 5: Återställ routern
- Tips
- Varningar
Denna wikiHow lär dig hur du felsöker anslutningsproblem med din dator orsakad av DNS-fel. DNS, som står för Domain Name Server, är en server som översätter webbadresser så att din webbläsare kan ansluta till dessa webbplatser. Om adresserna har löpt ut eller servern har problem uppstår ett DNS-fel och du kan inte ansluta till en viss webbplats eller en uppsättning webbplatser, även om ditt internet fungerar normalt. Du kanske kan åtgärda DNS-problem genom att felsöka din nuvarande anslutning, rensa DNS-cache, inaktivera ytterligare anslutningar, ändra datorns standard DNS-server eller återställa din router. Open DNS är en ganska bra lösning. Vissa använder 64.94.1.1 och 4.2.2.4 som primära och sekundära DNS-servrar. Det är sällsynt att du måste söka efter och välja domännamnet med Google eller din webbläsare. Detta är mycket vanligare om du använder OpenDNS. Gå till "Inställningar", "Nätverk och Internet" och sedan "Ändra adapteralternativ". Högerklicka på din aktiva anslutning och välj egenskaper. Du väljer "Internetprotokoll version 4 (TCP / IPv4)" och sedan "Egenskaper". Där kan du hitta alternativet att ange alternativa serveradresser. Du kan också behöva ändra routerns DNS, men detta fungerar bara för en viss dator. För att hitta dina egna DNS-servrar och diagnostisera DNS-problem kan du gå till Gibson Researchs webbplats (grc.com) och prova deras DNS-verktyg, som är mycket informativa.
Att gå
Del 1 av 5: Felsökning
 Försök att ansluta till en annan enhet. Om du kan ansluta till nätverket från en telefon, surfplatta eller dator och gå till den webbsida du har problem med på den enhet du vanligtvis använder, finns det ett problem med enheten och inte routern.
Försök att ansluta till en annan enhet. Om du kan ansluta till nätverket från en telefon, surfplatta eller dator och gå till den webbsida du har problem med på den enhet du vanligtvis använder, finns det ett problem med enheten och inte routern. - Om du inte kan ansluta till en andra enhet betyder det inte nödvändigtvis att routern orsakar problemet.
Dricks: om du har problem med en viss webbplats kan du prova att se den med ditt internetpaket. Om du fortfarande inte kan ladda webbplatsen finns det ett problem med webbplatsen.
 Testa en annan webbläsare. Detta är ett av de snabbaste sätten att testa dina DNS-anslutningar. Ladda ner en annan gratis webbläsare som Firefox eller Chrome och försök ansluta till internet. Om du fortfarande har problem vet du att det inte är din webbläsare som DNS-servern inte svarar.
Testa en annan webbläsare. Detta är ett av de snabbaste sätten att testa dina DNS-anslutningar. Ladda ner en annan gratis webbläsare som Firefox eller Chrome och försök ansluta till internet. Om du fortfarande har problem vet du att det inte är din webbläsare som DNS-servern inte svarar. - Om du lyckas ansluta till en annan webbläsare kan avinstallering och ominstallering av din gamla webbläsare hjälpa till att lösa problemet.
 Koppla bort modemet och routern. Detta rensar cacheminnet för din router och DNS-fel kan lösas. Gör följande:
Koppla bort modemet och routern. Detta rensar cacheminnet för din router och DNS-fel kan lösas. Gör följande: - Koppla ur både modemets strömkabel och routerns strömkabel.
- Lämna modemets kontakter och din router urkopplad i minst 30 sekunder.
- Anslut modemet igen och vänta tills det kommer tillbaka online.
- Anslut din router till ditt modem igen och vänta tills den är tillbaka online.
 Anslut din dator till din router via Ethernet. Hoppa över detta steg om du redan använder Ethernet.
Anslut din dator till din router via Ethernet. Hoppa över detta steg om du redan använder Ethernet. - Om du använder ethernet och du kan komma åt webbsidor är problemet förmodligen med din router. Du måste antagligen återställa din router.
- Om du inte kan ansluta till en webbsida via Ethernet kan problemet bero på dina DNS-inställningar.
Del 2 av 5: Rensa DNS-cache
Windows
 Öppna Start-menyn
Öppna Start-menyn  Knacka kommandotolken i sökrutan. Din dator söker nu efter kommandotolken.
Knacka kommandotolken i sökrutan. Din dator söker nu efter kommandotolken. 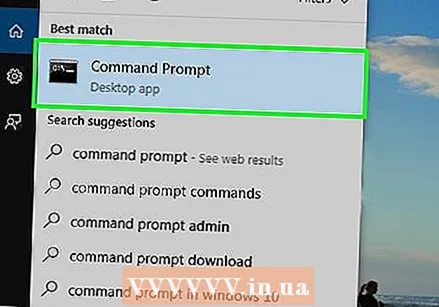 Klicka på
Klicka på 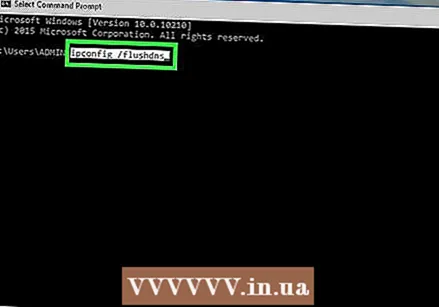 Knacka ipconfig / flushdns och tryck ↵ Gå in. Detta kommando tar bort alla sparade DNS-adresser. Nästa gång du försöker öppna en webbplats skapas en ny DNS-adress.
Knacka ipconfig / flushdns och tryck ↵ Gå in. Detta kommando tar bort alla sparade DNS-adresser. Nästa gång du försöker öppna en webbplats skapas en ny DNS-adress. 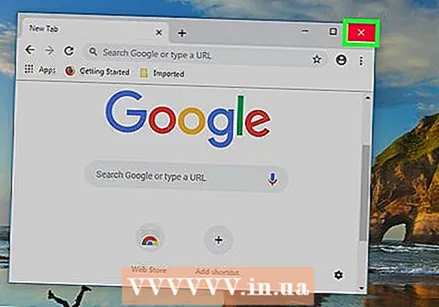 Starta om din dator. Genom att göra detta rensas webbläsarens cache. Om du nu kan ansluta till webbplatsen som du hade problem med tidigare har problemet lösts.
Starta om din dator. Genom att göra detta rensas webbläsarens cache. Om du nu kan ansluta till webbplatsen som du hade problem med tidigare har problemet lösts. - Om du fortfarande har anslutningsproblem, gå till nästa metod.
Mac
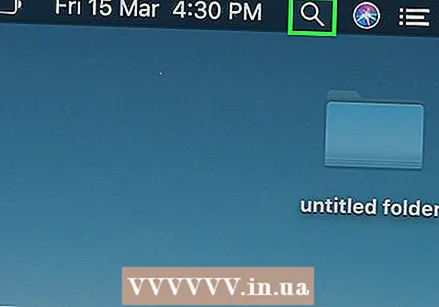 Öppna Spotlight
Öppna Spotlight 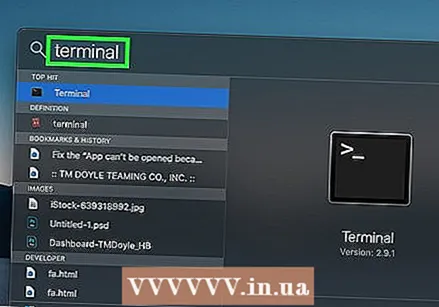 Knacka terminal i Spotlight. Spotlight börjar sedan söka efter din Mac efter terminalen.
Knacka terminal i Spotlight. Spotlight börjar sedan söka efter din Mac efter terminalen. 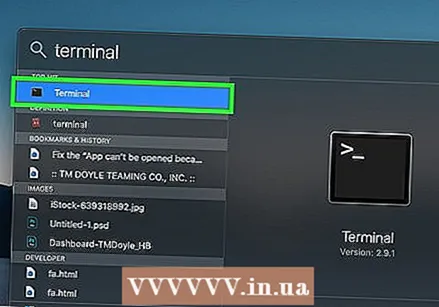 Klicka på
Klicka på  Skriv följande kommando i terminalen:
Skriv följande kommando i terminalen:sudo killall -HUP mDNSResponder
och tryck ↵ Gå in. MacOS DNS-process startar nu.- Du kan behöva ange lösenordet för administratörskontot först.
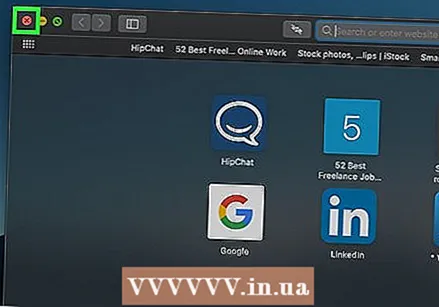 Öppna din webbläsare igen. Detta rensar också cacheminnet i din webbläsare. Om du nu kan ansluta till den webbsida du hade problem med har problemet lösts.
Öppna din webbläsare igen. Detta rensar också cacheminnet i din webbläsare. Om du nu kan ansluta till den webbsida du hade problem med har problemet lösts.
Del 3 av 5: Inaktivera ytterligare anslutningar
 Öppna nätverksinställningarna på din dator.
Öppna nätverksinställningarna på din dator.- I Windows: öppna den Start meny
 Leta efter ytterligare anslutningar. Du kan radera alla anslutningar som du inte är ansluten till. Detta gäller även Bluetooth- och trådlösa anslutningar.
Leta efter ytterligare anslutningar. Du kan radera alla anslutningar som du inte är ansluten till. Detta gäller även Bluetooth- och trådlösa anslutningar. - DNS-problem orsakas vanligtvis av "Microsoft Virtual Wifi Miniport Adapter".
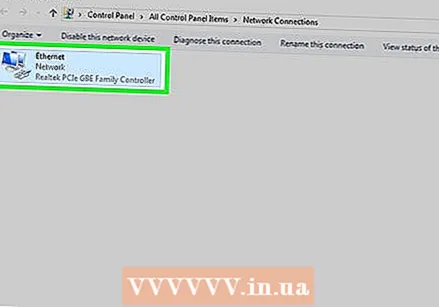 Välj en ytterligare anslutning. Klicka bara på en anslutning för att välja den.
Välj en ytterligare anslutning. Klicka bara på en anslutning för att välja den. - I Windows representerar varje ikon på sidan en anslutning.
- På en Mac kan du hitta anslutningarna till vänster i fönstret.
 Radera anslutningen. Du gör detta enligt följande:
Radera anslutningen. Du gör detta enligt följande: - Windows - klicka högst upp i fönstret Inaktivera nätverksenhet.
- Mac - klicka på minustecknet (-) längst ner i nätverksfönstret.
 Försök att öppna en webbsida. Om detta fungerar har problemet lösts. Om det misslyckas, gå till nästa metod.
Försök att öppna en webbsida. Om detta fungerar har problemet lösts. Om det misslyckas, gå till nästa metod.
- I Windows: öppna den Start meny
Del 4 av 5: Redigering av DNS-servern
Windows
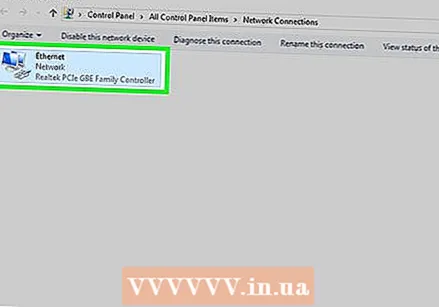 Klicka på namnet på din nuvarande anslutning. Du hittar den på sidan med alla dina anslutningar under "Ändra adapteralternativ". Klicka på den för att välja namnet.
Klicka på namnet på din nuvarande anslutning. Du hittar den på sidan med alla dina anslutningar under "Ändra adapteralternativ". Klicka på den för att välja namnet. 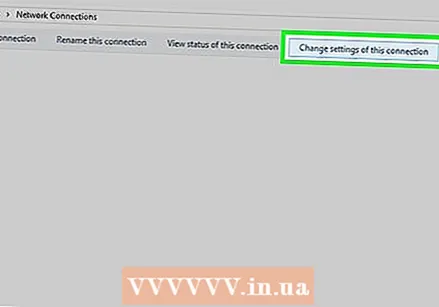 Klicka på Ändra inställningarna för den här anslutningen. Den här knappen finns i den översta raden med alternativ i fönstret. Genom att klicka på den öppnas anslutningsinställningarna.
Klicka på Ändra inställningarna för den här anslutningen. Den här knappen finns i den översta raden med alternativ i fönstret. Genom att klicka på den öppnas anslutningsinställningarna. 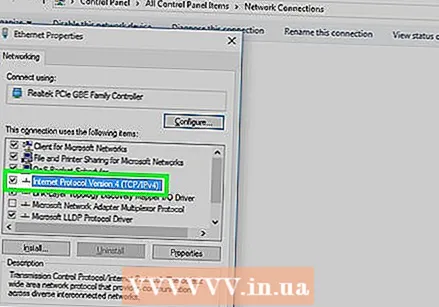 Klicka på texten "Internet Protocol Version 4 (TCP / IPv4)". Detta är i rutan mitt i popup-fönstret för anslutningsegenskaper. Genom att klicka på den väljer du alternativet.
Klicka på texten "Internet Protocol Version 4 (TCP / IPv4)". Detta är i rutan mitt i popup-fönstret för anslutningsegenskaper. Genom att klicka på den väljer du alternativet. - Om du inte ser den här rutan klickar du på fliken högst upp i popup-fönstret för anslutningsegenskaper Nätverk.
 Klicka på Egenskaper. Det här alternativet finns längst ner i fönstret.
Klicka på Egenskaper. Det här alternativet finns längst ner i fönstret.  Klicka på cirkeln för "Använd följande DNS-serveradresser". Det här är nära botten av fönstret Egenskaper.
Klicka på cirkeln för "Använd följande DNS-serveradresser". Det här är nära botten av fönstret Egenskaper. 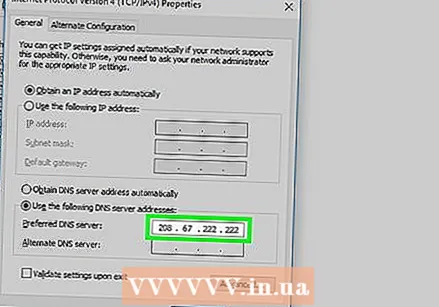 Ange din önskade DNS-adress. Du anger detta i rutan "Önskad DNS-server" längst ner i fönstret. Pålitliga DNS-servrar inkluderar:
Ange din önskade DNS-adress. Du anger detta i rutan "Önskad DNS-server" längst ner i fönstret. Pålitliga DNS-servrar inkluderar: - OpenDNS - utfodra 208.67.222.222 i.
- Google - utfodra 8.8.8.8 i.
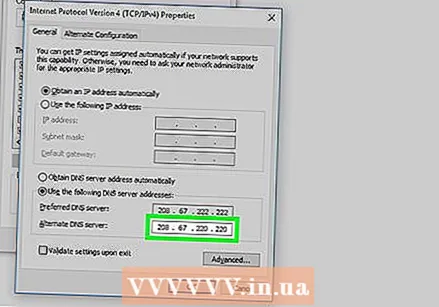 Ange en alternativ DNS-adress. Du anger detta i rutan "Alternativ DNS-server" under den första rutan. Vad du anger här beror på vad du angav i rutan "Önskad DNS-server":
Ange en alternativ DNS-adress. Du anger detta i rutan "Alternativ DNS-server" under den första rutan. Vad du anger här beror på vad du angav i rutan "Önskad DNS-server": - OpenDNS - utfodra 208.67.220.220 i.
- Google - utfodra 8.8.4.4 i.
 Klicka på OK. Detta sparar dina DNS-inställningar.
Klicka på OK. Detta sparar dina DNS-inställningar. 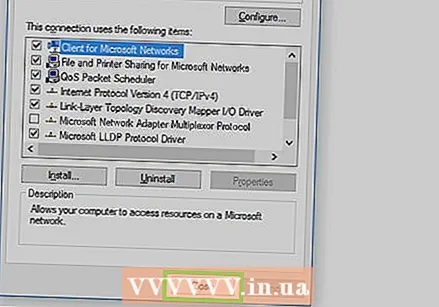 Klicka på Stänga. Detta är längst ner i fönstret.
Klicka på Stänga. Detta är längst ner i fönstret.  Starta om din dator. När din dator har startat om kan du testa din nätverksanslutning. Om det fungerar nu orsakades problemet av din dators föredragna DNS-server.
Starta om din dator. När din dator har startat om kan du testa din nätverksanslutning. Om det fungerar nu orsakades problemet av din dators föredragna DNS-server. - Om din dator kan ansluta, överväga att ringa din ISP för att berätta om dina DNS-problem.
- Om du fortfarande inte kan ansluta, gå till nästa metod.
Mac
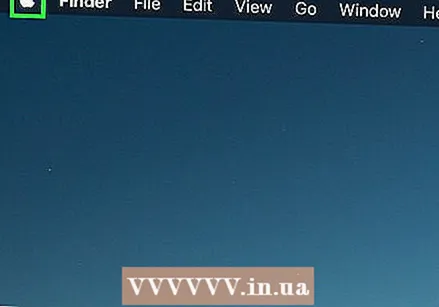 Öppna Apple-menyn
Öppna Apple-menyn 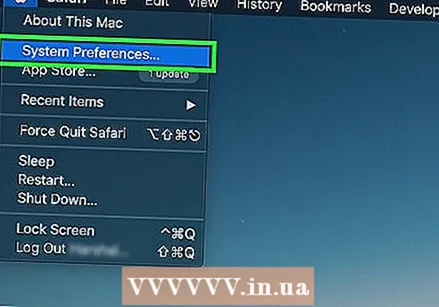 Klicka på Systeminställningar. Detta är högst upp på den utdragbara Apple-menyn.
Klicka på Systeminställningar. Detta är högst upp på den utdragbara Apple-menyn. 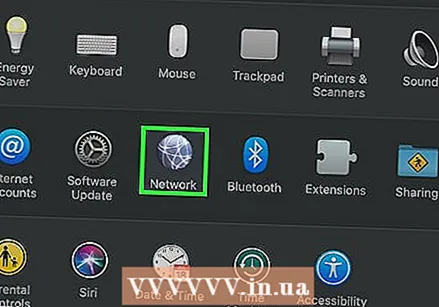 Klicka på Nätverk. Denna globikon ligger i fönstret Systeminställningar.
Klicka på Nätverk. Denna globikon ligger i fönstret Systeminställningar. 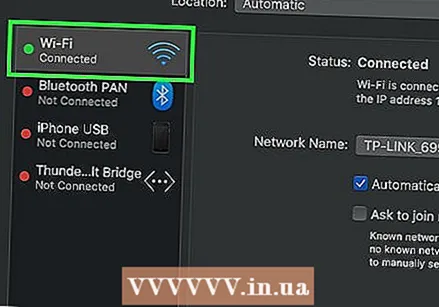 Klicka på ditt nuvarande WiFi-nätverk. Du hittar nätverket i panelen till vänster i fönstret.
Klicka på ditt nuvarande WiFi-nätverk. Du hittar nätverket i panelen till vänster i fönstret.  Klicka på Avancerad. Du hittar detta i mitten av fönstret.
Klicka på Avancerad. Du hittar detta i mitten av fönstret. 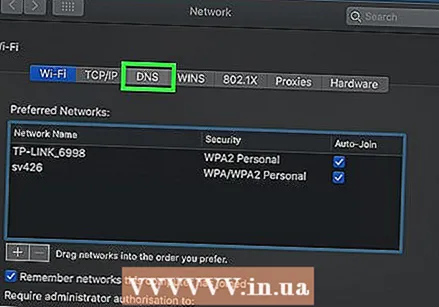 Klicka på fliken DNS. Du hittar det här högst upp i fönstret.
Klicka på fliken DNS. Du hittar det här högst upp i fönstret.  Klicka på +. Det här alternativet finns under rutan DNS-servrar.
Klicka på +. Det här alternativet finns under rutan DNS-servrar. 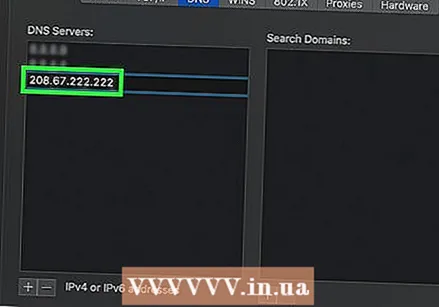 Ange adressen till en DNS-server. OpenDNS och Google har båda tillförlitliga och snabba DNS-servrar:
Ange adressen till en DNS-server. OpenDNS och Google har båda tillförlitliga och snabba DNS-servrar: - Google - 8.8.8.8 eller 8.8.4.4.
- OpenDNS - 208.67.222.222 eller 208.67.220.220.
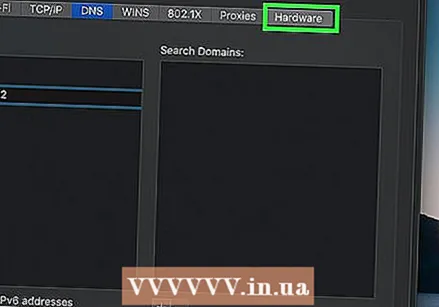 Klicka på fliken Hårdvara. Den här fliken finns längst till höger på fliken på toppen av fönstret.
Klicka på fliken Hårdvara. Den här fliken finns längst till höger på fliken på toppen av fönstret.  Klicka på rutan "Konfigurera" och välj sedan Manuellt. Den här rutan finns högst upp på fliken Hårdvara.
Klicka på rutan "Konfigurera" och välj sedan Manuellt. Den här rutan finns högst upp på fliken Hårdvara. 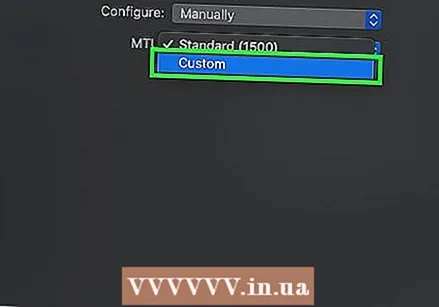 Klicka på rutan "MTU" och välj sedan Justerad. "MTU" -rutan ligger under rutan "Konfigurera".
Klicka på rutan "MTU" och välj sedan Justerad. "MTU" -rutan ligger under rutan "Konfigurera". 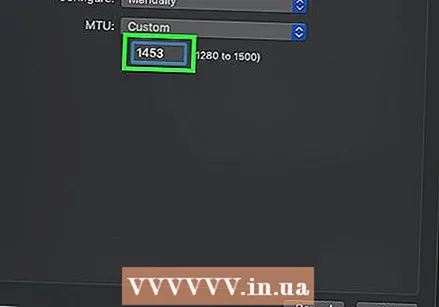 Knacka 1453 i textrutan. Detta ligger under rutan "MTU".
Knacka 1453 i textrutan. Detta ligger under rutan "MTU". 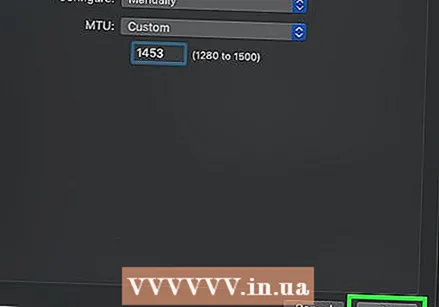 Klicka på OK. Den här knappen finns längst ner på sidan.
Klicka på OK. Den här knappen finns längst ner på sidan. 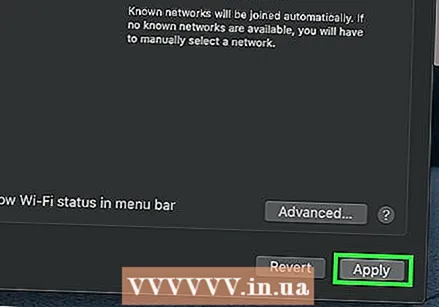 Klicka på Att ansöka. Den här knappen finns längst ner på sidan. Genom att klicka på den sparas inställningarna och justeringarna för ditt nuvarande WiFi-nätverk görs.
Klicka på Att ansöka. Den här knappen finns längst ner på sidan. Genom att klicka på den sparas inställningarna och justeringarna för ditt nuvarande WiFi-nätverk görs. 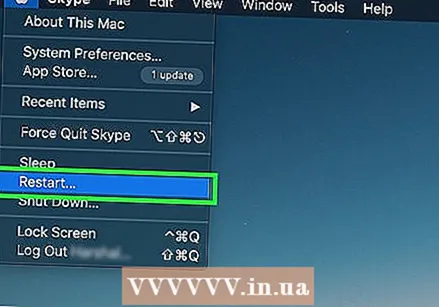 Starta om din dator. När din dator har startat om kan du testa din nätverksanslutning. Om det fungerar nu orsakades problemet av din dators föredragna DNS-server.
Starta om din dator. När din dator har startat om kan du testa din nätverksanslutning. Om det fungerar nu orsakades problemet av din dators föredragna DNS-server. - Om din dator kan ansluta, överväga att ringa din ISP för att berätta om dina DNS-problem.
- Om du fortfarande inte kan ansluta, gå till nästa metod.
Del 5 av 5: Återställ routern
 Hitta din routers återställningsknapp. Den här knappen finns vanligtvis på baksidan av routern.
Hitta din routers återställningsknapp. Den här knappen finns vanligtvis på baksidan av routern. - Du behöver vanligtvis en nål, ett gem eller liknande tunt föremål för att trycka på återställningsknappen.
- Om du återställer routern kopplas alla enheter som är anslutna till routern bort.
 Håll ned återställningsknappen. Håll knappen intryckt i minst 30 sekunder för att säkerställa att routern är helt återställd.
Håll ned återställningsknappen. Håll knappen intryckt i minst 30 sekunder för att säkerställa att routern är helt återställd.  Anslut till ditt nätverk. Använd standardlösenordet längst ner på routern för att ansluta.
Anslut till ditt nätverk. Använd standardlösenordet längst ner på routern för att ansluta.  Försök att gå till webbplatsen du hade problem med. Om du fortfarande inte kan ansluta till internet eller webbplatsen du vill använda, är det dags att kontakta din internetleverantör för att berätta om DNS-problemen du har.
Försök att gå till webbplatsen du hade problem med. Om du fortfarande inte kan ansluta till internet eller webbplatsen du vill använda, är det dags att kontakta din internetleverantör för att berätta om DNS-problemen du har. - Om återställning av routern hjälper till att lösa DNS-problemen kan du överväga att köpa en nyare router om din router är flera år gammal.
Tips
- Regelbunden återställning av din router är ett bra sätt att undvika DNS-problem.
Varningar
- Efter att ha rensat DNS-cachen laddas webbplatser lite långsammare första gången du öppnar dem. Det beror på att din dator skapar och verifierar en ny DNS-adress för varje webbplats.