Författare:
Roger Morrison
Skapelsedatum:
5 September 2021
Uppdatera Datum:
10 Maj 2024
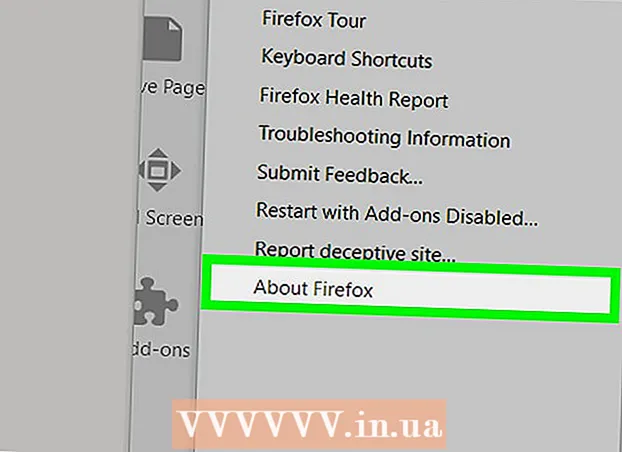
Innehåll
Denna wikiHow lär dig hur du installerar en äldre version av Firefox-webbläsaren. Du kan göra detta på både en Windows- och Mac-dator, men det går inte att nedgradera Firefox-mobilappen.
Att gå
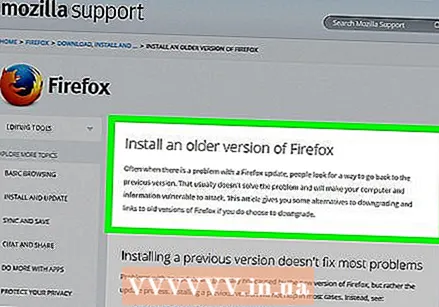 Gå till Firefox installationsguide. Denna sida innehåller information om hur man laddar ner en äldre version av Firefox. Eftersom länken till sidan med gamla versioner av Firefox ständigt uppdateras måste du komma åt den från den här sidan.
Gå till Firefox installationsguide. Denna sida innehåller information om hur man laddar ner en äldre version av Firefox. Eftersom länken till sidan med gamla versioner av Firefox ständigt uppdateras måste du komma åt den från den här sidan. 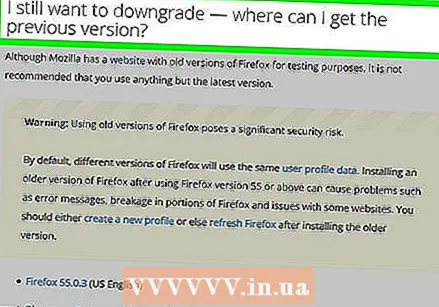 Bläddra till avsnittet "Jag vill fortfarande nedgradera". Du hittar det ungefär halvvägs på sidan.
Bläddra till avsnittet "Jag vill fortfarande nedgradera". Du hittar det ungefär halvvägs på sidan. 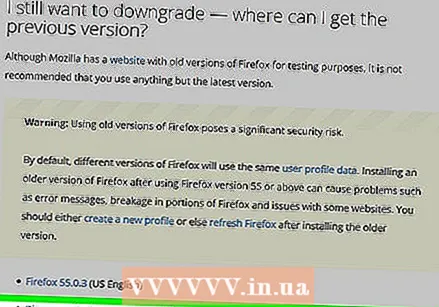 Klicka på Katalog över andra versioner och språk. Denna länk finns under den gula Firefox-varningen i avsnittet "Jag vill fortfarande nedgradera". Klicka på den så kommer du till sidan med en lista över alla Firefox-versioner.
Klicka på Katalog över andra versioner och språk. Denna länk finns under den gula Firefox-varningen i avsnittet "Jag vill fortfarande nedgradera". Klicka på den så kommer du till sidan med en lista över alla Firefox-versioner.  Välj ett versionsnummer. Klicka på ett nummer på den här sidan för att gå till nedladdningssidan för den versionen av Firefox.
Välj ett versionsnummer. Klicka på ett nummer på den här sidan för att gå till nedladdningssidan för den versionen av Firefox. - Till exempel: klicka på 45.1.0esr / för att gå till nedladdningssidan för Firefox version 45.1.0.
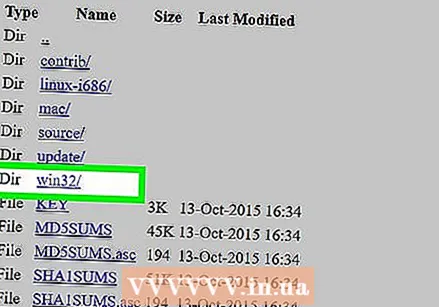 Välj mappen för ditt operativsystem. Eftersom mapparna här inte är tydligt märkta, så identifierar du ditt operativsystem:
Välj mappen för ditt operativsystem. Eftersom mapparna här inte är tydligt märkta, så identifierar du ditt operativsystem: - Windows - Observera "win32 /" (32-bitars Windows) eller "win64 /" (64-bitars Windows) i länktexten. Om du inte vet hur många bitar din dator är, kontrollera detta först.
- Mac - Sök efter "mac /" i länktext.
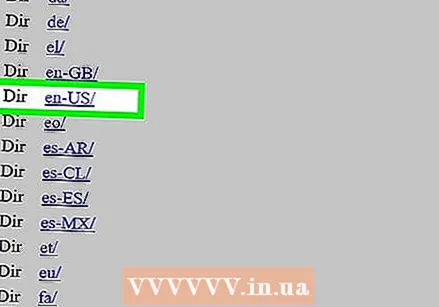 Välj språkmapp. Listan på denna sida består av regionala språkförkortningar. Välj det språk som matchar din region. Till exempel om du talar engelska och i USA klicka sedan på "en-US /" -mappen.
Välj språkmapp. Listan på denna sida består av regionala språkförkortningar. Välj det språk som matchar din region. Till exempel om du talar engelska och i USA klicka sedan på "en-US /" -mappen. 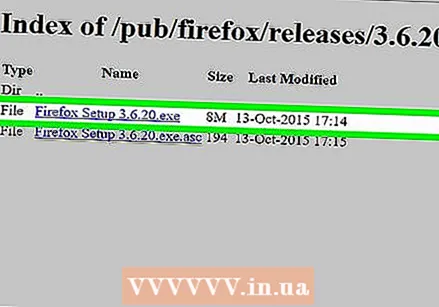 Klicka på nedladdningslänken. Det kommer då att indikera att den valda versionen av Firefox laddas ner till din dator.
Klicka på nedladdningslänken. Det kommer då att indikera att den valda versionen av Firefox laddas ner till din dator. - Beroende på webbläsarinställningarna kan du behöva bekräfta nedladdningen eller välja en spara plats innan nedladdningen börjar.
 Dubbelklicka på Firefox-installationsfilen. När nedladdningen är klar dubbelklickar du på installationsfilen för att starta installationen. I Windows kommer detta att vara en körbar fil (EXE), medan Mac-användare måste dubbelklicka på Firefox DMG-filen.
Dubbelklicka på Firefox-installationsfilen. När nedladdningen är klar dubbelklickar du på installationsfilen för att starta installationen. I Windows kommer detta att vara en körbar fil (EXE), medan Mac-användare måste dubbelklicka på Firefox DMG-filen. - På en macOS Sierra och senare kan du behöva godkänna installationen manuellt innan du fortsätter.
- I Windows kan du bli ombedd att klicka på Packa upp allt att klicka. Klicka i så fall på den och öppna den extraherade (icke-ZIP) mappen och dubbelklicka på Firefox-applikationen igen.
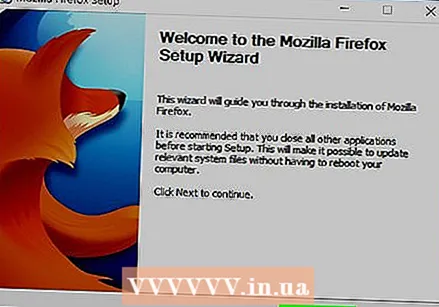 Välj eventuella tillägg, om du uppmanas till det. Beroende på vilken version av Firefox du använder kan du ha möjlighet att använda några eller alla dina tillägg.
Välj eventuella tillägg, om du uppmanas till det. Beroende på vilken version av Firefox du använder kan du ha möjlighet att använda några eller alla dina tillägg. 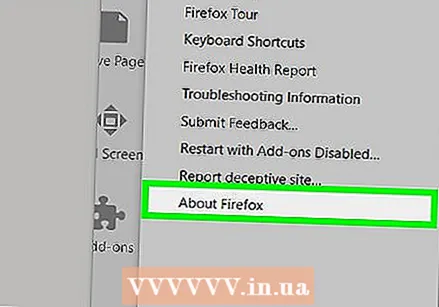 Vänta tills Firefox öppnas. När Firefox öppnas använder du den version du valt.
Vänta tills Firefox öppnas. När Firefox öppnas använder du den version du valt.
Tips
- För att säkerställa att den nedgraderade versionen av Firefox förblir densamma måste du stänga av automatiska uppdateringar. Denna procedur varierar beroende på version, men du måste vanligtvis klicka på Ytterligareflik (☰ i senare versioner) och klicka sedan på alternativ eller Inställningar, sen på Avancerad, Uppdateringar och slutligen avmarkera "Automatiska uppdateringar".
Varningar
- Äldre Firefox-versioner kan innehålla sårbarheter som inte har uppdaterats och kan utnyttjas av hackare som infekterar ditt system med skadlig kod, stjäl din personliga information etc. Var försiktig när du använder en äldre Firefox-version.
- När du använder en äldre version av Firefox kan du bättre undvika misstänkta webbplatser, och du bör alltid ha ett antivirusprogram som körs på din dator.
- Tänk på att nedgradering inte nödvändigtvis kommer att lösa de problem du stött på på grund av en uppdatering.



