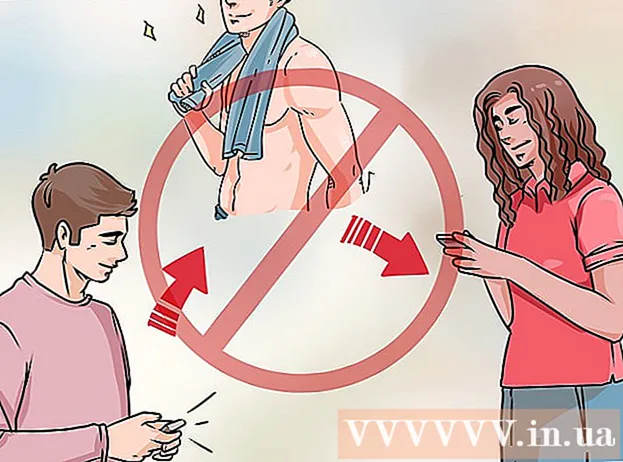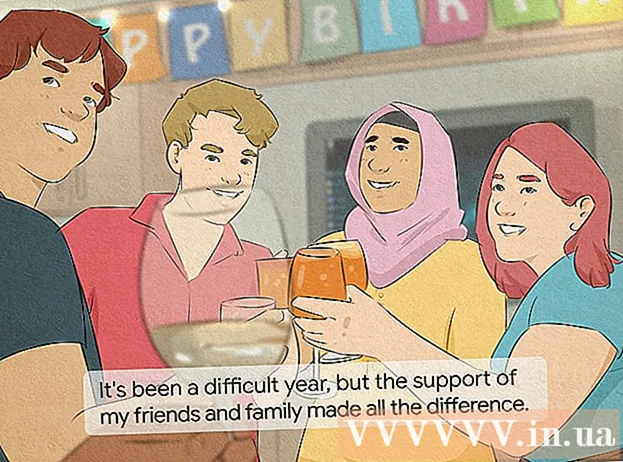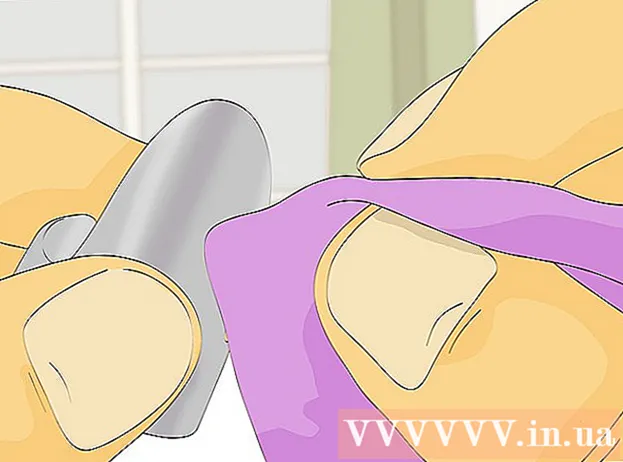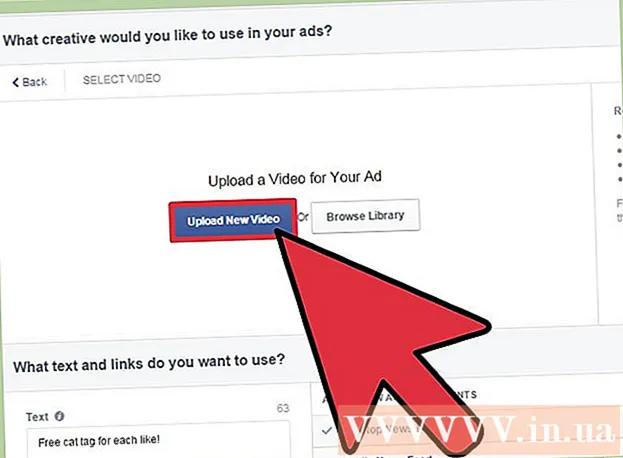Författare:
Tamara Smith
Skapelsedatum:
23 Januari 2021
Uppdatera Datum:
2 Juli 2024
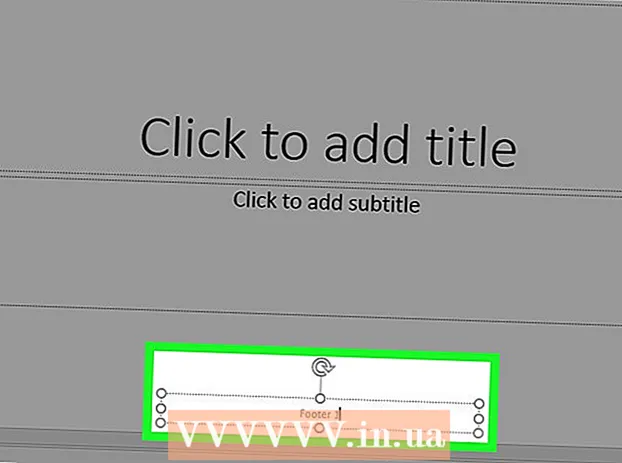
Innehåll
- Att gå
- Metod 1 av 3: Använd ett bild- eller textfält som rubrik för dina bilder
- Metod 2 av 3: Lägg till rubriker i mappar och anteckningar för utskrift
- Metod 3 av 3: Använda en sidfot
- Tips
För att anpassa en PowerPoint-presentation med en konsekvent rubrik måste du placera ett textfält eller en bild manuellt högst upp i bildmastern. PowerPoint har ett inbyggt "huvud" -verktyg, men det visas inte i skärmversionen av din presentation - bara på tryckta anteckningar och utdelningar. Lär dig hur man manuellt skapar en rubrik på en "slide master" så att skärmversionen av ditt bildspel ser ut precis som du vill ha det.
Att gå
Metod 1 av 3: Använd ett bild- eller textfält som rubrik för dina bilder
 Klicka på "View" och sedan på "Slide master". Du kan lägga till en bild eller textrad överst på varje bild genom att lägga till den i bildmastern. Bildmastern innehåller all information som kommer att upprepas under hela presentationen, till exempel bakgrund och standardposition för objekt, och kan justeras när som helst under presentationen.
Klicka på "View" och sedan på "Slide master". Du kan lägga till en bild eller textrad överst på varje bild genom att lägga till den i bildmastern. Bildmastern innehåller all information som kommer att upprepas under hela presentationen, till exempel bakgrund och standardposition för objekt, och kan justeras när som helst under presentationen. - På en Mac: Klicka på "Visa", gå till "Master View" och klicka sedan på "Slide Master".
 Klicka på den första bilden i "Master View". För att försäkra dig om att rubriken eller bilden finns högst upp på varje bild måste du redigera den första bilden i presentationen.
Klicka på den första bilden i "Master View". För att försäkra dig om att rubriken eller bilden finns högst upp på varje bild måste du redigera den första bilden i presentationen. - Alla ändringar i bilden påverkar alla andra bilder i presentationen.
 Infoga ett textfält. För att placera text överst på varje bild, klicka på "Infoga" och klicka sedan på "Textfält". Markören ändras till en pil. Klicka och håll ned musknappen medan du drar markören åt vänster för att skapa en ruta som du kan skriva in. När du har nått önskad storlek släpper du musknappen och skriver in texten från rubriktexten.
Infoga ett textfält. För att placera text överst på varje bild, klicka på "Infoga" och klicka sedan på "Textfält". Markören ändras till en pil. Klicka och håll ned musknappen medan du drar markören åt vänster för att skapa en ruta som du kan skriva in. När du har nått önskad storlek släpper du musknappen och skriver in texten från rubriktexten. - Välj ett av justeringsalternativen (vänster, mitt eller höger) från gruppen "Stycke" för att justera din text.
- För att ändra teckensnittsfärg, välj vad du skrev och välj ett annat alternativ från textformateringsgruppen i huvudmenyn.
 Sätt in en bild eller logotyp. Om du har en bild som du vill använda som rubrik klickar du på "Infoga" och sedan på "Bild". Välj din bild i dialogrutan och klicka sedan på "Öppna" för att infoga den.
Sätt in en bild eller logotyp. Om du har en bild som du vill använda som rubrik klickar du på "Infoga" och sedan på "Bild". Välj din bild i dialogrutan och klicka sedan på "Öppna" för att infoga den. - Dra ett av hörnen för att ändra storlek på den nya bilden utan att ändra bildförhållandet.
- För att flytta hela bilden, klicka i bilden och dra musen.
 Lägg till WordArt. Om du vill ändra stil för viss text och tillämpa en specialeffekt, klicka på "Infoga" och sedan på "WordArt". Välj ett av stilalternativen och börja sedan skriva.
Lägg till WordArt. Om du vill ändra stil för viss text och tillämpa en specialeffekt, klicka på "Infoga" och sedan på "WordArt". Välj ett av stilalternativen och börja sedan skriva. - I vissa versioner av PowerPoint för Mac infogas WordArt genom att klicka på "Infoga", "Text" och sedan "WordArt".
- För att ytterligare finjustera utseendet på texten, välj vad du skrev och använd Text Fill för att ändra färg, Textram för att ändra konturerna och Texteffekter för att lägga till effekter som skugga och kanter.
 Klicka på "Stäng huvudvy" för att avsluta "Master View" -läge. Du återgår till din PowerPoint-presentation i normalt redigeringsläge.
Klicka på "Stäng huvudvy" för att avsluta "Master View" -läge. Du återgår till din PowerPoint-presentation i normalt redigeringsläge.
Metod 2 av 3: Lägg till rubriker i mappar och anteckningar för utskrift
 Klicka på "Visa" och sedan på "Anteckningsmall" eller "Utdelningsmall". Rubriker visas bara på tryckta flygblad eller anteckningar i presentationen, inte i bildspelet du presenterar på skärmen. Anteckningar och utdelningsrubriker är begränsade till text.
Klicka på "Visa" och sedan på "Anteckningsmall" eller "Utdelningsmall". Rubriker visas bara på tryckta flygblad eller anteckningar i presentationen, inte i bildspelet du presenterar på skärmen. Anteckningar och utdelningsrubriker är begränsade till text. - Välj "Note Master" om du vill visa och skriva ut presentationen som en enda bild per sida, placerad ovanför ett utrymme med linjer avsedda för anteckningar.
- Välj "Handout Master" om du vill skriva ut presentationen som en serie bilder (utan utrymme för anteckningar) på en sida.
 Klicka på "Infoga" och sedan på "Sidhuvud och sidfot". Fliken Anteckningar och utdelningar i fönstret "Sidhuvud och sidfot" öppnas.
Klicka på "Infoga" och sedan på "Sidhuvud och sidfot". Fliken Anteckningar och utdelningar i fönstret "Sidhuvud och sidfot" öppnas.  Markera "Datum och tid" och välj en inställning för tiden. Välj mellan "Auto Update" och "Fixed" för visningstyp. Om du väljer "Fixat" anger du ett datum i de tomma fälten.
Markera "Datum och tid" och välj en inställning för tiden. Välj mellan "Auto Update" och "Fixed" för visningstyp. Om du väljer "Fixat" anger du ett datum i de tomma fälten.  Markera rutan "Rubrik" och skriv sedan önskad rubrikstext i fältet. Du kan också välja att lägga till en sidfot här (den visas längst ner på kommentarsidorna i en handout) genom att markera "Sidfot" och ange den information du vill ha.
Markera rutan "Rubrik" och skriv sedan önskad rubrikstext i fältet. Du kan också välja att lägga till en sidfot här (den visas längst ner på kommentarsidorna i en handout) genom att markera "Sidfot" och ange den information du vill ha.  Klicka på "Apply Everywhere" för att spara dina ändringar. Detta lägger till sidhuvudet (och sidfoten, om du vill lägga till den) på varje utskriven sida. Du kan när som helst ändra rubrikinställningarna.
Klicka på "Apply Everywhere" för att spara dina ändringar. Detta lägger till sidhuvudet (och sidfoten, om du vill lägga till den) på varje utskriven sida. Du kan när som helst ändra rubrikinställningarna.  Justera placeringen av rubriken. För att flytta rubriken på sidan, håll muspekaren över en av raderna runt den tills en fyrdelad pil visas. Håll ner musknappen och dra rubriken till en annan plats.
Justera placeringen av rubriken. För att flytta rubriken på sidan, håll muspekaren över en av raderna runt den tills en fyrdelad pil visas. Håll ner musknappen och dra rubriken till en annan plats. - Att flytta rubriken till en annan plats på anteckningsmastern kommer inte att flytta den på utdelningssidan - du måste byta till utdelningsmastern på fliken Visa om du vill flytta rubriken till den utskriftsstilen.
- Sidfot kan också flyttas på detta sätt.
 Klicka på "Stäng huvudvy". Den här åtgärden återgår till PowerPoint-bilderna.
Klicka på "Stäng huvudvy". Den här åtgärden återgår till PowerPoint-bilderna.  Skriv ut en handout från en anteckningssida. När du klickar på Skriv ut i din PowerPoint-presentation ser du "Skriv ut alla" i dialogrutan Skriv ut. Detta är som standard inställt på "Slides", men du kan ändra detta till "Handouts" eller "Notes Page".
Skriv ut en handout från en anteckningssida. När du klickar på Skriv ut i din PowerPoint-presentation ser du "Skriv ut alla" i dialogrutan Skriv ut. Detta är som standard inställt på "Slides", men du kan ändra detta till "Handouts" eller "Notes Page". - Om du väljer "Handouts" visas alternativ för att ändra antalet bilder per sida. Standardvärdet är sex, men om du vill att folk ska kunna läsa innehållet på sidan väljer du två eller tre istället.
- För sidan "Anteckningssida" kommer varje bild att skrivas ut på sin egen sida med ett antal rader under där anteckningar kan göras.
Metod 3 av 3: Använda en sidfot
 Klicka på "Infoga" och sedan på "Sidhuvud och sidfot". Om du inte bryr dig om var texten visas varje gång kan du också lägga till text i valfri bild med en sidfot. Texten visas längst ner på varje bild istället för överst.
Klicka på "Infoga" och sedan på "Sidhuvud och sidfot". Om du inte bryr dig om var texten visas varje gång kan du också lägga till text i valfri bild med en sidfot. Texten visas längst ner på varje bild istället för överst. - I PowerPoint 2003 och tidigare klickar du på "Visa" och sedan på "Sidhuvud och sidfot".
- Om du verkligen vill ha en standardcentrerad rubrik längst upp på sidan, använd istället ett bild- eller textfält.
 Markera kryssrutan bredvid "Datum och tid". Om du vill att datum och tid ska visas på varje bild i presentationen, välj det här alternativet.
Markera kryssrutan bredvid "Datum och tid". Om du vill att datum och tid ska visas på varje bild i presentationen, välj det här alternativet.  Skapa ett enda datum som ska visas på varje bild. Om du vill att datumet på bilden ska vara detsamma oavsett när du visar presentationen skriver du in datumet i rutan "Fixad".
Skapa ett enda datum som ska visas på varje bild. Om du vill att datumet på bilden ska vara detsamma oavsett när du visar presentationen skriver du in datumet i rutan "Fixad".  Markera "Sidfot" och lägg till din egen text. Om du vill upprepa en del av texten förutom datumet anger du önskad text i rutan. Texten du skriver här kommer att visas på varje bild.
Markera "Sidfot" och lägg till din egen text. Om du vill upprepa en del av texten förutom datumet anger du önskad text i rutan. Texten du skriver här kommer att visas på varje bild.  Klicka på "Apply Everywhere" för att göra dina ändringar. Detta kommer att lägga till en återkommande sidfot längst ner på varje bild.
Klicka på "Apply Everywhere" för att göra dina ändringar. Detta kommer att lägga till en återkommande sidfot längst ner på varje bild.  Dra sidfoten till toppen av bilden. Om du vill att sidfoten ska visas högst upp på bilden (som ett sidhuvud), klicka på sidfotstexten tills den är omgiven av en prickad ram och dra den sedan till toppen av bilden.
Dra sidfoten till toppen av bilden. Om du vill att sidfoten ska visas högst upp på bilden (som ett sidhuvud), klicka på sidfotstexten tills den är omgiven av en prickad ram och dra den sedan till toppen av bilden. - Den här åtgärden har dock ingen effekt på de andra bilderna i din presentation. Du måste flytta sidfoten på varje bild.
Tips
- När du presenterar en PowerPoint-presentation som en del av en träning eller under en lektion kan du också skriva ut bilder i notformat. De extra raderna längst ner på varje sida uppmuntrar den att anteckna.
- Du kan redigera PowerPoint-presentationer när du är på språng i Google Presentationer.