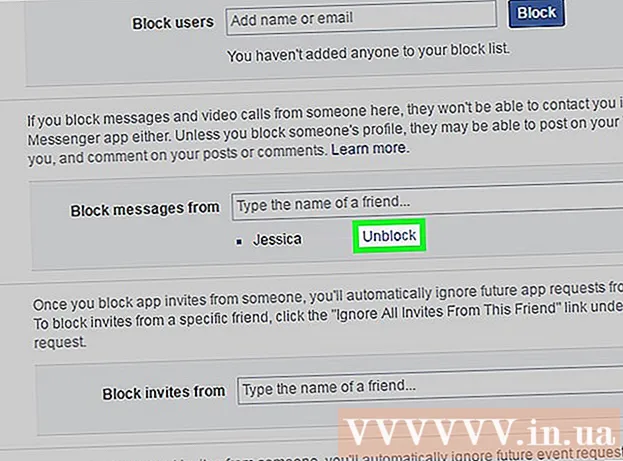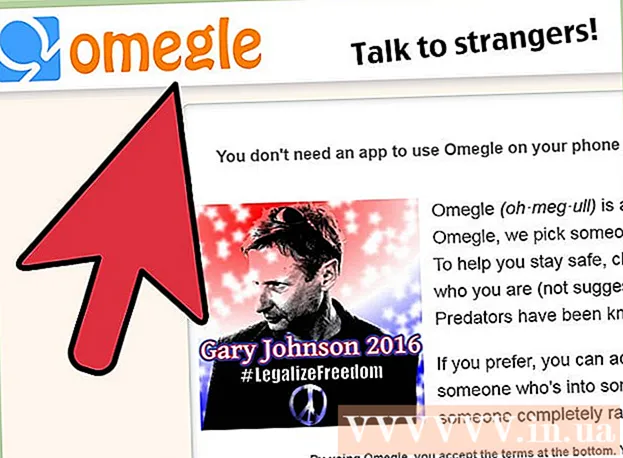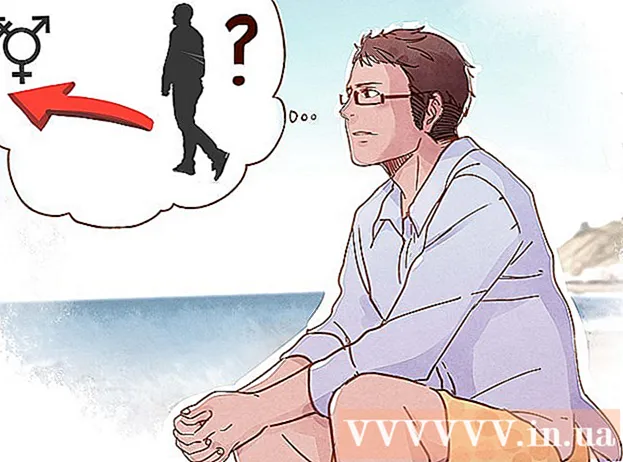Författare:
Christy White
Skapelsedatum:
11 Maj 2021
Uppdatera Datum:
1 Juli 2024

Innehåll
- Att gå
- Metod 1 av 5: Slå på en iPad
- Metod 2 av 5: Problem med att slå på din iPad
- Metod 3 av 5: Ladda din iPad
- Metod 4 av 5: Starta om en iPad
- Metod 5 av 5: Öppna återställningsläge
Apple har designat sin serie iPad-surfplattor för att vara enkla att använda. Du kan dock fortfarande behöva lite hjälp med att ta reda på hur du slår på den nya enheten efter att du tagit den ur lådan. Eller kanske du vill veta hur du startar om den när iPad fryser eller fel uppstår. Det finns flera tekniker du kan använda för att få din iPad att köra.
Att gå
Metod 1 av 5: Slå på en iPad
 Tryck på strömbrytaren (strömbrytaren). iPads har två fysiska knappar: strömbrytaren på toppen och hemknappen på framsidan. Strömknappen är knappen på toppen av din iPad, ovanför och till höger om kameralinsen.
Tryck på strömbrytaren (strömbrytaren). iPads har två fysiska knappar: strömbrytaren på toppen och hemknappen på framsidan. Strömknappen är knappen på toppen av din iPad, ovanför och till höger om kameralinsen.  Håll strömbrytaren intryckt tills Apple-logotypen visas.
Håll strömbrytaren intryckt tills Apple-logotypen visas.- Om logotypen inte visas efter fem sekunder är ditt batteri förmodligen tomt. Ladda din iPad med en laddare, 15 minuter till en halvtimme.
 Svep åt höger för att aktivera din iPad. Tryck på den runda På-knappen och dra knappen åt höger.
Svep åt höger för att aktivera din iPad. Tryck på den runda På-knappen och dra knappen åt höger. - Om det är första gången din iPad slås på måste du följa stegen för att konfigurera din iPad.
Metod 2 av 5: Problem med att slå på din iPad
 Anslut din iPad till din dator med iTunes. Om din iPad inte startar ordentligt kan det vara nödvändigt att byta ut programvaran på din iPad. Till exempel, om din skärm bara visar en röd eller blå skärm, eller om Apple-ikonen är frusen, kör du en uppdatering på din iPad för att starta om din iPad.
Anslut din iPad till din dator med iTunes. Om din iPad inte startar ordentligt kan det vara nödvändigt att byta ut programvaran på din iPad. Till exempel, om din skärm bara visar en röd eller blå skärm, eller om Apple-ikonen är frusen, kör du en uppdatering på din iPad för att starta om din iPad. - Med en uppdatering kan du installera om iOS-programvaran utan att ta bort data. Om du lyckas köra den här uppdateringen kan din iPad återgå till det normala.
- Om du inte har en dator med iTunes kan du låna en dator med iTunes.
 Tvinga din iPad att starta om. Gör det bara som en sista utväg. Tryck på hem- och strömbrytaren. Håll ned knappen när du ser Apple-ikonen. Håll strömbrytaren intryckt tills skärmen för återställningsläge visas.
Tvinga din iPad att starta om. Gör det bara som en sista utväg. Tryck på hem- och strömbrytaren. Håll ned knappen när du ser Apple-ikonen. Håll strömbrytaren intryckt tills skärmen för återställningsläge visas.  Klicka på uppdateringsknappen. Välj återställning. En skärm visas efter en tvingad omstart av din iPad. Följ stegen för att uppdatera din iPads iOS-programvara.
Klicka på uppdateringsknappen. Välj återställning. En skärm visas efter en tvingad omstart av din iPad. Följ stegen för att uppdatera din iPads iOS-programvara. - Om det tar längre tid än 15 minuter för din iPad att ladda ner uppdateringen slutar din iPad att uppdateras. Om detta händer måste du upprepa stegen ovan för att prova uppdateringen av din iOS-programvara igen.
Metod 3 av 5: Ladda din iPad
 Anslut din iPad. Om din iPad inte slås på kanske enheten inte har tillräckligt med ström kvar. Du måste ladda din iPad i minst en halvtimme för att slå på den.
Anslut din iPad. Om din iPad inte slås på kanske enheten inte har tillräckligt med ström kvar. Du måste ladda din iPad i minst en halvtimme för att slå på den. - Anslut laddkabelns lilla kontakt i botten av din iPad. Anslut laddaren till vägguttaget. Strömuttag laddar din iPad snabbare än din dator.
- Efter några minuters laddning ska ikonen visas på din iPad som indikerar att batteriet är lågt.
- Om du inte ser en laddningsikon inom en timme, kontrollera att USB-kabeln, adaptern och kontakten fungerar. Se till att varje del är ordentligt fastsatt och / eller ansluten till eluttaget. Om din iPad fortfarande inte laddas, prova en annan laddare och / eller kontrollera om eluttaget fungerar.
- Nyligen köpta iPads laddas knappast. Du kan anta att du måste ladda iPad i minst en halvtimme före användning.
- Om du inte har ett uttag för att ladda din iPad kan du göra det genom att ansluta din iPad till din dator via USB-porten. IPad laddas nu långsammare eftersom den kan kräva mindre energi. Se till att din dator är påslagen innan du laddar den.
 Vänta i trettio minuter och slå sedan på din iPad. Håll strömbrytaren intryckt tills den slås på. Om din iPad fortfarande inte startar, vänta ytterligare en halvtimme.
Vänta i trettio minuter och slå sedan på din iPad. Håll strömbrytaren intryckt tills den slås på. Om din iPad fortfarande inte startar, vänta ytterligare en halvtimme. - Om din iPad inte slås på, kontrollera om USB-kabeln, adaptern och kontakten fungerar. Se till att allt är ordentligt anslutet. Om det fortfarande inte fungerar, prova en annan laddare och / eller testa om uttaget fungerar.
 Svep åt höger på skärmen för att använda din iPad. När din iPad är påslagen visar den en laddningsprocent i det övre högra hörnet i skärmens övre högra hörn.
Svep åt höger på skärmen för att använda din iPad. När din iPad är påslagen visar den en laddningsprocent i det övre högra hörnet i skärmens övre högra hörn.
Metod 4 av 5: Starta om en iPad
 Starta om din iPad. Du kan starta om din iPad genom att stänga av den och sätta på den igen om den har problem med att ladda och går långsamt. Starta om innan du försöker med andra alternativ för att åtgärda dina iPad-problem. Det är enkelt att starta om din iPad och skadar inte.
Starta om din iPad. Du kan starta om din iPad genom att stänga av den och sätta på den igen om den har problem med att ladda och går långsamt. Starta om innan du försöker med andra alternativ för att åtgärda dina iPad-problem. Det är enkelt att starta om din iPad och skadar inte. - Tryck på på / av-knappen på toppen av din iPad.
- Fortsätt hålla strömbrytaren intryckt tills skjutreglaget visas högst upp på skärmen. Det kan ta några sekunder.
- Svep den röda skjutreglaget åt höger för att stänga av iPad. Vänta tills iPad stängs av helt.
- Sätt på din iPad igen. Svep åt höger igen för att använda din iPad.
 Öppna programmet du använde. Kontrollera om problemen är lösta. Försök att använda de funktioner som orsakade problem.
Öppna programmet du använde. Kontrollera om problemen är lösta. Försök att använda de funktioner som orsakade problem. - Kontakta Apple support om problemet med din iPad kvarstår.
 Tvinga en omstart av din iPad endast som ett sista alternativ. Om din iPad visar en tom skärm som inte slås på och du har laddat enheten, överväg att tvinga omstart. Omstart och tvinga omstart av din iPad är två olika saker. Om din iPad har fler problem eller slutar fungera kan du överväga en tvingad omstart. Gör det bara om du har provat alla andra metoder ovan och frågat Apples support om hjälp. Du kan till och med tvinga en omstart när knapparna slutar svara eller när skärmen är tom eller svart.
Tvinga en omstart av din iPad endast som ett sista alternativ. Om din iPad visar en tom skärm som inte slås på och du har laddat enheten, överväg att tvinga omstart. Omstart och tvinga omstart av din iPad är två olika saker. Om din iPad har fler problem eller slutar fungera kan du överväga en tvingad omstart. Gör det bara om du har provat alla andra metoder ovan och frågat Apples support om hjälp. Du kan till och med tvinga en omstart när knapparna slutar svara eller när skärmen är tom eller svart. - Håll ned strömbrytaren och hemknappen samtidigt. Håll dem intryckta i minst 10 sekunder.
- Sluta trycka på när Apple-ikonen visas.
- Svep åt höger för att börja använda din iPad.
Metod 5 av 5: Öppna återställningsläge
 Starta proceduren för att gå till återställningsläge. Om du inte kan slå på din iPad kan du behöva återställningsläge. Om du inte har säkerhetskopierat din iPad till din dator återställer återställningsläget din iPad till fabriksinställningarna.Var försiktig, detta raderar all musik, appar och filer från din iPad.
Starta proceduren för att gå till återställningsläge. Om du inte kan slå på din iPad kan du behöva återställningsläge. Om du inte har säkerhetskopierat din iPad till din dator återställer återställningsläget din iPad till fabriksinställningarna.Var försiktig, detta raderar all musik, appar och filer från din iPad.  Överför dina inköp till en dator. Använd en dator med iTunes för detta. Om du säkerhetskopierar dina aktuella data till din dator kan du återställa innehållet på din iPad efter att ha återställt din iPad.
Överför dina inköp till en dator. Använd en dator med iTunes för detta. Om du säkerhetskopierar dina aktuella data till din dator kan du återställa innehållet på din iPad efter att ha återställt din iPad. - Anslut din iPad till en dator och öppna iTunes på din dator.
- Överför dina inköp från Apple Store eller via iTunes. Klicka på Arkiv i iTunes. Om du inte ser fliken Arkiv trycker du på Alt-tangenten. Från rullgardinsmenyn väljer du Enheter och klickar sedan på Överför inköp.
 Flytta all annan data till din dator. Öppna filerna från din iPad i Min dator och flytta alla data du vill till din dator. Dessa kan vara bilder, nedladdningar, filer etc. Skapa en mapp i Min dator och ge den ett namn. Flytta dina filer till den här mappen.
Flytta all annan data till din dator. Öppna filerna från din iPad i Min dator och flytta alla data du vill till din dator. Dessa kan vara bilder, nedladdningar, filer etc. Skapa en mapp i Min dator och ge den ett namn. Flytta dina filer till den här mappen.  Säkerhetskopiera din iPad. När du är klar med att flytta filerna till din dator gör du en officiell säkerhetskopia av din iPad. Klicka på Arkiv> Enheter> Säkerhetskopiering. Följ anvisningarna för att hjälpa dig att skapa säkerhetskopian.
Säkerhetskopiera din iPad. När du är klar med att flytta filerna till din dator gör du en officiell säkerhetskopia av din iPad. Klicka på Arkiv> Enheter> Säkerhetskopiering. Följ anvisningarna för att hjälpa dig att skapa säkerhetskopian. - Om din dator inte visar filobjektet trycker du på Alt på din bärbara dator. Detta öppnar Arkiv.
 Kontrollera att säkerhetskopieringen lyckades. När du har slutfört säkerhetskopian, gå till iTunes-inställningar under Inställningar. Gå till Enheter. Din säkerhetskopieringslogg ska finnas där, tillsammans med datum och tid för din säkerhetskopia.
Kontrollera att säkerhetskopieringen lyckades. När du har slutfört säkerhetskopian, gå till iTunes-inställningar under Inställningar. Gå till Enheter. Din säkerhetskopieringslogg ska finnas där, tillsammans med datum och tid för din säkerhetskopia.  Uppdatera den senaste versionen av iOS-programvaran till din iPad. Gör detta innan du går in i återställningsläge. Uppdatera till den senaste versionen av iTunes först.
Uppdatera den senaste versionen av iOS-programvaran till din iPad. Gör detta innan du går in i återställningsläge. Uppdatera till den senaste versionen av iTunes först.  Uppdatera först den senaste versionen av iTunes till din dator. Gör följande om du inte har den senaste versionen. Uppdatera om du inte är säker på om du har den senaste versionen. Följande steg uppdaterar din iPad.
Uppdatera först den senaste versionen av iTunes till din dator. Gör följande om du inte har den senaste versionen. Uppdatera om du inte är säker på om du har den senaste versionen. Följande steg uppdaterar din iPad. - Öppna iTunes på Mac. Gå till huvudmenyn högst upp på skärmen och välj iTunes. Klicka på Sök efter uppdateringar. Följ anvisningarna medan din dator uppdaterar iTunes.
- Öppna iTunes i Windows. Om huvudmenyn inte visas i iTunes, håll ned Ctrl- och B-tangenterna för att göra det. Klicka på "Hjälp" och sedan "Sök efter uppdateringar". Följ alla anvisningar för att uppdatera iTunes.
 Uppdatera iOS-programvaran på din iPad. Anslut din iPad till din dator med det uppdaterade iTunes. Om din iPad redan är ansluten, lämna den som den är.
Uppdatera iOS-programvaran på din iPad. Anslut din iPad till din dator med det uppdaterade iTunes. Om din iPad redan är ansluten, lämna den som den är. - Välj din iPad i iTunes. Enheten visas till vänster i iTunes-fönstret.
- Klicka på Sök efter uppdatering i fönstret som visas. Det här alternativet visas i översiktsfönstret på din iPad.
- Klicka på Uppdatera för att uppdatera din iPad.
- Om du har för många saker på din iPad för att ladda ner den senaste uppdateringen, ta bort något från din iPad. Gå sedan igenom stegen igen och ladda ner iOS-uppdateringen.
 Återställ din iPad. Anslut din iPad till din dator. Öppna iTunes och välj din enhet. Du kommer att se din iPad till vänster i fönstret. Du kan behöva bläddra för att välja din iPad.
Återställ din iPad. Anslut din iPad till din dator. Öppna iTunes och välj din enhet. Du kommer att se din iPad till vänster i fönstret. Du kan behöva bläddra för att välja din iPad. - Om du har iOS 6 eller senare stänger du av Hitta min iPhone innan du återställer. Gå till "Inställningar" på din iPad och klicka på iCloud. Stäng av Hitta min iPhone.
- Klicka på Återställ i översiktsfönstret. Klicka på Återställ igen för att bekräfta ditt beslut.
 Skjut åt höger för att ställa in din iPad. När din iPad har återställts till fabriksinställningarna och uppdaterats till den senaste versionen av iOS, går du igenom samma steg för att ställa in din iPad som med en ny iPad. Följ anvisningarna så kommer du att kunna ställa in iPad som ny eller använda en säkerhetskopia.
Skjut åt höger för att ställa in din iPad. När din iPad har återställts till fabriksinställningarna och uppdaterats till den senaste versionen av iOS, går du igenom samma steg för att ställa in din iPad som med en ny iPad. Följ anvisningarna så kommer du att kunna ställa in iPad som ny eller använda en säkerhetskopia. - Kontakta din Apple-support om din iPad inte återhämtar sig. De kan hjälpa dig att lösa eventuella problem.