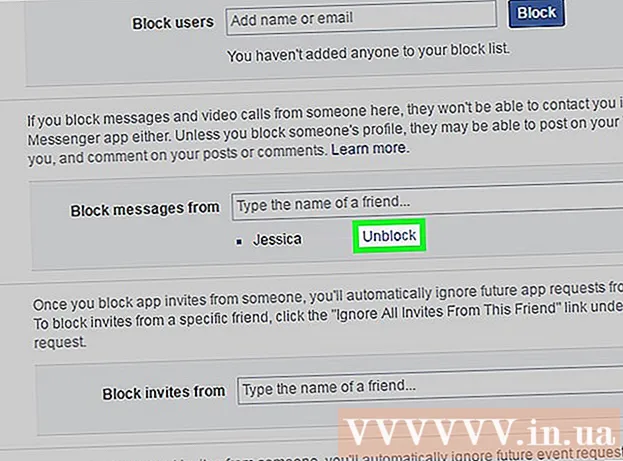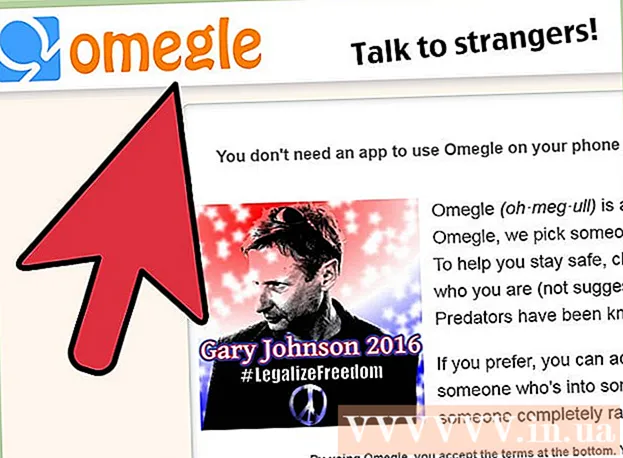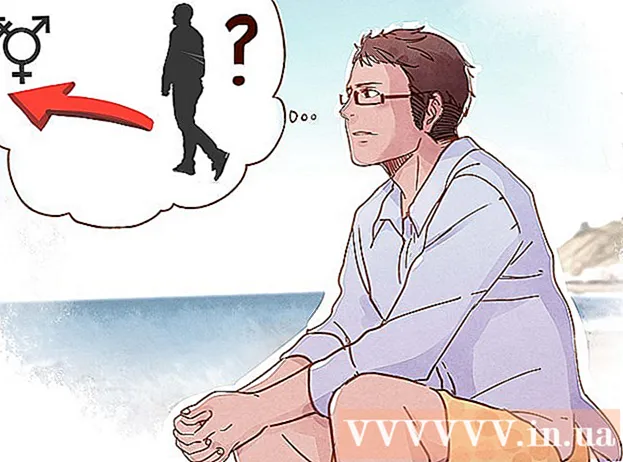Författare:
Tamara Smith
Skapelsedatum:
19 Januari 2021
Uppdatera Datum:
1 Juli 2024

Innehåll
Den här artikeln visar hur du skriver ut en stor flersidig bild på en PC eller Mac.
Att gå
Del 1 av 2: Använda Rasterbator för att förstora bilden
 Gå till https://rasterbator.net/ i en webbläsare. Rasterbator är en populär webbplats för att skapa konst i affischstorlek. Denna webbplats fungerar för både Windows och MacOS.
Gå till https://rasterbator.net/ i en webbläsare. Rasterbator är en populär webbplats för att skapa konst i affischstorlek. Denna webbplats fungerar för både Windows och MacOS.  Klicka på Skapa din affisch.
Klicka på Skapa din affisch. Välj en källbild. Det finns tre sätt att göra detta:
Välj en källbild. Det finns tre sätt att göra detta: - Om bilden är online skriver du eller klistrar in webbadressen i det tomma fältet "Ladda från URL" och klicka sedan på Ladda.
- Om bilden finns på din dator, klicka på "Sök ..." för att öppna datorns utforskare. Välj bilden, klicka på "Öppna" och klicka sedan på "Ladda upp".
- Ett annat sätt att ladda upp en bild från din dator är att dra den till rutan "Dra bildfilen hit".
 Välj dina pappersinställningar. Under "Pappersinställningar" kan du välja önskade alternativ:
Välj dina pappersinställningar. Under "Pappersinställningar" kan du välja önskade alternativ: - Välj storlek och format på det papper du ska skriva ut på, t.ex. "A5" eller "A4" från den första rullgardinsmenyn.
- Välj antingen formatet "Stående" (stort) eller "Liggande" (brett).
- Standardmarginalstorleken är 10 mm, vilket borde fungera för de flesta hemskrivare.Marginaler är nödvändiga eftersom de flesta skrivare inte skriver ut helt till papperskanten. Om marginalerna är för små kommer en del av bilden att saknas - om de är för stora kan du ändå klippa kanterna.
- Överlappning gör det enkelt att slå samman bilder när du trimmar marginalerna, eftersom bilden överlappar något på intilliggande sidor. Kryssa i rutan "Överlappa sidor med 5 mm" för bästa resultat.
 Välj storlek på din affisch. Avsnittet "Output Size" bestämmer storleken på din affisch baserat på antalet sidor som bildar. Ju större antal sidor desto större blir affischens storlek.
Välj storlek på din affisch. Avsnittet "Output Size" bestämmer storleken på din affisch baserat på antalet sidor som bildar. Ju större antal sidor desto större blir affischens storlek. - Ange antalet sidor i den första rutan.
- Välj "bred" eller "hög" i rullgardinsmenyn.
- Till exempel om du skriver 6 i rutan sidor "och" breda ", filen är 6 sidor bred. Rasterbator beräknar hur många sidor affischen måste vara för att bäst passa bilden.
- Om du väljer "hög" blir förhandsgranskningsbilden 6 sidor hög och Rasterbator bestämmer bredden baserat på bildens storlek.
- Rutlinjerna i förhandsgranskningen visar hur många sidor du ska använda.
 Klicka på Fortsätta.
Klicka på Fortsätta. Välj en stil. Med Rasterbator kan du välja mellan olika stilar för att lägga till konstnärliga effekter på din affisch. Klicka på en stil (en förhandsgranskning visas på bilden) eller välj "Inga effekter" för att hoppa över detta steg.
Välj en stil. Med Rasterbator kan du välja mellan olika stilar för att lägga till konstnärliga effekter på din affisch. Klicka på en stil (en förhandsgranskning visas på bilden) eller välj "Inga effekter" för att hoppa över detta steg. - "Halvton" och "Svartvitt halvton" är populära val som skrivs ut i en halvtonstil bestående av många prickar.
 Klicka på Fortsätta.
Klicka på Fortsätta. Välj dina färgpreferenser. När du väl har valt en stil kan du välja ytterligare alternativ för den slutliga produkten.
Välj dina färgpreferenser. När du väl har valt en stil kan du välja ytterligare alternativ för den slutliga produkten. - Om du väljer "Inga effekter" påverkar inget av menyalternativen din affisch.
 Klicka på Fortsätta.
Klicka på Fortsätta. Välj dina slutliga stilalternativ. Dessa alternativ kommer att variera beroende på vilken stil du har valt.
Välj dina slutliga stilalternativ. Dessa alternativ kommer att variera beroende på vilken stil du har valt. - Om du inte har valt en stil kan du fortfarande söka i rullgardinsmenyn högst upp på skärmen efter ytterligare effekter som du kan lägga till i din produkt. Om du väljer att inte använda en väljer du "Förstora" från menyn.
- För att göra det enkelt att trimma marginalerna markerar du rutan bredvid "Klipp av märken". Detta är valfritt och inte nödvändigt om du har lagt till en 5 mm överlappning.
 Klicka på Komplett X-sidaffisch!. "X" representerar antalet sidor du kommer att skriva ut på. Webbplatsen skapar nu din bild.
Klicka på Komplett X-sidaffisch!. "X" representerar antalet sidor du kommer att skriva ut på. Webbplatsen skapar nu din bild.  Ladda ner pdf. Klicka på "OK" eller "Spara" (alternativen varierar beroende på dator och webbläsare) för att ladda ner den färdiga bilden, som är redo att skrivas ut.
Ladda ner pdf. Klicka på "OK" eller "Spara" (alternativen varierar beroende på dator och webbläsare) för att ladda ner den färdiga bilden, som är redo att skrivas ut.
Del 2 av 2: Skriva ut bilden
 Öppna PDF-filen. Dubbelklicka på filen du laddade ner från Rasterbator för att öppna den med din dators standard-PDF-läsare.
Öppna PDF-filen. Dubbelklicka på filen du laddade ner från Rasterbator för att öppna den med din dators standard-PDF-läsare. - Rasterbator rekommenderar att du använder Adobe X Reader, men alla läsare är bra.
 Klicka på menyn Fil. Om du använder Windows kommer det här menyfältet högst upp i PDF-läsaren. Om du använder en Mac är menyraden högst upp på skärmen.
Klicka på menyn Fil. Om du använder Windows kommer det här menyfältet högst upp i PDF-läsaren. Om du använder en Mac är menyraden högst upp på skärmen.  Klicka på Skriva ut. Detta öppnar datorns utskriftsalternativ.
Klicka på Skriva ut. Detta öppnar datorns utskriftsalternativ.  Välj din skrivare. Om skrivaren du vill använda inte visas i rullgardinsmenyn "Skrivare", klicka på rullgardinsmenyn för att välja den nu.
Välj din skrivare. Om skrivaren du vill använda inte visas i rullgardinsmenyn "Skrivare", klicka på rullgardinsmenyn för att välja den nu.  Välj pappersstorlek. Klicka på "Storlek" eller "Pappersstorlek" och välj sedan den storlek du valde i Rastorbator.
Välj pappersstorlek. Klicka på "Storlek" eller "Pappersstorlek" och välj sedan den storlek du valde i Rastorbator.  Välj alternativet "Anpassa till skalning". Om du använder en Mac kan du behöva klicka på "Visa information" för att se dina skrivaralternativ.
Välj alternativet "Anpassa till skalning". Om du använder en Mac kan du behöva klicka på "Visa information" för att se dina skrivaralternativ. - I macOS måste du välja "Fit to Scale".
- Om du använder Adobe Reader för Windows, markera "Justera" under "Pappersstorlek och hantering".
 Se till att skrivaren inte är inställd på att skriva ut på båda sidor av papperet. Om du vill att affischen ska skrivas ut korrekt måste varje sida skrivas ut separat.
Se till att skrivaren inte är inställd på att skriva ut på båda sidor av papperet. Om du vill att affischen ska skrivas ut korrekt måste varje sida skrivas ut separat. - Om du använder Windows, se till att "Skriv ut på båda sidor" INTE är markerat.
- Om du använder macOS, välj "Visa" i rullgardinsmenyn mitt på skrivarens skärm och se till att Duplex "är inställt på" Ingen ".
 Klicka på Skriva ut. Detta skickar din affisch till skrivaren.
Klicka på Skriva ut. Detta skickar din affisch till skrivaren.  Ordna sidorna i ordning. Det är bäst att använda en stor yta för detta. Om du har skrivit ut bilden på flera sidor kan det vara svårt att avgöra vilken sida som ska gå vart. Lyckligtvis finns det en markör längst ned till höger på varje sida som berättar hur du ansluter sidorna.
Ordna sidorna i ordning. Det är bäst att använda en stor yta för detta. Om du har skrivit ut bilden på flera sidor kan det vara svårt att avgöra vilken sida som ska gå vart. Lyckligtvis finns det en markör längst ned till höger på varje sida som berättar hur du ansluter sidorna.  Trimma marginalerna. Använd markeringarna på utsidan av bilden som vägledning för beskärning. Det är bäst att använda en linjal och en verktygskniv för att skära rakt.
Trimma marginalerna. Använd markeringarna på utsidan av bilden som vägledning för beskärning. Det är bäst att använda en linjal och en verktygskniv för att skära rakt.  Slå ihop dina sidor för att bilda en stor bild. Du kan använda vilken metod du vill, till exempel tejp, limma den på en tavla eller fästa varje sida på din vägg.
Slå ihop dina sidor för att bilda en stor bild. Du kan använda vilken metod du vill, till exempel tejp, limma den på en tavla eller fästa varje sida på din vägg. - Det kan vara bra att använda en liten mängd maskeringstejp på kanten av varje intilliggande sida när affischen ligger uppåt på golvet. På så sätt kan du flytta det hela lättare.