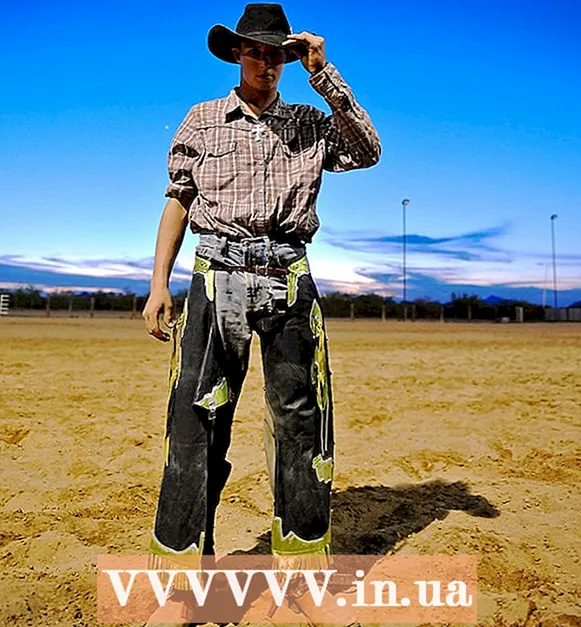Författare:
Christy White
Skapelsedatum:
12 Maj 2021
Uppdatera Datum:
1 Juli 2024

Innehåll
Om du är grafisk formgivare, konstnär eller fotograf kan det vara bra att veta hur man speglar en bild. I Photoshop är det väldigt enkelt att vända en bild helt eller delvis.
Att gå
Metod 1 av 2: Vänd en hel bild
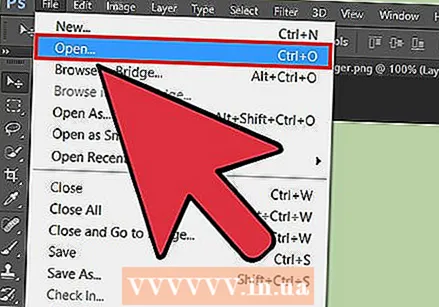 Öppna bilden du vill vända. Genom att gå igenom följande steg kan du spegla hela bilden. Du kan se att hela bilden väljs av den mörkgrå kant som omger bilden när du öppnar den i Photoshop.
Öppna bilden du vill vända. Genom att gå igenom följande steg kan du spegla hela bilden. Du kan se att hela bilden väljs av den mörkgrå kant som omger bilden när du öppnar den i Photoshop. 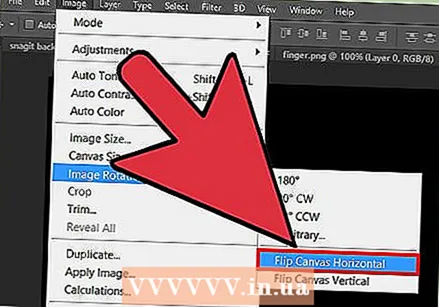 Använd "Bild" -menyn för att vända bilden horisontellt. För att göra detta, gå till Bild → Bildrotation → Vänd duk horisontellt.
Använd "Bild" -menyn för att vända bilden horisontellt. För att göra detta, gå till Bild → Bildrotation → Vänd duk horisontellt. 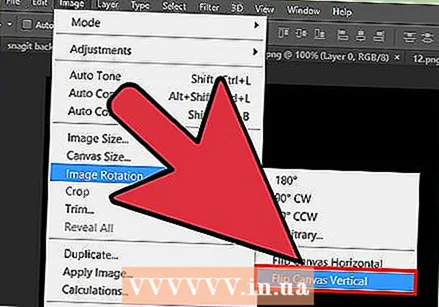 Använd "Bild" -menyn för att vända bilden vertikalt. För att göra detta, gå till Bild → Bildrotation → Vänd kanvas vertikalt.
Använd "Bild" -menyn för att vända bilden vertikalt. För att göra detta, gå till Bild → Bildrotation → Vänd kanvas vertikalt. 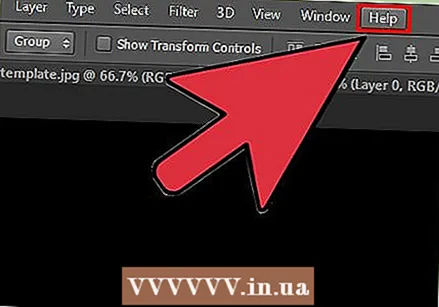 Menyn kan se lite annorlunda ut i olika versioner av Photoshop. Till exempel använder äldre versioner "Rotera" istället för "Bildrotation". Detta kommer dock inte att orsaka för mycket förvirring.
Menyn kan se lite annorlunda ut i olika versioner av Photoshop. Till exempel använder äldre versioner "Rotera" istället för "Bildrotation". Detta kommer dock inte att orsaka för mycket förvirring. - Om du inte kan vända bilden klickar du på "Hjälp" högst upp på skärmen och söker efter "Vänd". Rätt knapp ska omedelbart visas på skärmen.
Metod 2 av 2: Vänd delar av en bild
 Välj lagret på bilden du vill vända. Du kan vända hela bilden, men du kan också välja bara ett lager. Välj bara exakt vad du vill spegla och gör det till ett separat lager. Då kan du vända detta lager.
Välj lagret på bilden du vill vända. Du kan vända hela bilden, men du kan också välja bara ett lager. Välj bara exakt vad du vill spegla och gör det till ett separat lager. Då kan du vända detta lager. 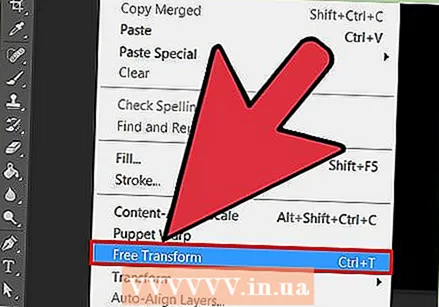 Arbeta i "Free-Transform Mode" för att redigera bilden. En gräns visas nu runt det element du valt. Du kan sedan spegla detta element, men du kan också sträcka, minska eller rotera det. För att aktivera gratis transformeringsläge kan du göra följande:
Arbeta i "Free-Transform Mode" för att redigera bilden. En gräns visas nu runt det element du valt. Du kan sedan spegla detta element, men du kan också sträcka, minska eller rotera det. För att aktivera gratis transformeringsläge kan du göra följande: - Klicka på "Redigera" högst upp på skärmen och välj "Free Transform".
- Välj rätt lager och tryck på Ctrl+T. eller ⌘ Cmd+T..
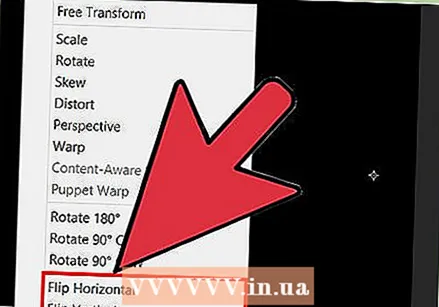 Högerklicka på den valda delen av bilden för att öppna urvalsmenyn. Längst ner i den här menyn hittar du alternativen för att vända bilden: "Vänd horisontellt" och "Vänd vertikalt." Välj vilken av de två variationerna du vill använda för att vända bilden:
Högerklicka på den valda delen av bilden för att öppna urvalsmenyn. Längst ner i den här menyn hittar du alternativen för att vända bilden: "Vänd horisontellt" och "Vänd vertikalt." Välj vilken av de två variationerna du vill använda för att vända bilden: - Genom att rotera bilden horisontellt byter du vänster och höger sida av bilden.
- Att rotera bilden vertikalt växlar bildens övre och nedre del.
 Tryck på "Enter" för att spara ändringen. När du är nöjd med bilden trycker du på enter för att spara den redigerade versionen. Du kan också dubbelklicka på den valda delen av bilden för att göra detta.
Tryck på "Enter" för att spara ändringen. När du är nöjd med bilden trycker du på enter för att spara den redigerade versionen. Du kan också dubbelklicka på den valda delen av bilden för att göra detta.