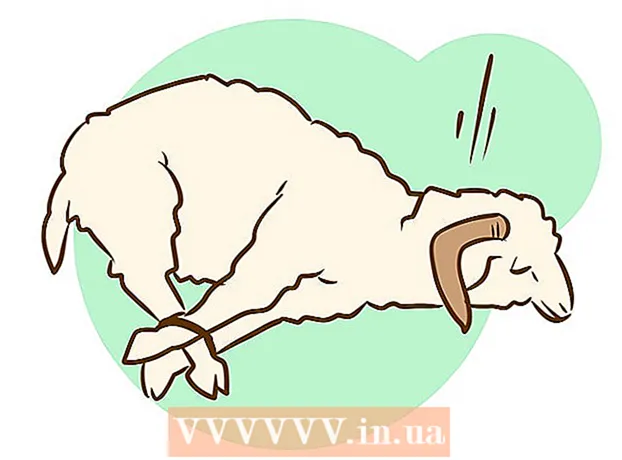Författare:
Judy Howell
Skapelsedatum:
2 Juli 2021
Uppdatera Datum:
19 Juni 2024

Innehåll
- Att gå
- Metod 1 av 6: Förstå Google Docs
- Metod 2 av 6: Använda en dator
- Metod 3 av 6: Med en telefon eller surfplatta
- Metod 4 av 6: Skapa ett Google-dokument från en Word-fil
- Metod 5 av 6: Kräva att användare gör en kopia av ett Google-dokument
- Metod 6 av 6: Skapa en PDF från ett Google-dokument
- Tips
Om du har hört talas om Google Docs kanske du känner till dess enkla delningsfunktioner och praktiska automatisk lagring. Men om du aldrig har använt Google Docs kan det vara förvirrande att börja med, med de olika alternativen, mallarna och fildelningsinställningarna tillgängliga. Genom att följa dessa steg-för-steg-instruktioner navigerar du på Google Dokument på nolltid!
Att gå
Metod 1 av 6: Förstå Google Docs
 Använd Google Dokument för att skapa textdokument. Som namnet antyder är Google Docs ett bra ställe att skapa textdokument, precis som du skulle göra med ett Microsoft Word-dokument. Du kan också använda Google Docs för att enkelt dela dina dokument med andra människor, och om du går online har du alltid tillgång till dina Google Docs eftersom de lagras i molnet, inte på din dator.
Använd Google Dokument för att skapa textdokument. Som namnet antyder är Google Docs ett bra ställe att skapa textdokument, precis som du skulle göra med ett Microsoft Word-dokument. Du kan också använda Google Docs för att enkelt dela dina dokument med andra människor, och om du går online har du alltid tillgång till dina Google Docs eftersom de lagras i molnet, inte på din dator. - Bäst av allt är Google Docs helt gratis - allt du behöver är ett Google-konto för att logga in.
 Välj vilken mall du vill använda för ditt dokument. Google Docs har inte bara tomma sidor - du kan också välja mallar för bokstäver, CV, projektförslag etc. Varje mall har sitt eget färgschema och layout, så vad du än väljer blir du aldrig uttråkad.
Välj vilken mall du vill använda för ditt dokument. Google Docs har inte bara tomma sidor - du kan också välja mallar för bokstäver, CV, projektförslag etc. Varje mall har sitt eget färgschema och layout, så vad du än väljer blir du aldrig uttråkad. - Du kan prova några olika mallar tills du ser en du gillar.
 Låt Google Dokument automatiskt spara ditt dokument. En annan fördel med Google Docs är att det inte finns någon spara-knapp - din dator gör det åt dig! Varje gång du gör en ändring sparar ditt dokument sig själv på din Google Drive, så du behöver inte oroa dig för att förlora data om din dator kraschar.
Låt Google Dokument automatiskt spara ditt dokument. En annan fördel med Google Docs är att det inte finns någon spara-knapp - din dator gör det åt dig! Varje gång du gör en ändring sparar ditt dokument sig själv på din Google Drive, så du behöver inte oroa dig för att förlora data om din dator kraschar. - Du kan se funktionen för automatisk spara pågår genom att titta i det övre vänstra hörnet. Det kommer att berätta när dokumentet sparas och när det sparas på din Drive.
Metod 2 av 6: Använda en dator
 Gå till https://docs.google.com i en webbläsare. Du kan använda vilken Windows- eller macOS-webbläsare som helst för att öppna Google Docs, inklusive Chrome, Safari och Microsoft Edge.
Gå till https://docs.google.com i en webbläsare. Du kan använda vilken Windows- eller macOS-webbläsare som helst för att öppna Google Docs, inklusive Chrome, Safari och Microsoft Edge. - Om du inte har ett Google- eller Gmail-konto måste du skapa ett innan du kan komma åt Google Dokument.
 Logga in med ditt Google-konto. Följ instruktionerna på skärmen för att logga in med ditt Google- eller Gmail-kontonamn och lösenord. Detta tar dig till en lista över dokument som du har öppnat, redigerat eller arbetat med på något annat sätt. Du kommer också att se några alternativ för att skapa ett nytt dokument högst upp på skärmen.
Logga in med ditt Google-konto. Följ instruktionerna på skärmen för att logga in med ditt Google- eller Gmail-kontonamn och lösenord. Detta tar dig till en lista över dokument som du har öppnat, redigerat eller arbetat med på något annat sätt. Du kommer också att se några alternativ för att skapa ett nytt dokument högst upp på skärmen.  Klicka på Tom + för att skapa ett tomt dokument. Detta är längst upp till vänster på sidan. Detta skapar ett tomt dokument som du kan redigera efter önskemål.
Klicka på Tom + för att skapa ett tomt dokument. Detta är längst upp till vänster på sidan. Detta skapar ett tomt dokument som du kan redigera efter önskemål. - Klicka på för att skapa ett nytt dokument från en mall Mallgalleri längst upp till höger på sidan för att expandera listan och klicka sedan på en mall för att skapa ett nytt dokument.
- Populära mallalternativ (som CV och broschyr) visas högst upp på sidan.
 Klicka på Namnlösa dokument för att byta namn på filen. Dokumentet heter som standard "Untitled Document". För att ändra titeln till något annat, tryck på knappen Del för att radera texten, ange sedan ett nytt namn för ditt dokument. Tryck ↵ Gå in eller Återvänd för att spara dina ändringar.
Klicka på Namnlösa dokument för att byta namn på filen. Dokumentet heter som standard "Untitled Document". För att ändra titeln till något annat, tryck på knappen Del för att radera texten, ange sedan ett nytt namn för ditt dokument. Tryck ↵ Gå in eller Återvänd för att spara dina ändringar. - Du kan också ändra namnet på ditt dokument i Google Docs-fillistan. Klicka på de tre punkterna i en lodrät linje längst ner till höger i filen och klicka sedan på "Byt namn" eller "Byt namn".
- Du har nu skapat ditt dokument! Härifrån kan du redigera, dela och stänga ditt dokument.
 Redigera ditt dokument. Så länge du är ansluten till internet sparar Google Docs ditt arbete när du skriver.
Redigera ditt dokument. Så länge du är ansluten till internet sparar Google Docs ditt arbete när du skriver. - Använd verktygsfältet högst upp i dokumentet för att justera teckenstorlek, teckensnitt, färg och stil.
- Klicka på menyn för att justera linjeavståndet Formatering, Välj Radavstånd och välj sedan Endast, Dubbeleller alternativet du föredrar.
- Menyn Formatering innehåller också verktyg för att lägga till kolumner, sidhuvuden och sidfötter, sidhuvuden etc.
- Klicka på menyn om du vill infoga en bild, tabell, diagram eller specialtecken Föra in, välj det objekt du vill infoga och följ instruktionerna på skärmen.
- För att skapa ditt dokumentlandskap, öppna "File" och klicka sedan på "Page Setup". Därifrån kan du välja "Liggande" eller "Porträtt".
- Google Dokument understryker möjliga stavfel: Klicka på ett understruket ord för att se förslag och klicka sedan på ordet du vill använda. Klicka på menyn för att kontrollera stavningen av hela dokumentet Ytterligare och välj sedan "Stavning".
- Klicka på menyn för att ladda ner en kopia av ditt dokument Fil, Välj Ladda ner somoch välj ett format.
 Dela ditt dokument. Om du vill att dokumentet ska kunna redigeras av flera personer kan du dela det med en individ eller grupp. Detta görs enligt följande:
Dela ditt dokument. Om du vill att dokumentet ska kunna redigeras av flera personer kan du dela det med en individ eller grupp. Detta görs enligt följande: - Klicka på den blå knappen Dela med sig längst upp till höger på sidan.
- Ange e-postadresserna till de personer du vill dela med, åtskilda med komma.
- Klicka på pennikonen till höger om rutan "Människor" för att se en lista över behörigheter (Kan se, Kan redigera, Kan kommentera) och välj sedan ett alternativ.
- Klicka på Avancerad i det nedre högra hörnet av "Dela" -fönstret för att se fler alternativ och göra ändringar vid behov.
- Klicka på Att skicka för att skicka en länk till dokumentet.
 Stäng dokumentet när du är klar. Klicka på den blå pappersikonen längst upp till vänster på sidan för att återgå till dokumentlistan. Detta tar dig tillbaka till alla dina Google-dokument så att du kan öppna en befintlig eller skapa en ny.
Stäng dokumentet när du är klar. Klicka på den blå pappersikonen längst upp till vänster på sidan för att återgå till dokumentlistan. Detta tar dig tillbaka till alla dina Google-dokument så att du kan öppna en befintlig eller skapa en ny.  Redigera dokumentet i framtiden. När du vill arbeta med dokumentet, gå tillbaka till https://docs.google.com och klicka på namnet på dokumentet i fillistan.
Redigera dokumentet i framtiden. När du vill arbeta med dokumentet, gå tillbaka till https://docs.google.com och klicka på namnet på dokumentet i fillistan.
Metod 3 av 6: Med en telefon eller surfplatta
 Installera Google Docs på din telefon eller surfplatta. Om du har en iPhone eller iPad kan du ladda ner appen från App Store. Om du har en Android kan du ladda ner den från Play Store.
Installera Google Docs på din telefon eller surfplatta. Om du har en iPhone eller iPad kan du ladda ner appen från App Store. Om du har en Android kan du ladda ner den från Play Store. - Om du inte har ett Google- eller Gmail-konto måste du skapa ett innan du kan komma åt Google Dokument.
 Öppna Google Dokument. Det är ikonen för ett blått papper (märkt "Dokument") och kan vanligtvis hittas på startskärmen (iPhone / iPad) eller i applådan (Android). Tryck på appen för att öppna den.
Öppna Google Dokument. Det är ikonen för ett blått papper (märkt "Dokument") och kan vanligtvis hittas på startskärmen (iPhone / iPad) eller i applådan (Android). Tryck på appen för att öppna den.  Tryck på +. Det är i en cirkel längst ned till höger på skärmen.
Tryck på +. Det är i en cirkel längst ned till höger på skärmen.  Knacka på Nytt dokument för att skapa ett tomt dokument. Om du använder en Android skapar detta ett nytt tomt dokument. Om du har en iPhone eller iPad anger du en titel för dokumentet och trycker på Att göra.
Knacka på Nytt dokument för att skapa ett tomt dokument. Om du använder en Android skapar detta ett nytt tomt dokument. Om du har en iPhone eller iPad anger du en titel för dokumentet och trycker på Att göra. - Om du hellre vill använda en mall, tryck på Välj mall för att öppna mallwebbläsaren - tryck sedan på en mall för att skapa ett dokument med den layouten.
- Nu har du gjort ditt dokument! Härifrån kan du redigera, byta namn på och dela ditt dokument.
 Redigera ditt dokument. Så länge du är ansluten till internet sparar Google Docs ditt arbete när du skriver.
Redigera ditt dokument. Så länge du är ansluten till internet sparar Google Docs ditt arbete när du skriver. - För att justera styckejustering och / eller linjeavstånd, dubbelklicka där du vill att ändringen ska börja, tryck på formatikonen (multirad A), välj Paragrafoch välj sedan dina alternativ.
- För att växla till liggande läge, klicka på de tre punkterna i det övre högra hörnet och klicka sedan på "Sidlayout". Från denna punkt kan du välja mellan "Liggande" eller "Porträtt".
- För att ändra utseendet på din text dubbelklickar du på texten för att visa de blå markörerna och drar sedan för att markera texten du vill redigera. Tryck på Format-ikonen (A med flera rader), välj Textoch välj sedan de alternativ du vill ha.
- Du kan infoga bilder, sidhuvuden och sidfötter, tabeller, sidnummer och mer i utskriftsläge. För att aktivera utskriftsläge, tryck på de tre punkterna i det övre högra hörnet och skjut alternativet "Output Format" till På. Tryck sedan på pennan i det nedre högra hörnet för att återgå till redigeraren, tryck på + för att öppna infogningsmenyn och välj sedan det objekt du vill infoga.
 Dela ditt dokument. Om du vill att dokumentet ska vara en gemensam insats av flera personer kan du dela det med en individ eller en grupp. Detta görs enligt följande:
Dela ditt dokument. Om du vill att dokumentet ska vara en gemensam insats av flera personer kan du dela det med en individ eller en grupp. Detta görs enligt följande: - Tryck på Dela-knappen (en personprofil med "+") högst upp för att öppna skärmen "Dela".
- Ange e-postadressen till någon du vill dela med i fältet "Människor".
- Tryck på pennikonen till höger om fältet "Människor" för att se en lista över behörigheter (Ser, redigera, Kommentar) och välj sedan ett alternativ.
- Tryck på Skicka-ikonen (ett pappersflygplan) i det övre högra hörnet för att skicka länken till dokumentet via e-post.
 Klicka på pilknappen för att avsluta dokumentet. När du är klar med ditt dokument, gå till det övre vänstra hörnet och klicka på bakåtpilen. Detta tar dig till din lista med tidigare Google Docs så att du kan skapa nya eller redigera gamla.
Klicka på pilknappen för att avsluta dokumentet. När du är klar med ditt dokument, gå till det övre vänstra hörnet och klicka på bakåtpilen. Detta tar dig till din lista med tidigare Google Docs så att du kan skapa nya eller redigera gamla. - Du kan också trycka på hemknappen på din telefon för att stänga hela appen.
 Redigera dokumentet i framtiden. När du vill arbeta med dokumentet, starta Google Docs-appen och tryck på dokumenttiteln i fillistan. För att göra ändringar, tryck på pennikonen i det nedre högra hörnet för att gå till redigeringsläge.
Redigera dokumentet i framtiden. När du vill arbeta med dokumentet, starta Google Docs-appen och tryck på dokumenttiteln i fillistan. För att göra ändringar, tryck på pennikonen i det nedre högra hörnet för att gå till redigeringsläge.
Metod 4 av 6: Skapa ett Google-dokument från en Word-fil
 Öppna din Google Drive. Ikonen ser ut som en triangel gjord av tre olika färger. Du kan komma åt din Drive via ditt Google-konto genom att gå till https://www.google.com/drive/.
Öppna din Google Drive. Ikonen ser ut som en triangel gjord av tre olika färger. Du kan komma åt din Drive via ditt Google-konto genom att gå till https://www.google.com/drive/. - Om du inte har ett Google-konto än måste du skapa ett innan du laddar upp ditt Word-dokument.
 Klicka på Ny. I det vänstra hörnet klickar du på knappen som säger Ny med ett plustecken bredvid. Detta öppnar en rullgardinsmeny.
Klicka på Ny. I det vänstra hörnet klickar du på knappen som säger Ny med ett plustecken bredvid. Detta öppnar en rullgardinsmeny.  Välj ladda upp fil. Detta öppnar en dialogruta på din dator där du kan välja en fil att ladda upp.
Välj ladda upp fil. Detta öppnar en dialogruta på din dator där du kan välja en fil att ladda upp. - Du kan också ladda upp hela mappar för att lagra dem på din Google Drive från din dator.
 Öppna Word-dokumentet som sparats på din dator. Välj Word-dokumentet du vill öppna genom att dubbelklicka på det.
Öppna Word-dokumentet som sparats på din dator. Välj Word-dokumentet du vill öppna genom att dubbelklicka på det.  Dubbelklicka på filen för att öppna den. Det kan ta några sekunder för din dator att ladda upp filen, så håll kvar. När det är klart kan du klicka på filen på din Google Drive för att öppna den och börja redigera.
Dubbelklicka på filen för att öppna den. Det kan ta några sekunder för din dator att ladda upp filen, så håll kvar. När det är klart kan du klicka på filen på din Google Drive för att öppna den och börja redigera. - Du kan nu redigera, dela och byta namn på ditt Google-dokument precis som annars.
Metod 5 av 6: Kräva att användare gör en kopia av ett Google-dokument
 Använd detta trick för att få mottagare att göra en kopia av ditt dokument. När du skickar ett dokument till någon via Google Docs kanske du vill att de ska göra en egen kopia, redigera det och sedan skicka tillbaka det till dig. Eftersom inställningarna för Google Dokument inte är helt inställda för att göra detta kan du ändra webbadressen och tvinga användarna att göra en kopia istället för att redigera originaldokumentet.
Använd detta trick för att få mottagare att göra en kopia av ditt dokument. När du skickar ett dokument till någon via Google Docs kanske du vill att de ska göra en egen kopia, redigera det och sedan skicka tillbaka det till dig. Eftersom inställningarna för Google Dokument inte är helt inställda för att göra detta kan du ändra webbadressen och tvinga användarna att göra en kopia istället för att redigera originaldokumentet. - Du kan använda detta om du skickar ett kalkylblad till dina elever eller pappersarbete till flera anställda.
 Öppna dokumentet. Gå till Google Dokument och öppna dokumentet du vill dela.
Öppna dokumentet. Gå till Google Dokument och öppna dokumentet du vill dela.  tryck på knappen Dela med sig. Det är i det övre högra hörnet och det är ljusblått.
tryck på knappen Dela med sig. Det är i det övre högra hörnet och det är ljusblått.  Klicka på Byt till någon med länken. Klicka på den sista raden i dialogrutan längst ner i snabbmenyn. Detta öppnar en ny ruta.
Klicka på Byt till någon med länken. Klicka på den sista raden i dialogrutan längst ner i snabbmenyn. Detta öppnar en ny ruta.  Kopiera länken och klistra in den någon annanstans. Du kan markera länken, högerklicka och sedan kopiera, eller du kan trycka på Kopiera länk. Klistra in det i ett tomt Google-dokument så att du kan redigera det.
Kopiera länken och klistra in den någon annanstans. Du kan markera länken, högerklicka och sedan kopiera, eller du kan trycka på Kopiera länk. Klistra in det i ett tomt Google-dokument så att du kan redigera det. - Du kan också klistra in det i ett URL-fält högst upp i en webbläsare.
 Ersätt "redigera" med "kopiera" i slutet av länken. Bläddra till slutet av länken där du ser ordet "redigera". Ta bort detta ord och skriv sedan "kopiera", men var noga med att inte ändra någon annan del av webbadressen.
Ersätt "redigera" med "kopiera" i slutet av länken. Bläddra till slutet av länken där du ser ordet "redigera". Ta bort detta ord och skriv sedan "kopiera", men var noga med att inte ändra någon annan del av webbadressen.  Skicka den modifierade länken till din mottagare. Den här länken öppnar nu automatiskt en dialog som frågar mottagaren om han / hon vill göra en kopia. Du kan skicka detta till så många personer som du behöver så att de alla har en kopia av ditt dokument.
Skicka den modifierade länken till din mottagare. Den här länken öppnar nu automatiskt en dialog som frågar mottagaren om han / hon vill göra en kopia. Du kan skicka detta till så många personer som du behöver så att de alla har en kopia av ditt dokument.
Metod 6 av 6: Skapa en PDF från ett Google-dokument
 Öppna Google-dokumentet. Välj det dokument du vill spara som en PDF på din Google Drive.
Öppna Google-dokumentet. Välj det dokument du vill spara som en PDF på din Google Drive.  Klicka på Fil, Sen på Skriva ut. Gå till det övre vänstra hörnet och klicka sedan på Arkiv. Bläddra ner och klicka på Skriv ut.
Klicka på Fil, Sen på Skriva ut. Gå till det övre vänstra hörnet och klicka sedan på Arkiv. Bläddra ner och klicka på Skriv ut. - Så här kan du också skriva ut ett Google-dokument direkt från din dator.
 Välj "Spara som PDF" som destination. Klicka på rullgardinsmenyn bredvid "Destination" för att visa dina alternativ. Klicka på "Spara som PDF".
Välj "Spara som PDF" som destination. Klicka på rullgardinsmenyn bredvid "Destination" för att visa dina alternativ. Klicka på "Spara som PDF".  Klicka på Spara. Detta sparar dokumentet på din dator som en PDF, under samma namn som det har i Google Dokument.
Klicka på Spara. Detta sparar dokumentet på din dator som en PDF, under samma namn som det har i Google Dokument.
Tips
- Oroa dig inte för att spara dina Google-dokument! Den sparas automatiskt åt dig varje gång du gör en förändring.
- Om du använder Google Docs offline (utan WiFi eller internetanslutning) sparas det inte automatiskt förrän du ansluter till internet igen.
- Du kan beskära eller redigera bilder i Google Docs själv genom att dubbelklicka på bilden.