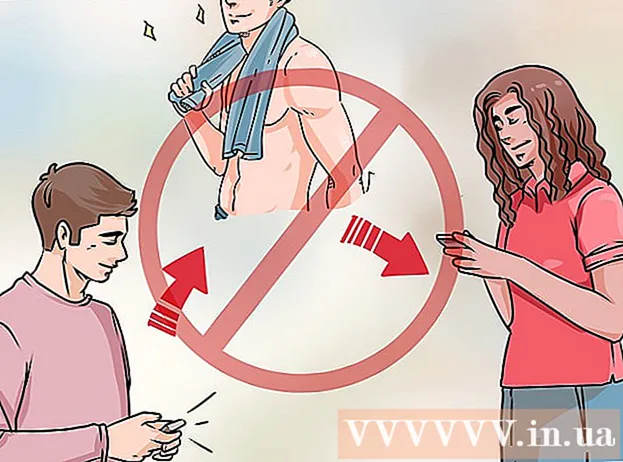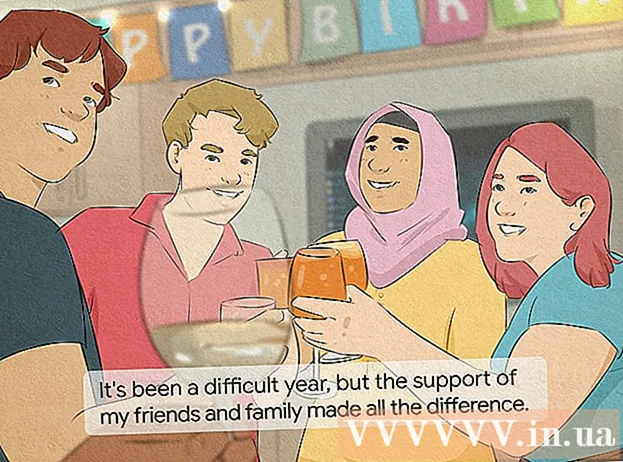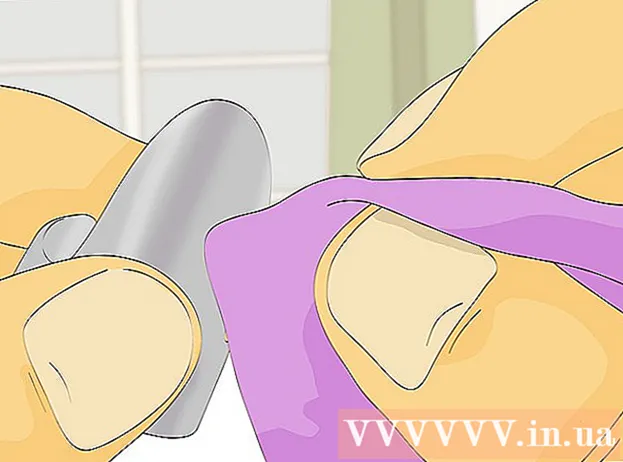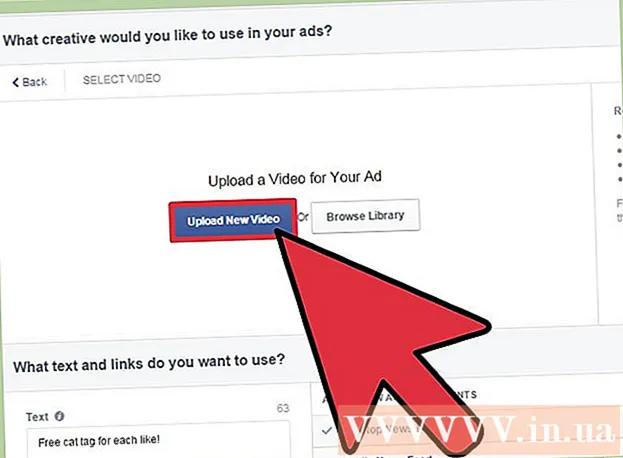Författare:
Eugene Taylor
Skapelsedatum:
12 Augusti 2021
Uppdatera Datum:
1 Juli 2024
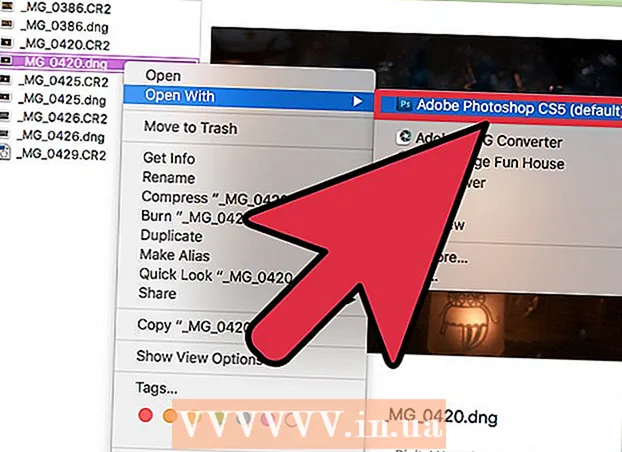
Innehåll
En CR2-fil är en RAW-bildfil som tagits av en Canon-kamera. Dessa filer har .CR2 som filtillägg. Två olika Canon-kameror producerar båda CR2-filer, men CR2-filen kommer att vara olika för var och en. För att redigera en CR2-fil, se till att du har den senaste versionen av Adobe Camera Raw-plugin-programmet installerat, eftersom varje kameramodell måste läggas till i plugin-programmet. Om du har en äldre version av Photoshop kan filerna behöva konverteras till ett DNG-format först.
Att gå
Del 1 av 2: Uppdatering av Photoshop
 Öppna Photoshop. Du ska söka efter tillgängliga uppdateringar för plugin-programmet Adobe Camera Raw. Denna plug-in stöder CR2-filer och kommer att uppdateras när nyare kameramodeller släpps.
Öppna Photoshop. Du ska söka efter tillgängliga uppdateringar för plugin-programmet Adobe Camera Raw. Denna plug-in stöder CR2-filer och kommer att uppdateras när nyare kameramodeller släpps. 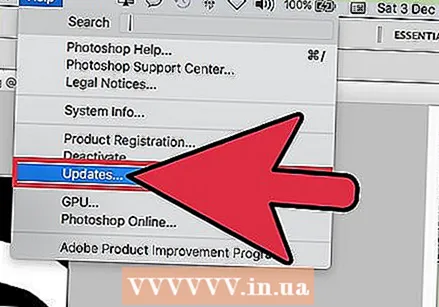 Klicka på "Hjälp" -menyn och välj "Sök efter uppdateringar ". Om du använder Photoshop CC väljer du istället "Uppdateringar ...". Därefter söker det efter onlineuppdateringar för Photoshop och tillhörande plugin-program, inklusive Camera Raw-pluggen. Plugin-programmet Camera Raw lägger till stöd för olika RAW-filer, inklusive CR2-format.
Klicka på "Hjälp" -menyn och välj "Sök efter uppdateringar ". Om du använder Photoshop CC väljer du istället "Uppdateringar ...". Därefter söker det efter onlineuppdateringar för Photoshop och tillhörande plugin-program, inklusive Camera Raw-pluggen. Plugin-programmet Camera Raw lägger till stöd för olika RAW-filer, inklusive CR2-format. 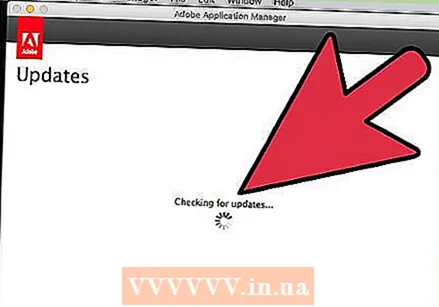 Installera eventuell tillgänglig Camera Raw-uppdatering. Om Camera Raw-kontakten har en tillgänglig uppdatering visas den i listan över Adobe Application Manager. Välj plugin och klicka på "Uppdatera" -knappen.
Installera eventuell tillgänglig Camera Raw-uppdatering. Om Camera Raw-kontakten har en tillgänglig uppdatering visas den i listan över Adobe Application Manager. Välj plugin och klicka på "Uppdatera" -knappen. 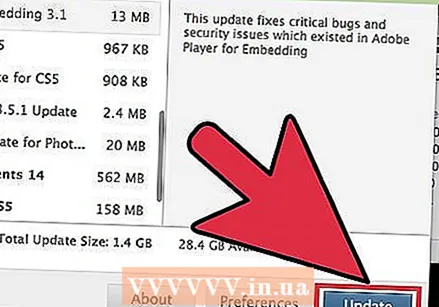 Om uppdateringen misslyckas installerar du den senaste Camera Raw-uppdateringen manuellt. Om den automatiska uppdateringen misslyckas kan du också ladda ner den senaste Adobe Camera Raw (ACR) -uppdateringen som är tillgänglig för din version av Photoshop. Du kan se din version av Photoshop i programmets titelfält. Tidigare versioner stöder inte senare versioner av ACR. Följ länkarna nedan och kör installationsprogrammet för att installera plugin:
Om uppdateringen misslyckas installerar du den senaste Camera Raw-uppdateringen manuellt. Om den automatiska uppdateringen misslyckas kan du också ladda ner den senaste Adobe Camera Raw (ACR) -uppdateringen som är tillgänglig för din version av Photoshop. Du kan se din version av Photoshop i programmets titelfält. Tidigare versioner stöder inte senare versioner av ACR. Följ länkarna nedan och kör installationsprogrammet för att installera plugin: - Adobe CS4 - ACR 5.7 (https://www.adobe.com/support/downloads/thankyou.jsp?ftpID=4683&fileID=4375)
- Adobe CS5 - ACR 6.7 (https://www.adobe.com/support/downloads/thankyou.jsp?ftpID=5603&fileID=5613)
- Adobe CS6 - ACR 9.1.1 (https://helpx.adobe.com/camera-raw/kb/camera-raw-plug-in-installer.html)
- Adobe CC 2014/15 - 9.7 (https://helpx.adobe.com/camera-raw/kb/camera-raw-plug-in-installer.html)
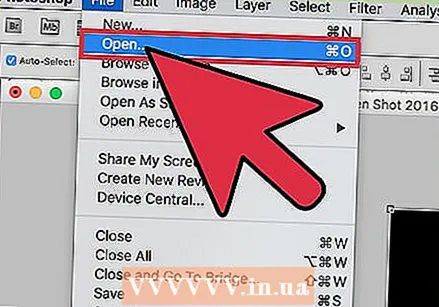 Försök öppna CR2-filen i Photoshop igen. När du har installerat den senaste versionen av ACR för Photoshop, försök att öppna CR2-filen igen. Om ACR-uppdateringen stöder din kamera öppnas CR2-filen i Camera Raw-fönstret.
Försök öppna CR2-filen i Photoshop igen. När du har installerat den senaste versionen av ACR för Photoshop, försök att öppna CR2-filen igen. Om ACR-uppdateringen stöder din kamera öppnas CR2-filen i Camera Raw-fönstret. - Om du använder en äldre version av Photoshop med en äldre version av ACR, kanske du inte kan öppna foton som tagits med kamerorna som släppts efter den ACR-versionen. Om du till exempel har en Canon EOS 5D Mark III måste du vara ACR 7.1 eller högre, vilket inte finns i CS4 eller CS5. Om så är fallet, se nästa avsnitt för konverteringsinstruktioner.
Del 2 av 2: Konvertera till DNG-format
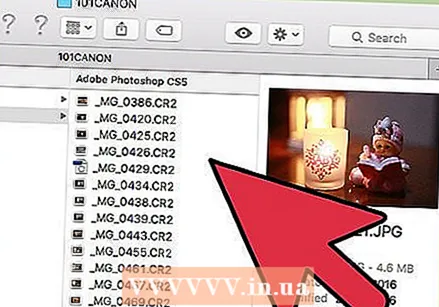 Placera alla CR2-filer i sin egen mapp. Med verktyget kan du bara välja mappar och inte enskilda filer. Se till att CR2-filer sorteras ordentligt i mappar för enkel konvertering. Du kan också konvertera filer i undermappar.
Placera alla CR2-filer i sin egen mapp. Med verktyget kan du bara välja mappar och inte enskilda filer. Se till att CR2-filer sorteras ordentligt i mappar för enkel konvertering. Du kan också konvertera filer i undermappar. 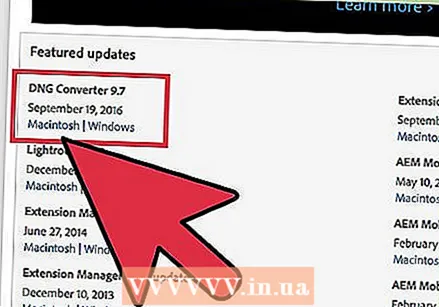 Ladda ner Adobe DNG Converter-programmet. Detta verktyg konverterar dina CR2-filer till ett kompatibelt DNG-format. DNG är ett öppet RAW-format som fortfarande ger dig tillgång till alla RAW-färger. Denna omvandlare är nödvändig om du har en version av Photoshop som är för gammal för att stödja din kameramodell.
Ladda ner Adobe DNG Converter-programmet. Detta verktyg konverterar dina CR2-filer till ett kompatibelt DNG-format. DNG är ett öppet RAW-format som fortfarande ger dig tillgång till alla RAW-färger. Denna omvandlare är nödvändig om du har en version av Photoshop som är för gammal för att stödja din kameramodell. - Du kan ladda ner den senaste versionen av "DNG Converter" från Adobes uppdateringswebbplats (http://www.adobe.com/downloads/updates.html). Klicka på länken för det operativsystem du behöver för att ladda ner rätt installationsprogram.
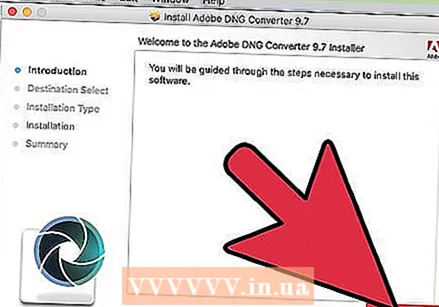 Installera DNG Converter. Dubbelklicka på den nedladdade EXE-filen (Windows) eller DMG-filen (Mac). Följ anvisningarna för att installera omvandlaren.
Installera DNG Converter. Dubbelklicka på den nedladdade EXE-filen (Windows) eller DMG-filen (Mac). Följ anvisningarna för att installera omvandlaren. - I Windows betyder det att du måste klicka dig igenom några installationsskärmar. För Mac-användare drar du DNG Converter-programmet till din applikationsmapp.
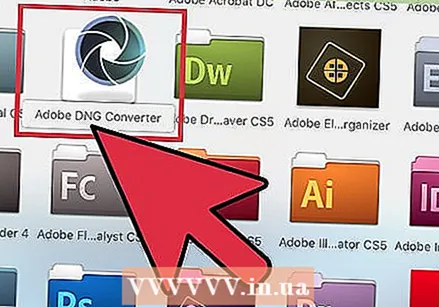 Starta Adobe DNG Converter. Efter installationen startar du Adobe DNG Converter från Start-menyn (Windows) eller mappen Applications (Mac).
Starta Adobe DNG Converter. Efter installationen startar du Adobe DNG Converter från Start-menyn (Windows) eller mappen Applications (Mac). 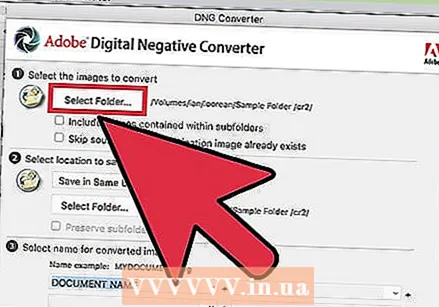 Välj mappen som innehåller de CR2-filer du vill konvertera. Klicka på knappen "Välj mapp" för att bläddra till rätt mapp. Om mappen innehåller andra mappar med fler CR2-filer markerar du rutan "Inkludera bilder i undermappar".
Välj mappen som innehåller de CR2-filer du vill konvertera. Klicka på knappen "Välj mapp" för att bläddra till rätt mapp. Om mappen innehåller andra mappar med fler CR2-filer markerar du rutan "Inkludera bilder i undermappar". - När du kör omvandlaren igen för att konvertera tillagda filer kan du markera rutan "Hoppa över källbilden om målbilden redan finns". Detta förhindrar att gamla filer konverteras igen.
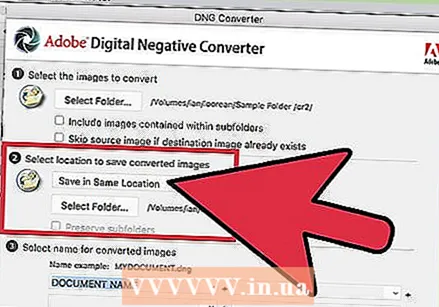 Välj en plats för att spara de konverterade filerna. Som standard placeras de konverterade filerna på samma plats som originalen. Om du föredrar att spara de konverterade filerna någon annanstans, välj en annan mapp.
Välj en plats för att spara de konverterade filerna. Som standard placeras de konverterade filerna på samma plats som originalen. Om du föredrar att spara de konverterade filerna någon annanstans, välj en annan mapp. 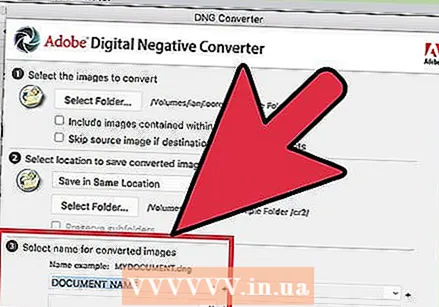 Ange ett format för konverterade filer. Du kan använda automatisk formatering för konverterade filer genom att fylla i textfälten.
Ange ett format för konverterade filer. Du kan använda automatisk formatering för konverterade filer genom att fylla i textfälten. - Klicka på den första rullgardinsmenyn för att välja ett filnamnformat. Du kan sedan lägga till den extra texten med hjälp av de extra fälten. Du kan till exempel använda det första fältet för att identifiera varje fil med ett fyrsiffrigt serienummer och det andra fältet för att lägga till datumet.
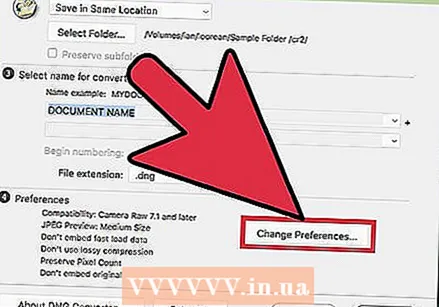 Klicka på "Ändra inställningar" för att ställa in ACR-versionen som filerna ska vara kompatibla med. Om du använder äldre versioner av Photoshop kan du behöva ändra ACR-kompatibiliteten så att den matchar din version.
Klicka på "Ändra inställningar" för att ställa in ACR-versionen som filerna ska vara kompatibla med. Om du använder äldre versioner av Photoshop kan du behöva ändra ACR-kompatibiliteten så att den matchar din version. - I menyn "Ändra inställningar" väljer du rätt version från "Kompatibilitet" i rullgardinsmenyn.Se steg 3 i det första avsnittet för en lista över den version du vill konvertera.
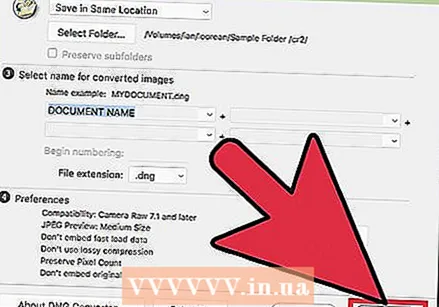 Klicka på "Konvertera" för att börja konvertera dina CR2-filer. Det kan ta lång tid om du vill konvertera hundratals bilder.
Klicka på "Konvertera" för att börja konvertera dina CR2-filer. Det kan ta lång tid om du vill konvertera hundratals bilder. 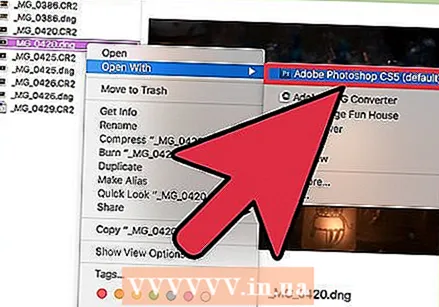 Öppna DNG-filerna i Camera Raw. När filerna har konverterats dubbelklickar du på dem för att öppna dem i Camera Raw-plugin-programmet i Adobe Photoshop.
Öppna DNG-filerna i Camera Raw. När filerna har konverterats dubbelklickar du på dem för att öppna dem i Camera Raw-plugin-programmet i Adobe Photoshop.