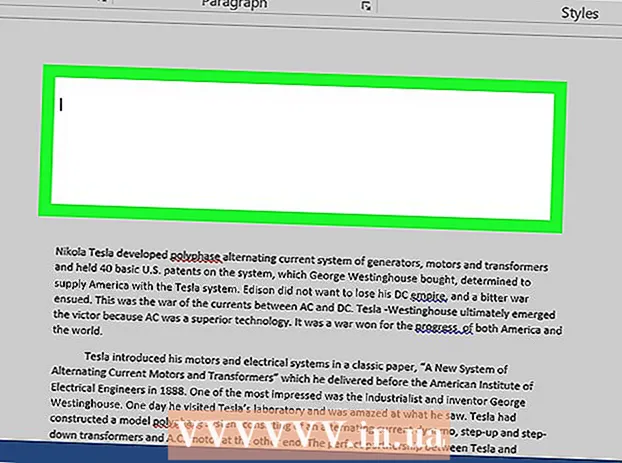Författare:
Janice Evans
Skapelsedatum:
1 Juli 2021
Uppdatera Datum:
23 Juni 2024
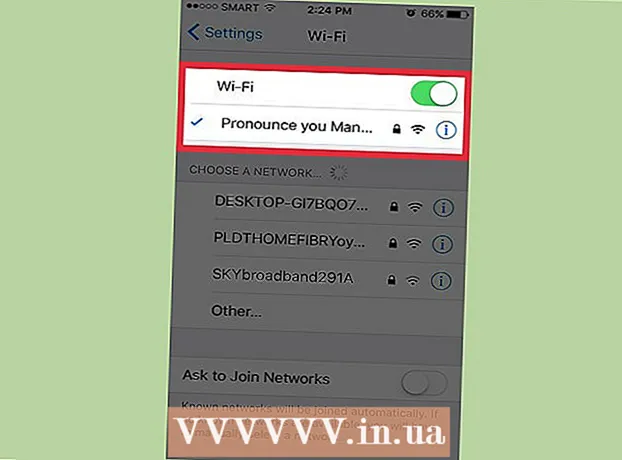
Innehåll
Vissa inbyggda Windows-verktyg kan användas för att förvandla en bärbar eller stationär dator till en trådlös åtkomstpunkt (hotspot). Hotspot kan sedan användas av mobila enheter för att komma åt Internet som en bärbar eller stationär dator är ansluten till. I Windows 10 görs detta med några kommandon på kommandoraden, och i Windows 7/8 måste du använda programmet gratis Virtual Router för att snabbt konfigurera dina virtuella Wi-Fi-inställningar.Med Connectify kan du skapa en trådlös åtkomstpunkt med en trådlös adapter som ansluter din dator till Internet.
Steg
Metod 1 av 3: Windows 10
 1 Anslut din dator till nätverket med en Ethernet -kabel. Gör detta för att göra din Windows 10 -dator till en trådlös hotspot. Om du ansluter din dator till ett trådlöst nätverk kan du inte skapa en trådlös åtkomstpunkt och upprätthålla en internetanslutning via en enda Wi-Fi-adapter.
1 Anslut din dator till nätverket med en Ethernet -kabel. Gör detta för att göra din Windows 10 -dator till en trådlös hotspot. Om du ansluter din dator till ett trådlöst nätverk kan du inte skapa en trådlös åtkomstpunkt och upprätthålla en internetanslutning via en enda Wi-Fi-adapter. - Om din dator har två trådlösa adaptrar kan en adapter ansluta datorn till det trådlösa nätverket och en andra adapter kan skapa en hotspot. Kom ihåg: du kan inte samtidigt ansluta till Internet och skapa en hotspot via en wi-fi-adapter.
 2 Kontrollera om den trådlösa adaptern är installerad (endast skrivbordet). Alla bärbara datorer med Windows 10 har redan en Wi-Fi-adapter. Om du använder en stationär dator klickar du på ⊞ Vinn+X och välj "Nätverksanslutningar".
2 Kontrollera om den trådlösa adaptern är installerad (endast skrivbordet). Alla bärbara datorer med Windows 10 har redan en Wi-Fi-adapter. Om du använder en stationär dator klickar du på ⊞ Vinn+X och välj "Nätverksanslutningar". - Hitta en anslutning som heter "Wi-Fi". Om så är fallet har din dator en trådlös adapter. Annars installerar du en Wi-Fi-adapter för att kunna skapa en trådlös åtkomstpunkt på din dator. En USB -adapter eller ett nätverkskort kan användas som adapter.
 3 Klick.⊞ Vinn+X och välj "Kommandotolken (Admin)". Bekräfta ditt beslut i fönstret som öppnas. Ett kommandotolksfönster öppnas och du får administratörsrättigheter.
3 Klick.⊞ Vinn+X och välj "Kommandotolken (Admin)". Bekräfta ditt beslut i fönstret som öppnas. Ett kommandotolksfönster öppnas och du får administratörsrättigheter.  4 Ange kommandot för att kontrollera om adaptern stöder skapande av hotspot. Ange följande kommando:
4 Ange kommandot för att kontrollera om adaptern stöder skapande av hotspot. Ange följande kommando: - netsh wlan show drivrutiner
- Hitta linjen Hosted network stöds (Hosted network). Om raden innehåller ordet ”Ja” stöder den trådlösa adaptern att skapa en hotspot. Om raden innehåller ordet "Nej", gå till det sista avsnittet.
 5 Ange kommandona för att skapa en trådlös åtkomstpunkt. Ange följande kommando (ersätt Nätverksnamn till önskat nätverksnamn och Lösenord till önskat lösenord):
5 Ange kommandona för att skapa en trådlös åtkomstpunkt. Ange följande kommando (ersätt Nätverksnamn till önskat nätverksnamn och Lösenord till önskat lösenord): - netsh wlan set hostednetwork mode = allow ssid =Nätverksnamn nyckel =Lösenord
 6 Ange kommandot för att aktivera hotspot. När du har skapat en trådlös åtkomstpunkt måste du slå på den:
6 Ange kommandot för att aktivera hotspot. När du har skapat en trådlös åtkomstpunkt måste du slå på den: - netsh wlan starta hostednetwork
 7 Klick.⊞ Vinn+X och välj "Nätverksanslutningar". Nätverksanslutningarna som skapats på datorn visas.
7 Klick.⊞ Vinn+X och välj "Nätverksanslutningar". Nätverksanslutningarna som skapats på datorn visas.  8 Högerklicka på nätverksanslutningen genom vilken datorn ansluter till Internet och välj Egenskaper från menyn. Om din dator ansluter till Internet med en Ethernet -kabel väljer du en Ethernet -anslutning. Om din dator har två trådlösa adaptrar väljer du den adapter genom vilken datorn ansluter till Internet.
8 Högerklicka på nätverksanslutningen genom vilken datorn ansluter till Internet och välj Egenskaper från menyn. Om din dator ansluter till Internet med en Ethernet -kabel väljer du en Ethernet -anslutning. Om din dator har två trådlösa adaptrar väljer du den adapter genom vilken datorn ansluter till Internet.  9 Klicka på fliken Delning. Delningsinställningar för Internetanslutning öppnas.
9 Klicka på fliken Delning. Delningsinställningar för Internetanslutning öppnas.  10 Markera rutan bredvid alternativet som aktiverar Internetdelning. Detta är alternativet "Tillåt andra nätverksanvändare att använda datorns internetanslutning".
10 Markera rutan bredvid alternativet som aktiverar Internetdelning. Detta är alternativet "Tillåt andra nätverksanvändare att använda datorns internetanslutning".  11 Öppna menyn som finns under det nämnda alternativet och välj ett nytt nätverk. Det kallas Local Area Connection X, där ett X kommer att ersättas med ett slumpmässigt tal.
11 Öppna menyn som finns under det nämnda alternativet och välj ett nytt nätverk. Det kallas Local Area Connection X, där ett X kommer att ersättas med ett slumpmässigt tal. - Klicka på OK för att spara dina ändringar.
 12 Anslut enheten till en ny trådlös åtkomstpunkt. Nu kan alla mobila enheter upptäcka det skapade nätverket (det kommer att visas i listan över tillgängliga nätverk) och ansluta till Internet.
12 Anslut enheten till en ny trådlös åtkomstpunkt. Nu kan alla mobila enheter upptäcka det skapade nätverket (det kommer att visas i listan över tillgängliga nätverk) och ansluta till Internet. - Android: Öppna appen Inställningar och tryck på Wi-Fi. Välj ett nytt nätverk från listan och ange det inställda lösenordet.
- iOS: Öppna appen Inställningar. Ikonen för det här programmet finns på startskärmen eller i mappen Verktyg. Klicka på "Wi-Fi" och välj ett nytt nätverk. Ange ditt lösenord (när du uppmanas).
 13 Koppla bort nätverket. För att stänga av hotspot, öppna en kommandotolk (med administratörsrättigheter) och ange följande kommando:
13 Koppla bort nätverket. För att stänga av hotspot, öppna en kommandotolk (med administratörsrättigheter) och ange följande kommando: - netsh wlan stop hostednetwork
Metod 2 av 3: Windows 7/8
 1 Anslut din dator till nätverket med en Ethernet -kabel. Gör detta för att göra din Windows 7/8 PC till en trådlös hotspot. Om du ansluter din dator till ett trådlöst nätverk kan du inte skapa en trådlös åtkomstpunkt och upprätthålla en internetanslutning via en enda Wi-Fi-adapter.
1 Anslut din dator till nätverket med en Ethernet -kabel. Gör detta för att göra din Windows 7/8 PC till en trådlös hotspot. Om du ansluter din dator till ett trådlöst nätverk kan du inte skapa en trådlös åtkomstpunkt och upprätthålla en internetanslutning via en enda Wi-Fi-adapter. - Om din dator inte har en Ethernet -port (som till exempel på vissa bärbara datorer), använd en USB till Ethernet -adapter.
 2 Kontrollera om den trådlösa adaptern är installerad. De flesta bärbara datorer har en Wi-Fi-adapter. Om du använder en stationär dator kan du behöva installera en USB -adapter eller ett nätverkskort.
2 Kontrollera om den trådlösa adaptern är installerad. De flesta bärbara datorer har en Wi-Fi-adapter. Om du använder en stationär dator kan du behöva installera en USB -adapter eller ett nätverkskort. - Klicka på ⊞ Vinn, stiga på ncpa.cpl och tryck på ↵ Ange... Fönstret "Nätverksanslutningar" öppnas. Om det finns en anslutning med namnet "Wi-Fi" eller "Trådlös anslutning" i det här fönstret installeras ett trådlöst nätverkskort på datorn.
 3 Ladda ner och installera Virtual Router. Detta är ett gratis program med vilket du kan konfigurera din trådlösa adapter och skapa en hotspot. Ladda ner det här programmet på webbplatsen virtualrouter.codeplex.com.
3 Ladda ner och installera Virtual Router. Detta är ett gratis program med vilket du kan konfigurera din trådlösa adapter och skapa en hotspot. Ladda ner det här programmet på webbplatsen virtualrouter.codeplex.com. - Öppna nedladdningsmappen och dubbelklicka på den nedladdade filen för att starta installationsprocessen. Följ instruktionerna på skärmen (du kan lämna standardinställningarna oförändrade).
- Ladda inte ner Virtual Router Plus -programvara. Detta program resulterar i att annonser som är svåra att bli av med visas. Ladda därför ner programmet Virtual Router från webbplatsen virtualrouter.codeplex.com.
 4 Starta Virtual Router. Ikonen för detta program finns i Start -menyn eller i avsnittet Alla applikationer / Alla program i den här menyn.
4 Starta Virtual Router. Ikonen för detta program finns i Start -menyn eller i avsnittet Alla applikationer / Alla program i den här menyn. - Om knapparna och alternativen för den virtuella routern är nedtonade kan du behöva uppdatera drivrutinen för nätverkskortet. Klicka på ⊞ Vinn och gå in devmgmt.mscför att öppna Enhetshanteraren. Utöka avsnittet Nätverkskort och högerklicka på din trådlösa adapter. Välj Uppdatera drivrutin - Sök automatiskt efter uppdaterade drivrutiner. Följ instruktionerna på skärmen för att installera alla tillgängliga uppdateringar.
 5 Ange namnet på nätverket. Det visas i listan över tillgängliga nätverk på din mobila enhet. Kom ihåg att nätverksnamnet inte får innehålla personlig information.
5 Ange namnet på nätverket. Det visas i listan över tillgängliga nätverk på din mobila enhet. Kom ihåg att nätverksnamnet inte får innehålla personlig information.  6 Ange ett lösenord. Ett lösenord krävs för att skapa en åtkomstpunkt. Du måste också ange ett lösenord för att ansluta till en ny åtkomstpunkt.
6 Ange ett lösenord. Ett lösenord krävs för att skapa en åtkomstpunkt. Du måste också ange ett lösenord för att ansluta till en ny åtkomstpunkt.  7 På menyn Delning väljer du den nätverksanslutning genom vilken din dator har åtkomst till Internet. Om din dator ansluter till nätverket med en Ethernet -kabel väljer du Ethernet eller Local Area Connection.
7 På menyn Delning väljer du den nätverksanslutning genom vilken din dator har åtkomst till Internet. Om din dator ansluter till nätverket med en Ethernet -kabel väljer du Ethernet eller Local Area Connection.  8 Klicka på Starta virtuell router. Detta skapar en trådlös åtkomstpunkt genom vilken enheten kan anslutas till Internet som tas emot av datorn via Ethernet.
8 Klicka på Starta virtuell router. Detta skapar en trådlös åtkomstpunkt genom vilken enheten kan anslutas till Internet som tas emot av datorn via Ethernet.  9 Anslut enheten till en ny trådlös åtkomstpunkt. Det visas i listan över tillgängliga trådlösa nätverk på din mobila enhet. Anslut till hotspot precis som alla andra Wi-Fi-nätverk.
9 Anslut enheten till en ny trådlös åtkomstpunkt. Det visas i listan över tillgängliga trådlösa nätverk på din mobila enhet. Anslut till hotspot precis som alla andra Wi-Fi-nätverk. - Android: Öppna appen Inställningar och tryck på Wi-Fi. Välj ett nytt nätverk från listan och ange det inställda lösenordet.
- iOS: Öppna appen Inställningar. Ikonen för den här appen finns på startskärmen. Klicka på "Wi-Fi" och välj ett nytt nätverk. Ange ditt lösenord (när du uppmanas).
Metod 3 av 3: Alla versioner av Windows
 1 Använd den här metoden om stegen ovan misslyckades. Programmet som nämns i detta avsnitt kan skapa en hotspot, men med begränsad funktionalitet och långsamma anslutningshastigheter. Men det här programmet har en viktig fördel: du kan skapa en hotspot baserad på samma trådlösa nätverkskort som datorn ansluter till Internet. En sådan internetuppkoppling kommer dock att vara väldigt långsam.
1 Använd den här metoden om stegen ovan misslyckades. Programmet som nämns i detta avsnitt kan skapa en hotspot, men med begränsad funktionalitet och långsamma anslutningshastigheter. Men det här programmet har en viktig fördel: du kan skapa en hotspot baserad på samma trådlösa nätverkskort som datorn ansluter till Internet. En sådan internetuppkoppling kommer dock att vara väldigt långsam.  2 Ladda ner Connectify. Detta är ett betalt program (med en gratis version) som du kan skapa trådlösa åtkomstpunkter med. Ladda ner Connectify från webbplatsen connectify.me.
2 Ladda ner Connectify. Detta är ett betalt program (med en gratis version) som du kan skapa trådlösa åtkomstpunkter med. Ladda ner Connectify från webbplatsen connectify.me.  3 Starta Connectify installationsprocessen. För att göra detta, dubbelklicka på den nedladdade filen och bekräfta ditt beslut i fönstret som öppnas. Vägrar att uppdatera programmet till Pro -versionen.
3 Starta Connectify installationsprocessen. För att göra detta, dubbelklicka på den nedladdade filen och bekräfta ditt beslut i fönstret som öppnas. Vägrar att uppdatera programmet till Pro -versionen.  4 Starta om datorn när installationen är klar. Detta krävs för att Connectify ska kunna slutföra installationen av den virtuella Wi-Fi-adaptern. Starta om datorn via Start -menyn.
4 Starta om datorn när installationen är klar. Detta krävs för att Connectify ska kunna slutföra installationen av den virtuella Wi-Fi-adaptern. Starta om datorn via Start -menyn.  5 Efter omstart startar du Connectify. Följ anvisningarna för att komma igång med den kostnadsfria Lite -versionen. Detta slutför processen för att skapa ett virtuellt trådlöst nätverk.
5 Efter omstart startar du Connectify. Följ anvisningarna för att komma igång med den kostnadsfria Lite -versionen. Detta slutför processen för att skapa ett virtuellt trådlöst nätverk.  6 I Windows -brandväggen öppnar du nätverket för Connectify. Systemet kan uppmana dig att öppna Internetåtkomst för Connectify i brandväggen (beroende på dina brandväggsinställningar). Gör det; annars fungerar den nya trådlösa åtkomstpunkten inte.
6 I Windows -brandväggen öppnar du nätverket för Connectify. Systemet kan uppmana dig att öppna Internetåtkomst för Connectify i brandväggen (beroende på dina brandväggsinställningar). Gör det; annars fungerar den nya trådlösa åtkomstpunkten inte.  7 Välj Wi-Fi Hotspot högst upp i Connectify-fönstret. Programmet skapar en ny trådlös hotspot för att dela datorns internetanslutning.
7 Välj Wi-Fi Hotspot högst upp i Connectify-fönstret. Programmet skapar en ny trådlös hotspot för att dela datorns internetanslutning.  8 Välj nätverkskortet via vilket datorn ansluter till Internet. Välj Adapter från menyn Internet för delning.
8 Välj nätverkskortet via vilket datorn ansluter till Internet. Välj Adapter från menyn Internet för delning. - Med Connectify kan du skapa en hotspot baserad på samma nätverkskort som din dator ansluter till Internet. Hastigheten för en sådan anslutning kommer att vara mycket lägre än den nuvarande hastigheten för din dators anslutning till Internet.
- För att öka din anslutningshastighet, anslut din dator till Internet med en Ethernet -kabel.
 9 Ange namnet på den trådlösa åtkomstpunkten. I den kostnadsfria versionen av Connectify måste namnet börja med "Connectify-". Hotspotnamnet får inte innehålla någon personlig information.
9 Ange namnet på den trådlösa åtkomstpunkten. I den kostnadsfria versionen av Connectify måste namnet börja med "Connectify-". Hotspotnamnet får inte innehålla någon personlig information.  10 Ange ett lösenord för att ansluta till nätverket. Detta förhindrar obehörig åtkomst till hotspot. Det rekommenderas att ange ett lösenord även när du skapar en hem -hotspot.
10 Ange ett lösenord för att ansluta till nätverket. Detta förhindrar obehörig åtkomst till hotspot. Det rekommenderas att ange ett lösenord även när du skapar en hem -hotspot.  11 Klicka på Aktivera hotspot. Det nya trådlösa nätverket kommer att aktiveras. Det visas i listan över tillgängliga trådlösa nätverk på din mobila enhet.
11 Klicka på Aktivera hotspot. Det nya trådlösa nätverket kommer att aktiveras. Det visas i listan över tillgängliga trådlösa nätverk på din mobila enhet.  12 Anslut till en ny trådlös åtkomstpunkt. Leta efter ett nätverk som heter "Connectify-name>" i listan över tillgängliga trådlösa nätverk på din mobila enhet. Klicka på det här nätverket och ange det inställda lösenordet.
12 Anslut till en ny trådlös åtkomstpunkt. Leta efter ett nätverk som heter "Connectify-name>" i listan över tillgängliga trådlösa nätverk på din mobila enhet. Klicka på det här nätverket och ange det inställda lösenordet.