Författare:
Helen Garcia
Skapelsedatum:
19 April 2021
Uppdatera Datum:
1 Juli 2024
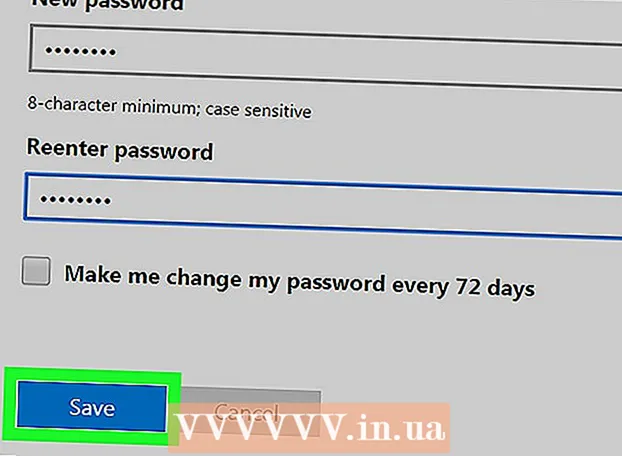
Innehåll
Den här artikeln visar hur du loggar ut från Skype på alla enheter genom vilka du loggade in på ditt konto med datorversionen av programmet.
Steg
Metod 1 av 2: Använda kommandoraden
 1 Starta Skype på din dator. Appikonen ser ut som ett vitt "S" i en blå cirkel.
1 Starta Skype på din dator. Appikonen ser ut som ett vitt "S" i en blå cirkel.  2 Logga in på ditt konto med ditt användarnamn och lösenord. Ange din e -postadress, telefonnummer eller Skype -ID och lösenord för att logga in på ditt konto.
2 Logga in på ditt konto med ditt användarnamn och lösenord. Ange din e -postadress, telefonnummer eller Skype -ID och lösenord för att logga in på ditt konto.  3 Gå till fliken Kontakterför att visa din kontaktlista i det vänstra navigeringsfönstret.
3 Gå till fliken Kontakterför att visa din kontaktlista i det vänstra navigeringsfönstret. 4 Välj en kontakt för att chatta med honom.
4 Välj en kontakt för att chatta med honom.- Eftersom du inte kommer att skicka meddelanden till chatten spelar användarens val ingen roll.
 5 Stiga på / remotelogout i meddelandefältet. Detta kommando loggar ut från ditt Skype-konto på alla enheter utom den nuvarande och stänger av popup-meddelanden på alla mobila enheter.
5 Stiga på / remotelogout i meddelandefältet. Detta kommando loggar ut från ditt Skype-konto på alla enheter utom den nuvarande och stänger av popup-meddelanden på alla mobila enheter. - Tack vare det här kommandot loggas du inte ut från ditt konto på mobila enheter, utan inaktiverar bara popup-meddelanden. Du måste logga ut manuellt från appen på alla mobila enheter som kontot är länkat till.
 6 Klicka på knappen med pappersflygplanet för att köra kommandot och avsluta alla sessioner utom den nuvarande.
6 Klicka på knappen med pappersflygplanet för att köra kommandot och avsluta alla sessioner utom den nuvarande.- Vissa versioner av appen har inte en skicka -knapp eller en knapp som liknar ett pappersflygplan. I det här fallet utför du kommandot genom att trycka på knappen ↵ Ange.
- Den andra användaren ser inte detta meddelande i chattfönstret.
Metod 2 av 2: Genom att ändra ditt lösenord
 1 Starta Skype på din dator. Appikonen ser ut som ett vitt "S" i en blå cirkel.
1 Starta Skype på din dator. Appikonen ser ut som ett vitt "S" i en blå cirkel.  2 Logga in på ditt konto med ditt användarnamn och lösenord. Ange din e -postadress, telefonnummer eller Skype -ID och lösenord för att logga in på ditt konto.
2 Logga in på ditt konto med ditt användarnamn och lösenord. Ange din e -postadress, telefonnummer eller Skype -ID och lösenord för att logga in på ditt konto.  3 Gå till fliken Skype (Windows) eller Fil (Mac). Båda dessa alternativ kommer att visa en rullgardinsmeny.
3 Gå till fliken Skype (Windows) eller Fil (Mac). Båda dessa alternativ kommer att visa en rullgardinsmeny. - I Windows finns Skype -fliken i programmets övre vänstra hörn.
- På Mac finns fliken Arkiv i den grå menyraden i det övre vänstra hörnet av fönstret.
 4 Tryck Ändra lösenord. Lösenordsändringssidan öppnas i en ny webbläsarflik.
4 Tryck Ändra lösenord. Lösenordsändringssidan öppnas i en ny webbläsarflik.  5 Tryck Ändra lösenord bredvid "Skype -konto" i webbläsaren.
5 Tryck Ändra lösenord bredvid "Skype -konto" i webbläsaren.- Beroende på dina kontoinställningar kan du behöva ange ditt nuvarande lösenord för att verifiera din identitet innan du når den här sidan.
 6 Klicka på den blå knappen Ytterligare. Du omdirigeras sedan till Microsoft Live -webbplatsen för att återställa ditt lösenord.
6 Klicka på den blå knappen Ytterligare. Du omdirigeras sedan till Microsoft Live -webbplatsen för att återställa ditt lösenord. - Om ditt Skype -konto inte är registrerat eller länkat till ett Microsoft -konto måste du ange ditt Skype -lösenord, länka ditt konto till Microsoft och verifiera din e -postadress innan du fortsätter till nästa steg.
 7 Ange ditt nuvarande lösenord i fältet Aktuellt lösenord. Om du anger det här lösenordet bekräftar du att du äger kontot innan du kan ändra ditt lösenord.
7 Ange ditt nuvarande lösenord i fältet Aktuellt lösenord. Om du anger det här lösenordet bekräftar du att du äger kontot innan du kan ändra ditt lösenord.  8 Ange ett nytt lösenord i fältet "Nytt lösenord". Detta kommer att vara ditt Skype- och Microsoft Live -lösenord när processen för återställning av lösenord är klar.
8 Ange ett nytt lösenord i fältet "Nytt lösenord". Detta kommer att vara ditt Skype- och Microsoft Live -lösenord när processen för återställning av lösenord är klar.  9 Ange det nya lösenordet igen i fältet Ange lösenord igen. Det måste vara identiskt med lösenordet i fältet Nytt lösenord.
9 Ange det nya lösenordet igen i fältet Ange lösenord igen. Det måste vara identiskt med lösenordet i fältet Nytt lösenord.  10 Klicka på Spara. Detta kommer att ändra ditt kontolösenord och logga ut automatiskt från alla Skype -sessioner.
10 Klicka på Spara. Detta kommer att ändra ditt kontolösenord och logga ut automatiskt från alla Skype -sessioner. - Om du ändrar ditt lösenord loggar du inte ut från ditt konto på mobila enheter. Du måste logga ut manuellt från appen på alla mobila enheter som kontot är länkat till.



