Författare:
Bobbie Johnson
Skapelsedatum:
4 April 2021
Uppdatera Datum:
26 Juni 2024
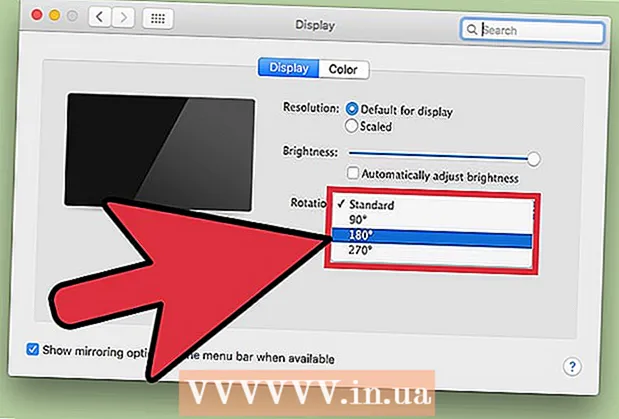
Innehåll
För att göra det enklare att installera en extern bildskärm har de flesta operativsystem en skärmrotationsfunktion. Saker kan gå snett om användaren av misstag aktiverar det på huvudskärmen genom att vända skärmen upp och ner eller 90 °. Därefter lär du dig hur du åtgärdar detta problem med hjälp av kortkommandon eller menyalternativ.
Steg
Metod 1 av 2: Windows
 1 Tryck på Ctrl, Alt och riktningsknappen. På vissa grafikkort, kortkommandot Ctrl + Alt + ↓ används för att vända upp och ner på skärmen. För att vända denna effekt, klicka på Ctrl + Alt + ↑... Använd samma kortkommando, men med ← eller →för att vända skärmen åt vänster eller höger.
1 Tryck på Ctrl, Alt och riktningsknappen. På vissa grafikkort, kortkommandot Ctrl + Alt + ↓ används för att vända upp och ner på skärmen. För att vända denna effekt, klicka på Ctrl + Alt + ↑... Använd samma kortkommando, men med ← eller →för att vända skärmen åt vänster eller höger. - Vissa grafikkort använder kombinationen istället Skift + Alt + ↑.
- Prova att använda Alt -tangenten till höger om mellanslagstangenten, som ibland kallas Alt Gr.
 2 Korrigera skärmrotationen manuellt. Datorer som kör Windows 7 eller senare kan växla mellan stående och liggande orientering. Detta görs enligt följande:
2 Korrigera skärmrotationen manuellt. Datorer som kör Windows 7 eller senare kan växla mellan stående och liggande orientering. Detta görs enligt följande: - Högerklicka på skrivbordet.
- Välj snabbinställningar (Windows 10) eller skärmupplösning (Windows 7 eller 8) på snabbmenyn.
Eller gå till Start → Kontrollpanelen → Display och välj Justera bildskärmsinställningar eller Skärmupplösning. - Expandera Orienteringsmenyn och, beroende på dina bildskärmsinställningar, ändra den till Porträtt eller Liggande.
- Klicka på "Apply" för att rotera skärmen till dess normala position.
 3 Öppna inställningarna för grafikkortet. Om de tidigare metoderna inte fungerar öppnar du inställningarna för grafikkortet. Beroende på grafikkortsmodellen kommer de att placeras under Grafikinställningar, Grafikalternativ, Nvidia Kontrollpanel, Catalyst Control Center eller Intel Control Center. För att hitta det avsnitt du vill använda sökfunktionen eller högerklicka på skrivbordet och välj det från snabbmenyn.
3 Öppna inställningarna för grafikkortet. Om de tidigare metoderna inte fungerar öppnar du inställningarna för grafikkortet. Beroende på grafikkortsmodellen kommer de att placeras under Grafikinställningar, Grafikalternativ, Nvidia Kontrollpanel, Catalyst Control Center eller Intel Control Center. För att hitta det avsnitt du vill använda sökfunktionen eller högerklicka på skrivbordet och välj det från snabbmenyn.  4 Ändra skärmens orientering. Inställningarna för olika grafikkort är ordnade annorlunda, så du kommer med största sannolikhet att behöva söka efter önskat avsnitt lite. På vissa grafikkort finns alternativet Skärmrotation eller Orientering i menyn Display.
4 Ändra skärmens orientering. Inställningarna för olika grafikkort är ordnade annorlunda, så du kommer med största sannolikhet att behöva söka efter önskat avsnitt lite. På vissa grafikkort finns alternativet Skärmrotation eller Orientering i menyn Display. - Den önskade inställningen kan också finnas på fliken "Avancerat".
- Om du är osäker på varför skärmen har roterat kan du av misstag ha tryckt på en tangentkombination. Hitta avsnittet "Snabbtangenter" på menyn och inaktivera den.
Metod 2 av 2: Mac
 1 Håll tangenterna ⌘ Kommando och ⌥ Alternativ. Fortsätt hålla dem hela tiden.
1 Håll tangenterna ⌘ Kommando och ⌥ Alternativ. Fortsätt hålla dem hela tiden. - Om du har anslutit ett Windows -tangentbord till din Mac håller du ned tangenterna Ctrl + Alt.
 2 Öppna Systeminställningar. Klicka på äppleikonen i det övre vänstra hörnet av skärmen. Välj Systeminställningar från rullgardinsmenyn.
2 Öppna Systeminställningar. Klicka på äppleikonen i det övre vänstra hörnet av skärmen. Välj Systeminställningar från rullgardinsmenyn. - Om Systeminställningar redan var öppna stänger du dem och öppnar dem igen medan du håller ned tangenterna.
 3 Öppna avsnittet "Bildskärmar". Klicka på Skärmar. Fortsätt att hålla ned båda knapparna.
3 Öppna avsnittet "Bildskärmar". Klicka på Skärmar. Fortsätt att hålla ned båda knapparna. - Om du har flera bildskärmar installerade väljer du den problematiska bildskärmen i listan över tillgängliga.
 4 Ändra displayrotation. Om du håller ned tangenterna visas orienteringsalternativen i bildskärmsinställningarna. Välj Ingen på rullgardinsmenyn Rotera för att återställa displayen till standardpositionen.
4 Ändra displayrotation. Om du håller ned tangenterna visas orienteringsalternativen i bildskärmsinställningarna. Välj Ingen på rullgardinsmenyn Rotera för att återställa displayen till standardpositionen. - Om alternativet Rotation inte visas, stöder inte maskinvaran de inbyggda displayrotationsinställningarna. Öppna mappen Program för att hitta det tredjepartsprogram som ändrade skärmriktningen.



