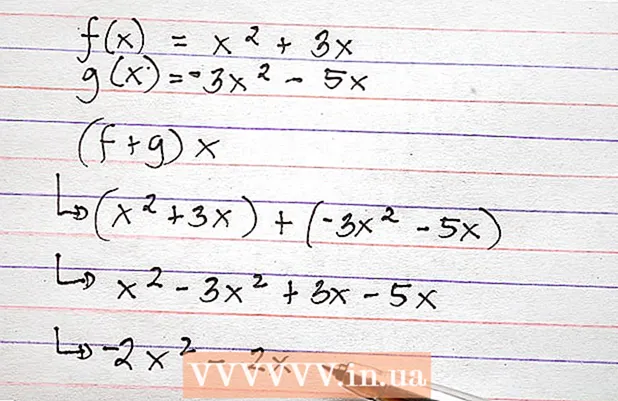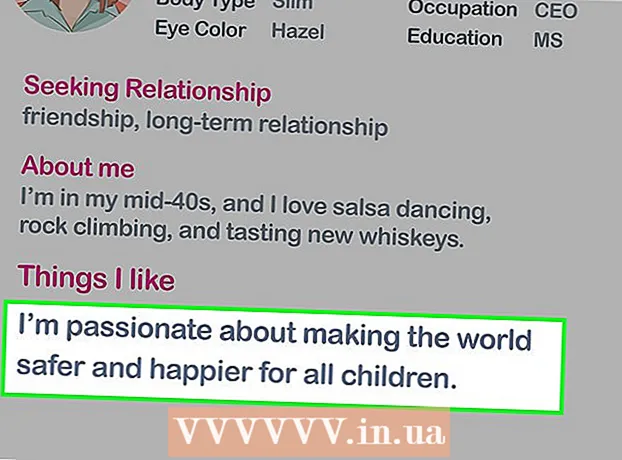Författare:
Mark Sanchez
Skapelsedatum:
8 Januari 2021
Uppdatera Datum:
28 Juni 2024
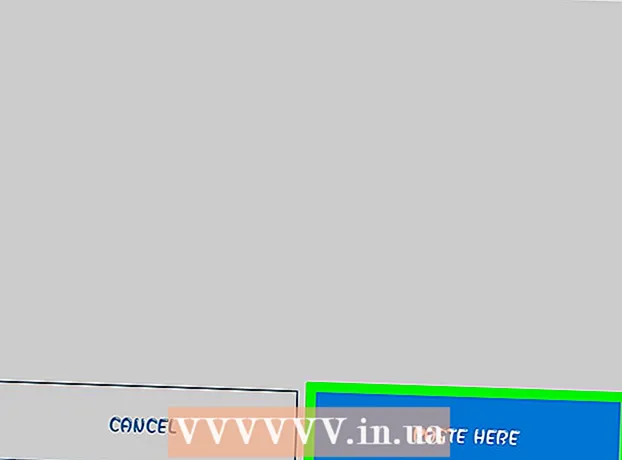
Innehåll
- Steg
- Del 1 av 4: Hur man laddar ner en karta
- Del 2 av 4: Så här installerar du kortet på din dator
- Del 3 av 4: Så här installerar du ett kort på iPhone
- Del 4 av 4: Så här installerar du kartan på en Android -enhet
- Tips
- Varningar
Den här artikeln visar dig hur du laddar ner och installerar en Minecraft -karta. Du kan göra detta på din Windows -dator och Mac OS X, samt din iPhone- och Android -enhet. Du kan inte installera en karta i konsolversioner av Minecraft.
Steg
Del 1 av 4: Hur man laddar ner en karta
 1 Öppna en webbplats med Minecraft -kartor. Hoppa över denna metod på Android -enhet. Många kartor finns på följande adresser:
1 Öppna en webbplats med Minecraft -kartor. Hoppa över denna metod på Android -enhet. Många kartor finns på följande adresser: - http://ru-m.org/karty-minecraft/
- http://gameminecraft.ru/minecraft-maps
- http://minecraftexpert.ru/minecraft-maps/
 2 Välj ett kort. Klicka på kartan du vill ladda ner. För att göra detta måste du öppna kartsidan, från vilken du kan ladda ner kartan.
2 Välj ett kort. Klicka på kartan du vill ladda ner. För att göra detta måste du öppna kartsidan, från vilken du kan ladda ner kartan. - Du kan också ange namnet på kartan i sökfältet, som vanligtvis finns högst upp på webbplatsen, och klicka sedan på ↵ Ange.
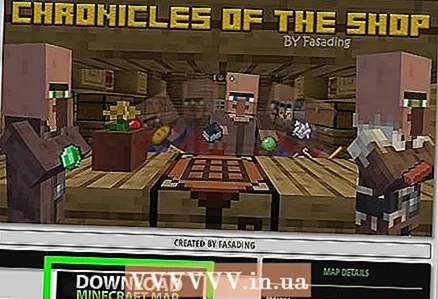 3 Klicka på Ladda ner eller Ladda ner. Platsen för den här knappen varierar beroende på plats, så rulla ner om du inte hittar den här knappen.
3 Klicka på Ladda ner eller Ladda ner. Platsen för den här knappen varierar beroende på plats, så rulla ner om du inte hittar den här knappen. - På vissa webbplatser måste du klicka på en länk eller kartbild och sedan klicka på Ladda ner.
- Klicka också (vid behov) på "Hoppa över annonser" i det övre högra hörnet på sidan för att gå till nedladdningssidan efter att ha klickat på "Hämta".
 4 Vänta tills kartan laddas ner till din dator. Mest troligt kommer det att laddas ner som ett ZIP- eller RAR -arkiv.
4 Vänta tills kartan laddas ner till din dator. Mest troligt kommer det att laddas ner som ett ZIP- eller RAR -arkiv.  5 Packa upp arkivet. På en Windows -dator måste du extrahera filerna från arkivet för att installera kortet.
5 Packa upp arkivet. På en Windows -dator måste du extrahera filerna från arkivet för att installera kortet. - På en Mac dubbelklickar du bara på arkivet för att packa upp det.
 6 Öppna den extraherade mappen. För att göra detta, dubbelklicka på den. Inuti hittar du en undermapp.
6 Öppna den extraherade mappen. För att göra detta, dubbelklicka på den. Inuti hittar du en undermapp.  7 Dubbelklicka på undermappen. Du kommer sannolikt att hitta ett antal filer och mappar i den, inklusive flera "DIM1" och "DIM-1" mappar. I så fall måste den öppna undermappen kopieras.
7 Dubbelklicka på undermappen. Du kommer sannolikt att hitta ett antal filer och mappar i den, inklusive flera "DIM1" och "DIM-1" mappar. I så fall måste den öppna undermappen kopieras.  8 Välj en undermapp. I Windows klickar du på knappen Tillbaka i det övre vänstra hörnet av fönstret Utforskare. Klicka nu på en undermapp för att välja den.
8 Välj en undermapp. I Windows klickar du på knappen Tillbaka i det övre vänstra hörnet av fönstret Utforskare. Klicka nu på en undermapp för att välja den.  9 Kopiera undermappen. För att göra detta, klicka Ctrl+C (Windows) eller ⌘ Kommando+C (Mac). Installera nu kortet på din dator eller smartphone.
9 Kopiera undermappen. För att göra detta, klicka Ctrl+C (Windows) eller ⌘ Kommando+C (Mac). Installera nu kortet på din dator eller smartphone. - På en Mac kan du också klicka på Redigera i det övre vänstra hörnet på skärmen och sedan välja Kopiera från menyn.
Del 2 av 4: Så här installerar du kortet på din dator
 1 Öppna Minecraft -startprogrammet. Dubbelklicka på markblocksikonen med gräs.
1 Öppna Minecraft -startprogrammet. Dubbelklicka på markblocksikonen med gräs.  2 Klicka på ☰. Denna ikon finns i det övre högra hörnet av Minecraft -startprogrammet. En meny öppnas.
2 Klicka på ☰. Denna ikon finns i det övre högra hörnet av Minecraft -startprogrammet. En meny öppnas.  3 Klicka på Startalternativ (Startparametrar). Det är längst upp till höger på menyn.
3 Klicka på Startalternativ (Startparametrar). Det är längst upp till höger på menyn.  4 Aktivera ytterligare inställningar. Klicka på det grå reglaget under Avancerade inställningar och klicka sedan på OK i Java -varningsfönstret.
4 Aktivera ytterligare inställningar. Klicka på det grå reglaget under Avancerade inställningar och klicka sedan på OK i Java -varningsfönstret.  5 Klicka på + Lägg till nytt (+ Lägg till). Det är nära toppen av sidan.
5 Klicka på + Lägg till nytt (+ Lägg till). Det är nära toppen av sidan.  6 Klicka på reglaget bredvid "Spelkatalog". Det är till vänster på sidan. När du klickar på reglaget blir det grönt.
6 Klicka på reglaget bredvid "Spelkatalog". Det är till vänster på sidan. När du klickar på reglaget blir det grönt. 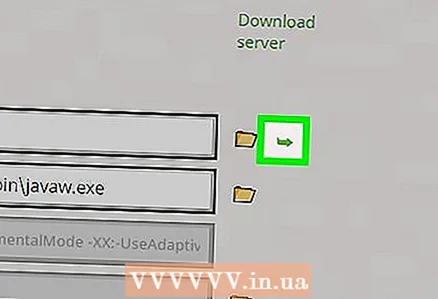 7 Öppna mappen Minecraft -filer. Klicka på den gröna pilen som pekar till höger i raden "Spelkatalog" mitt på sidan.
7 Öppna mappen Minecraft -filer. Klicka på den gröna pilen som pekar till höger i raden "Spelkatalog" mitt på sidan. - Nu kan startfönstret stängas.
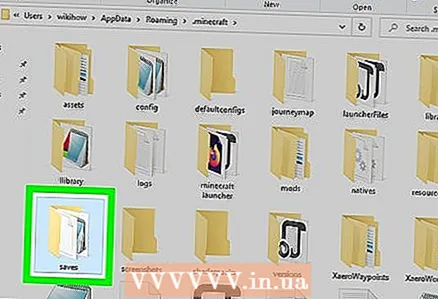 8 Dubbelklicka på mappen spararatt öppna den. Den här mappen finns i mappen med spelfilerna.
8 Dubbelklicka på mappen spararatt öppna den. Den här mappen finns i mappen med spelfilerna.  9 Lägg till den nedladdade kartan. Klicka i ett tomt utrymme i mappen Spara och klicka sedan på Ctrl+V (Windows) eller ⌘ Kommando+V (Mac). Kartan infogas i mappen "sparar", det vill säga att kartan läggs till i listan över sparade världar. Starta nu spelet och välj kartan som vilken som helst annan sparad värld från menyn En spelare.
9 Lägg till den nedladdade kartan. Klicka i ett tomt utrymme i mappen Spara och klicka sedan på Ctrl+V (Windows) eller ⌘ Kommando+V (Mac). Kartan infogas i mappen "sparar", det vill säga att kartan läggs till i listan över sparade världar. Starta nu spelet och välj kartan som vilken som helst annan sparad värld från menyn En spelare. - På en Mac kan du också klicka på Redigera> Infoga objekt.
Del 3 av 4: Så här installerar du ett kort på iPhone
 1 Öppna iFunBox webbplats. Gå till http://www.i-funbox.com/ på din dator. iFunBox är ett program med vilket filer kan kopieras till iPhone eller iPad.
1 Öppna iFunBox webbplats. Gå till http://www.i-funbox.com/ på din dator. iFunBox är ett program med vilket filer kan kopieras till iPhone eller iPad.  2 Klicka på Ladda ner iFunBox (Ladda ner iFunBox). Den här blå knappen ligger mitt på sidan.
2 Klicka på Ladda ner iFunBox (Ladda ner iFunBox). Den här blå knappen ligger mitt på sidan.  3 Hitta den version som krävs av programmet. Hitta den senaste versionen av iFunBox under Windows eller Mac.
3 Hitta den version som krävs av programmet. Hitta den senaste versionen av iFunBox under Windows eller Mac. - IFunBox -versioner är beställda efter lanseringsdatum, så den senaste versionen finns högst upp i versionslistan.
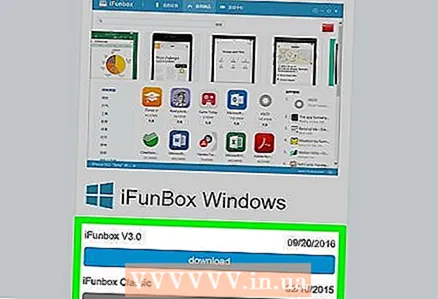 4 Klicka på Ladda ner (Ladda ner). Det är en blå knapp till höger om den senaste iFunBox. Installationsfilen iFunBox laddas ner till din dator.
4 Klicka på Ladda ner (Ladda ner). Det är en blå knapp till höger om den senaste iFunBox. Installationsfilen iFunBox laddas ner till din dator. 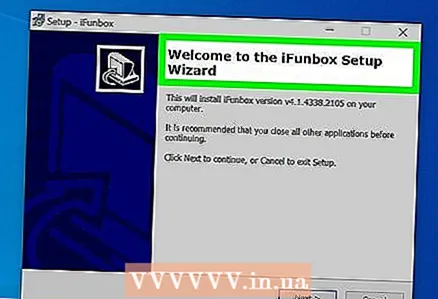 5 Installera iFunBox på din dator. Denna process beror på operativsystemet:
5 Installera iFunBox på din dator. Denna process beror på operativsystemet: - Windows - dubbelklicka på den nedladdade filen, klicka på "Ja", när du uppmanas att välja språk, klicka på "Jag godkänner", klicka på "Nästa" flera gånger, avmarkera rutan bredvid "Ytterligare programvara" och klicka på Installera.
- Mac -Dubbelklicka på den nedladdade DMF-filen, låt programvara från tredje part installeras om du uppmanas att dra iFunBox-ikonen till mappen Program.
 6 Starta iFunBox. För att göra detta, dubbelklicka på ikonen iFunBox.
6 Starta iFunBox. För att göra detta, dubbelklicka på ikonen iFunBox.  7 Anslut din iPhone till din dator. För att göra detta, använd USB -kabeln som följde med din iPhone.
7 Anslut din iPhone till din dator. För att göra detta, använd USB -kabeln som följde med din iPhone. - Om iTunes öppnas när du ansluter din smartphone, stäng den.
 8 Gå till fliken Min enhet (Min enhet). Det finns i övre vänstra sidan av iFunBox-fönstret.
8 Gå till fliken Min enhet (Min enhet). Det finns i övre vänstra sidan av iFunBox-fönstret.  9 Klicka på Appar (Ansökningar). Den här fliken finns i det övre vänstra hörnet av den vänstra rutan i iFunBox.
9 Klicka på Appar (Ansökningar). Den här fliken finns i det övre vänstra hörnet av den vänstra rutan i iFunBox.  10 Dubbelklicka på Minecraft PE. Du kan behöva rulla ned på sidan för att hitta det här alternativet. Ett fönster öppnas.
10 Dubbelklicka på Minecraft PE. Du kan behöva rulla ned på sidan för att hitta det här alternativet. Ett fönster öppnas.  11 Dubbelklicka på mappen Spel. Det är högst upp i Minecraft PE -fönstret.
11 Dubbelklicka på mappen Spel. Det är högst upp i Minecraft PE -fönstret. 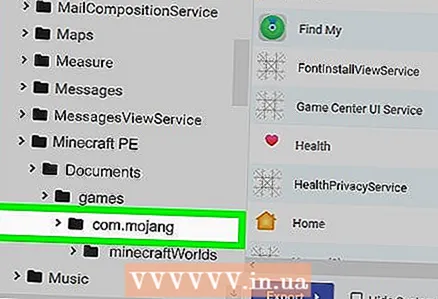 12 Dubbelklicka på mappen com.mojang. Du hittar den högst upp i fönstret.
12 Dubbelklicka på mappen com.mojang. Du hittar den högst upp i fönstret.  13 Dubbelklicka på mappen minecraftWorlds. Detta öppnar en mapp som innehåller alla dina Minecraft -världar (kartor).
13 Dubbelklicka på mappen minecraftWorlds. Detta öppnar en mapp som innehåller alla dina Minecraft -världar (kartor).  14 Lägg till en mapp med en karta. Klicka på det grå området i minecraftWorlds -mappen och klicka sedan på Ctrl+V (Windows) eller ⌘ Kommando+V (Mac).Kartan kommer att läggas till i Minecraft PE -spelet.
14 Lägg till en mapp med en karta. Klicka på det grå området i minecraftWorlds -mappen och klicka sedan på Ctrl+V (Windows) eller ⌘ Kommando+V (Mac).Kartan kommer att läggas till i Minecraft PE -spelet. - Observera att vissa kartor som skapats för skrivbordsversionen av Minecraft inte är avsedda för mobilversionen av Minecraft PE. Dessa kartor laddas på mobilversionen, men kanske inte fungerar som förväntat.
Del 4 av 4: Så här installerar du kartan på en Android -enhet
 1 Öppna Play Store
1 Öppna Play Store  . Klicka på den flerfärgade triangeln i applådan.
. Klicka på den flerfärgade triangeln i applådan. - Om WinZip redan är installerat på din enhet, gå till steget "Starta din webbläsare".
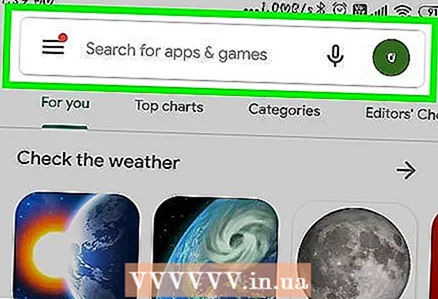 2 Klicka på sökfältet. Det är högst upp på skärmen.
2 Klicka på sökfältet. Det är högst upp på skärmen.  3 Stiga på winzip. En meny öppnas under sökfältet med en WinZip -ikon högst upp.
3 Stiga på winzip. En meny öppnas under sökfältet med en WinZip -ikon högst upp. 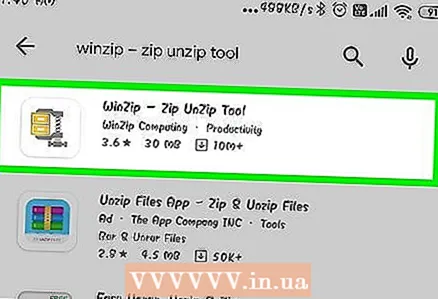 4 Knacka WinZip - Zip UnZip Tool. Ikonen för den här applikationen ser ut som en mapp i en vice. WinZip -applikationssidan öppnas.
4 Knacka WinZip - Zip UnZip Tool. Ikonen för den här applikationen ser ut som en mapp i en vice. WinZip -applikationssidan öppnas.  5 Klicka på Installera. Den här gröna knappen finns under appikonen.
5 Klicka på Installera. Den här gröna knappen finns under appikonen. 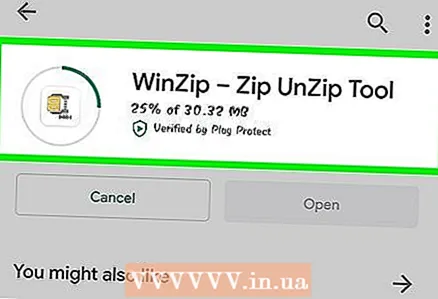 6 Knacka Att accepteranär du uppmanas. WinZip installeras på enheten. Hitta nu kartan.
6 Knacka Att accepteranär du uppmanas. WinZip installeras på enheten. Hitta nu kartan.  7 Starta en webbläsare på din Android -enhet. De mest populära webbläsarna är Google Chrome och Firefox.
7 Starta en webbläsare på din Android -enhet. De mest populära webbläsarna är Google Chrome och Firefox.  8 Öppna en webbplats med Minecraft -kartor. Många kartor för Minecraft PE finns på följande adresser:
8 Öppna en webbplats med Minecraft -kartor. Många kartor för Minecraft PE finns på följande adresser: - https://minecraft16.net/maps/
- https://minecraft-pe.net/karty/
- https://www.planet-mc.net/maps/
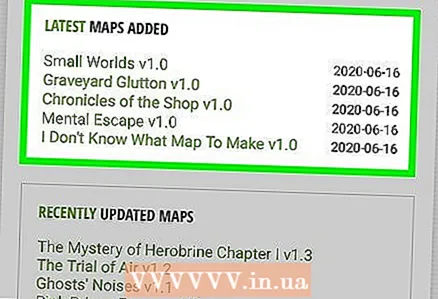 9 Välj ett kort. Klicka på kartan du vill ladda ner. För att göra detta måste du öppna kartsidan, från vilken du kan ladda ner kartan.
9 Välj ett kort. Klicka på kartan du vill ladda ner. För att göra detta måste du öppna kartsidan, från vilken du kan ladda ner kartan. 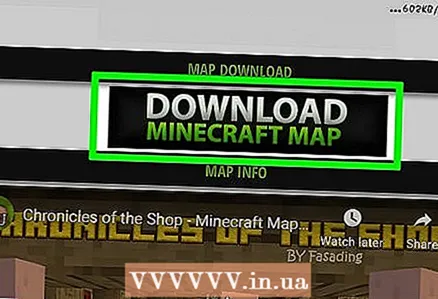 10 Knacka Ladda ner eller Ladda ner. Kartfilen laddas ner till din Android -enhet.
10 Knacka Ladda ner eller Ladda ner. Kartfilen laddas ner till din Android -enhet. - På vissa webbplatser måste du trycka på en länk eller kartbild och sedan klicka på Ladda ner.
- Klicka också (vid behov) på "Hoppa över annonser" i det övre högra hörnet på sidan för att gå till nedladdningssidan efter att ha klickat på "Hämta".
- Om du ser alternativet Ladda ner ZIP -fil trycker du på det.
 11 Klicka på WinZipnär du uppmanas. Arkivet (zip -filen) öppnas i WinZip -programmet.
11 Klicka på WinZipnär du uppmanas. Arkivet (zip -filen) öppnas i WinZip -programmet. - När du uppmanas att fortsätta kan du också klicka på OK.
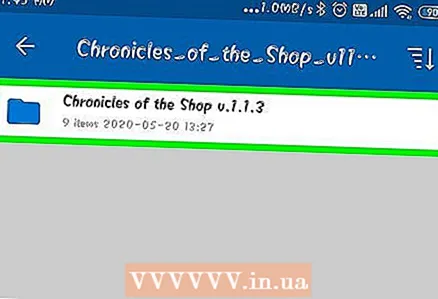 12 Tryck och håll ned kartmappen. Efter några sekunder öppnas en meny.
12 Tryck och håll ned kartmappen. Efter några sekunder öppnas en meny. - Du kan behöva trycka på Tillbaka -knappen i det övre vänstra hörnet av skärmen först för att se själva arkivet.
 13 Knacka Packa upp till (Extrahera till). Det är nära toppen av menyn. En ny meny öppnas.
13 Knacka Packa upp till (Extrahera till). Det är nära toppen av menyn. En ny meny öppnas.  14 Klicka på Mina filer (Mina filer)> "Packa upp här". Arkivets innehåll extraheras till mappen "Mina filer".
14 Klicka på Mina filer (Mina filer)> "Packa upp här". Arkivets innehåll extraheras till mappen "Mina filer". 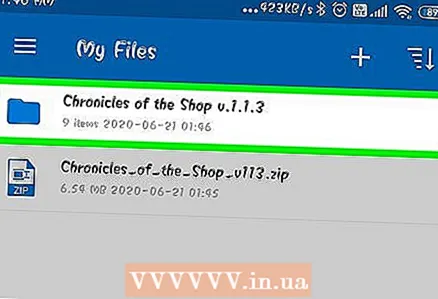 15 Klicka på den extraherade mappen. I den hittar du en undermapp vars namn måste matcha namnet på kartan. Detta är kartmappen.
15 Klicka på den extraherade mappen. I den hittar du en undermapp vars namn måste matcha namnet på kartan. Detta är kartmappen. - Om du ser många filer och mappar i en öppen mapp, klicka på knappen Tillbaka för att återgå till den första mappen.
 16 Tryck och håll ned kartmappen. En meny öppnas.
16 Tryck och håll ned kartmappen. En meny öppnas.  17 Knacka Kopiera till (Kopiera till). Det är mitt på menyn.
17 Knacka Kopiera till (Kopiera till). Det är mitt på menyn.  18 Navigera till mappen med Minecraft -spelfiler. För detta:
18 Navigera till mappen med Minecraft -spelfiler. För detta: - Klicka på Lagring.
- Tryck på "Intern" eller "SD" (beroende på vilken enhet som lagrar spelmappen).
- Rulla ner och tryck på mappen "spel".
- Klicka på mappen "com.mojang".
- Tryck på mappen "minecraftWorlds"
 19 Klicka på Klistra in här (Infoga här). Kartmappen infogas i världens mapp, det vill säga att du kan hitta kartan i listan över sparade världar i Minecraft PE -applikationen.
19 Klicka på Klistra in här (Infoga här). Kartmappen infogas i världens mapp, det vill säga att du kan hitta kartan i listan över sparade världar i Minecraft PE -applikationen.
Tips
- Temakartor för datorversionen av Minecraft kan visas som normala världar i Minecraft PE.
Varningar
- Kartor som är utformade för äldre versioner av Minecraft kanske inte fungerar i nyare versioner (och vice versa).