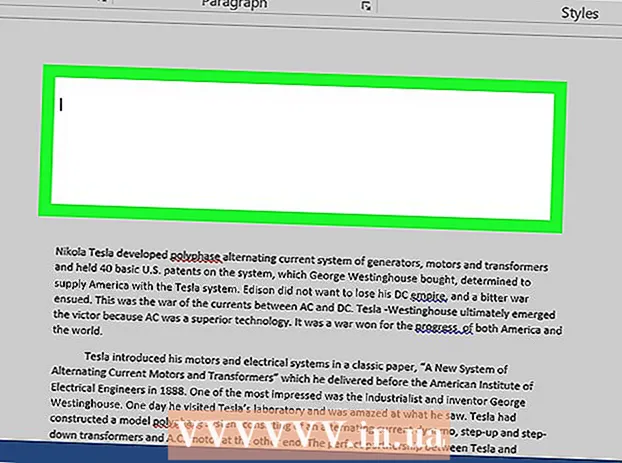Författare:
Louise Ward
Skapelsedatum:
3 Februari 2021
Uppdatera Datum:
28 Juni 2024
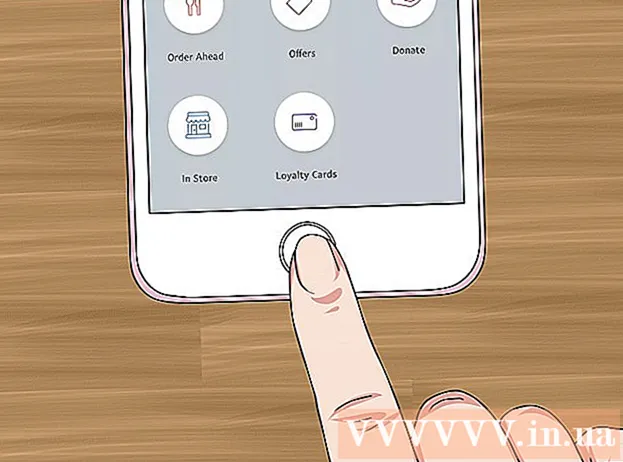
Innehåll
Denna wikiHow lär dig hur du betalar för en PayPal-transaktion på en iPhone eller iPad. Vi kan köpa innehåll i flera butiker med PayPal-appen eller länka PayPal till Apple Pay (om du använder det).
Steg
Metod 1 av 2: Av PayPal-appen
Öppna PayPal på din iPhone eller iPad. Appar har en blå ikon med en vit "P" inuti och vanligtvis på startskärmen.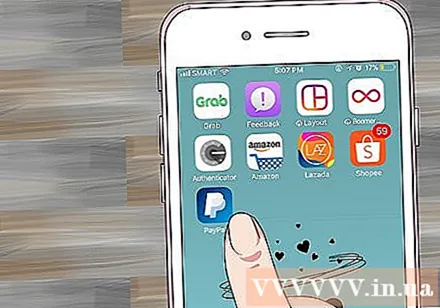
- Obs! Inte alla butiker accepterar PayPal.
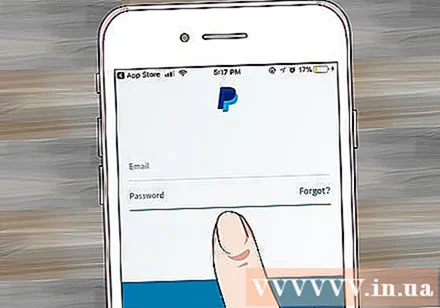
Logga in på ditt konto. Ange din inloggningsinformation (eller verifiera din PIN-kod) och tryck sedan på Logga in.
Bläddra ner och knacka I lager. Alternativet har en blå ikon för butikskonturer.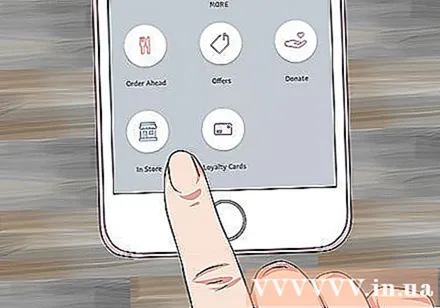
- Om det är första gången du använder PayPal i butik, tryck på Nu går vi (Start) när du uppmanas att göra det.
- Om du inte har ställt in PayPal för att använda platstjänster måste du följa instruktionerna på skärmen för att installera omedelbart.
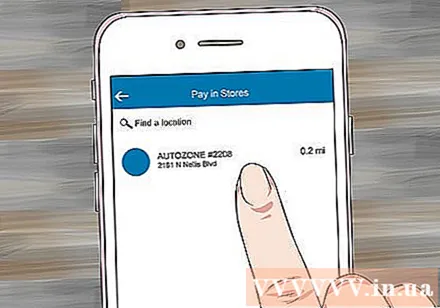
Välj en butik. Ange namnet på din butik på skärmen "Hitta en plats" högst upp i meddelandet och tryck sedan på platsen i resultaten som visas.- Om butiken inte dyker upp accepterar denna plats inte PayPal In Store-betalningar.
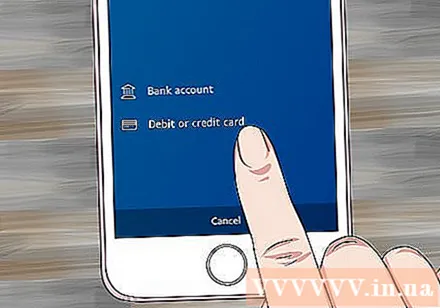
Välj en betalningsmetod. Om du inte vill använda standardbetalningsmetoden kan du trycka på den för att öppna menyn och välja igen.
Ge betalningskoden till kassören. Kassören validerar koden för att behandla din betalning. annons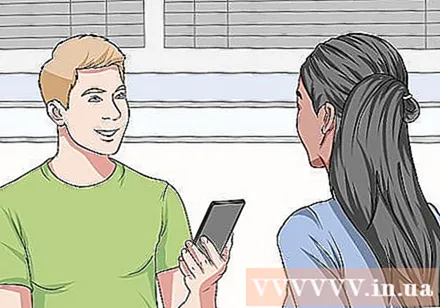
Metod 2 av 2: Lägg till PayPal till Apple Pay
Öppna iPhone-appen Inställningar, vanligtvis på startskärmen. Denna metod kommer att vägleda dig om hur du ansluter PayPal till Apple Pay så att transaktioner på Apple Pay dras av från det länkade PayPal-kontot.
- Inte alla butiker accepterar Apple Pay-betalningar.
Klicka på ditt namn högst upp på menyn.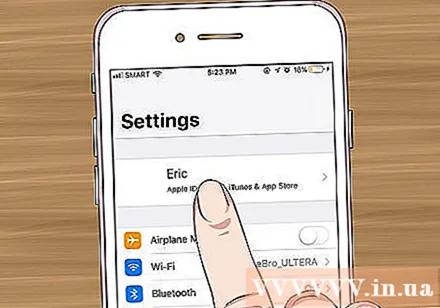
Klick iTunes & App Store.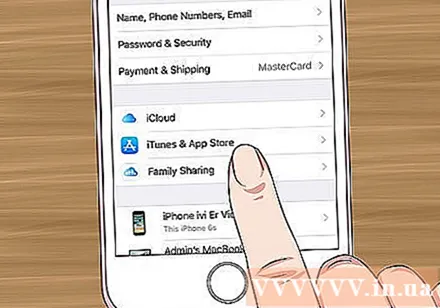
Tryck på ditt Apple-ID högst upp på menyn. En meny visas.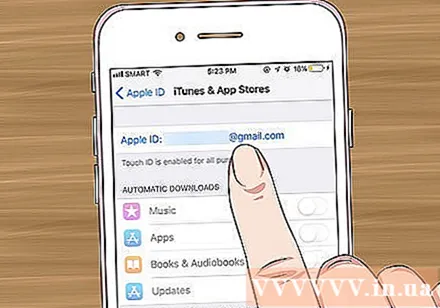
Klick Visa Apple-id (Se Apple ID). Detta är det första alternativet.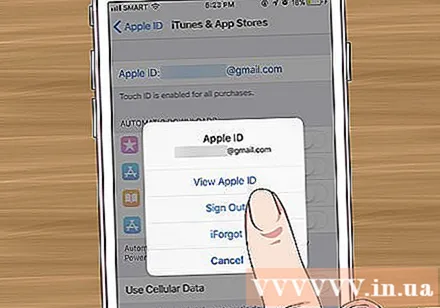
Ange säkerhetskoden eller använd Touch ID. Efter att säkerhetsmetoden har verifierats visas kontoskärmen.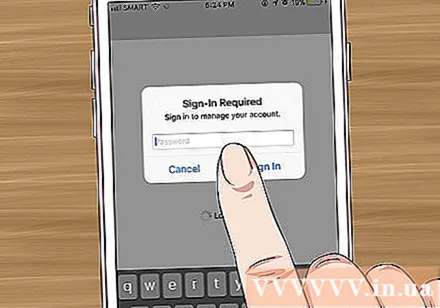
Klick Betalningsinformation (Faktureringsinformation). En lista med betalningsmetoder visas.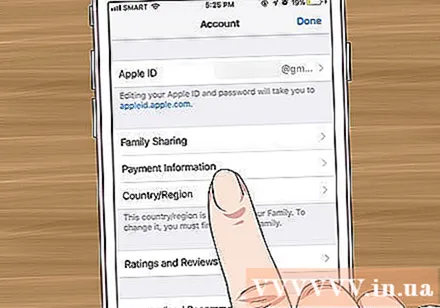
Klick PayPal. Det här alternativet ligger under rubriken "Betalningsmetod".
Klick Logga in på PayPal (Logga in på PayPal).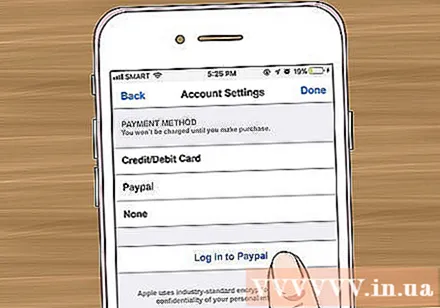
Följ instruktionerna på skärmen för att autentisera och lägga till ditt PayPal-konto. Denna process lägger till PayPal som standardbetalningsmetod på Apple Pay.
Använd Apple Pay i butiker för att betala med PayPal. Stegen nedan varierar beroende på iPhone: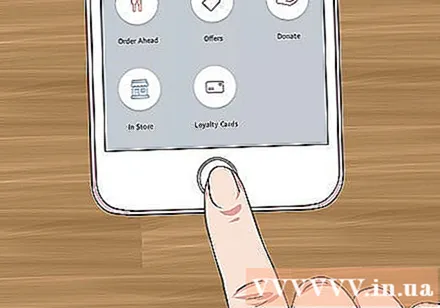
- iPhone 8 och tidigare: Placera fingret på Touch ID och föra sedan överkanten på iPhone närmare Apple Pay-läsaren (inte mer än 2,5 cm bort). När standardkontot (här är PayPal) har fakturerats, visas meddelandet "Klar" på skärmen.
- iPhone X: Dubbeltryck på knappen på sidan, logga in med lösenordet (eller använd Face ID) och för sedan telefonen närmare Apple Pay-läsaren (inte mer än 2,5 centimeter bort). När standardkontot (här är PayPal) har fakturerats, visas meddelandet "Klar" på skärmen.