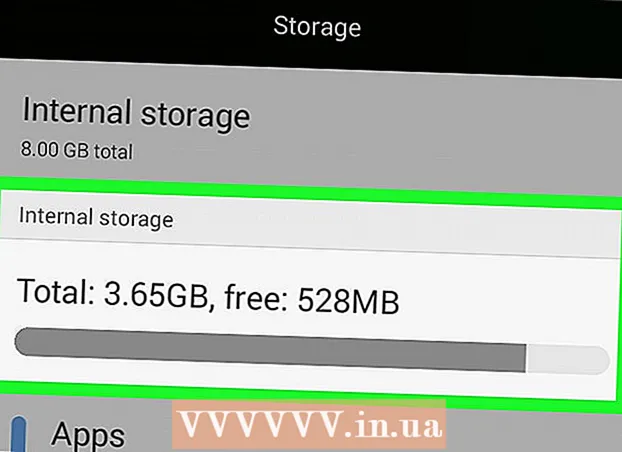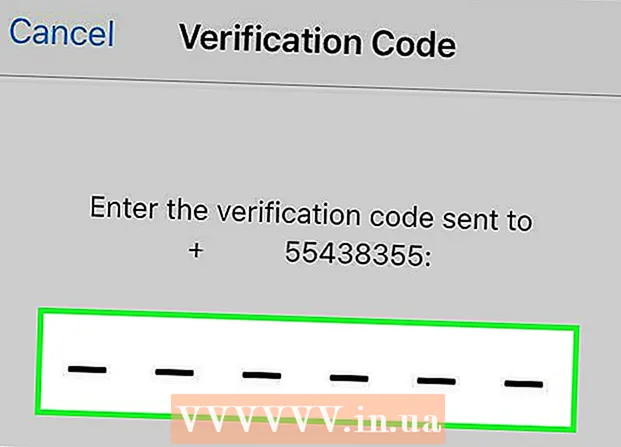Författare:
Lewis Jackson
Skapelsedatum:
10 Maj 2021
Uppdatera Datum:
23 Juni 2024
![Zwift on Apple TV: Everything you need to know [4K]](https://i.ytimg.com/vi/zaPsZVFAzH0/hqdefault.jpg)
Innehåll
Är du redo att säga adjö till all röra och hatfulla reklam? Med Apple TV kan du bekvämt ligga i soffan och manipulera för att hyra eller köpa filmer av hög kvalitet, lyssna på poddsändningar, ladda ner Netflix, Hulu och andra videor, titta på sport eller till och med få tillgång till musikbiblioteket. samt bilder på din dator. Den här artikeln visar hur du ställer in och använder din Apple TV och återgår till TV.
Steg
Del 1 av 3: Installera Apple TV
Packa upp Apple TV. Placera den nära TV: n, där det finns en strömkälla, och om du använder ett trådbundet nätverk (valfritt), håll Apple TV nära nätverksporten.
- Lägg inte Apple TV ovanpå andra elektroniska enheter och lägg inte något ovanpå Apple TV heller. Om du gör det kan Apple TV överhettas och orsaka trådlös signalstörning.

Anslut HDMI-kabeln. Anslut ena änden av kabeln till HDMI-porten på baksidan av din Apple TV och den andra änden till HDMI-porten på din TV.- Obs! Den här artikeln beskriver hur man ansluter direkt till en TV. Om du använder en ljudanslutningsenhet kan du läsa tillverkarens manual. Enheten passar dock vanligtvis mellan din Apple TV och din TV.
- Apple TV har också en TOSLink digital ljudport. Om du använder den här porten ansluter du ena änden av TOSLink-kabeln till din Apple TV och den andra änden till TOSLink digitala ljudingångsport på TV: n.
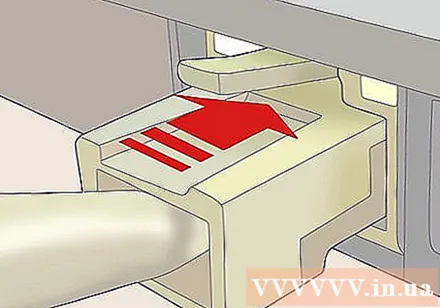
Anslut Ethernet-kabeln. Om du använder ett trådbundet nätverk ansluter du Apple TV till Ethernet-porten med lämplig kabel.- Apple TV levereras med inbyggt 802.11 Wi-Fi: du kan ansluta till det trådlösa nätverket under installationsprocessen.
Anslut nätsladden. När du är klar med de andra anslutningarna kan du ansluta den lilla änden av strömsladden till Apple TV-uttaget och den andra änden till ett närliggande uttag.

Slå på TV: n. Låt oss utforska Apple TV: s värld! Använd fjärrkontrollen för att välja den HDMI-port som Apple TV använder som TV-ingång.- Om det här är första gången du ställer in din Apple TV visas installationsskärmen. Om detta inte är fallet, kontrollera att allt är korrekt inkopplat och att du har valt rätt ingång.
Del 2 av 3: Konfigurera Apple TV
Förstå hur du använder din Apple Remote. Du kommer att använda nästan alla funktioner på Apple TV med den.
- Använd den svarta ringen för att flytta markören uppåt, nedåt, vänster och höger.
- Silverknappen i mitten av ringen är "Välj" -knappen: den här knappen används för att välja menyer, skriva in tecken och mer.
- Menyknappen används för att öppna menyn eller ta dig till föregående skärm.
- Håll meny intryckt för att återgå till huvudmenyn.
- När du tittar på filmer kan du hålla ner menyknappen för att slå på undertexter.
- Knappen Spela / Paus används för att köra / pausa programmet.
- Håll ner menyknappen och nedåtpilen för att återställa Apple TV. När du återställer blinkar Apple TV-statuslampan kontinuerligt.
- För att para ihop fjärrkontrollen med en Apple TV, håll ner menyknappen och pilen som pekar åt höger i 6 sekunder. Apple TV styrs inte av någon annan fjärrkontroll.
- Observera att det finns en gratis app i App Store som passar namnet "Remote". Förutom alla funktioner i Apples fjärrkontroll erbjuder appen många fler. Om du har en iPhone eller iPad är det här det perfekta komplementet till din Apple TV-upplevelse.
- Observera att Apple Remote Inte är en universell styrenhet. Du måste fortfarande kontrollera volymen och andra funktioner på TV: n eller ljudenheten med hjälp av fjärrkontrollen.
Anslut till ditt trådlösa nätverk. Baserat på instruktionerna på skärmen väljer du ditt trådlösa nätverk från menyn. Om nätverket är dolt anger du dess namn. När du är klar anger du ditt lösenord (om tillämpligt) och trycker på Klar när du blir ombedd.
- Om du inte använder DHCP för ditt nätverk måste du tilldela IP-adressen, nätverksmasken, routeradressen och DNS-adressen nu.
Ställ in delning av hemdelning. För att komma åt musik och videor på din dator från Apple TV behöver du hemdelning.
- Ställ in hemdelning på Apple TV. Från huvudmenyn väljer du Inställningar och sedan Hemdelning. Ange ditt Apple-ID och lösenord.
- Ställ in hemdelning på iTunes. Välj Hemdelning> Aktivera Hemdelning på Arkiv-menyn. Ange Apple-ID och lösenord som du använde för Apple TV.
Del 3 av 3: Tycker om innehåll på Apple TV
Tittar på filmer Med iTunes på Apple TV kan du njuta av de senaste filmerna i 1080p (v3) och 720p (v2) -format. Med webbläsaren på skärmen kan du förhandsgranska, hyra eller köpa filmer från galleriet.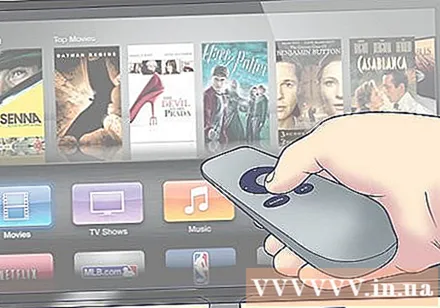
- Även om nästan allt innehåll på iTunes förhandsgranskas så säljs och hyrs inte många filmer under de första veckorna som släpps på iTunes. Ibland några filmer bara Det finns ett av två alternativ: köp eller hyra.
- iTunes tillåter också endast TV-program att köpas, även om du kan prenumerera på en helt säsongsabonnemang. TV-program som finns tillgängliga på iTunes släpps vanligtvis en dag eller två senare än den första sändningsdagen.
Ladda ner innehåll från din iOS-enhet. Du kan använda AirPlay för att ladda ner filmer och foton trådlöst på din iPad, iPhone och iPod Touch. Du kan också använda skärmspegling för att använda din TV som en stor skärm för din iPhone eller iPad!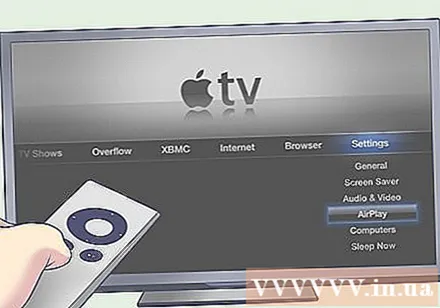
Använd hemdelning. Med hemdelning kan du bläddra i och köra hela iTunes-biblioteket. Inkluderar alla spellistor du har skapat och Genius-funktionen. Du kan också visa foton med iPhoto på din dator eller helt enkelt släppa foton som du vill dela på Apple TV i en mapp och sedan ansluta den mappen via iTunes Home Sharing.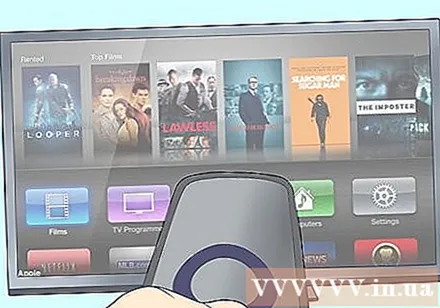
- För att komma åt foton, musik, filmer och videor på din dator från Apple TV, klicka på den gröna "Datorer" -knappen på huvudmenyskärmen. Härifrån kan du komma åt allt relevant innehåll på din dator.
- Få tillgång till varje musik lagrad i iCloud med iTunes Match, tryck på den orange "Music" -knappen på huvudmenyskärmen.
Prova Netflix och Hulu Plus. För att se innehållet behöver du ett Netflix- och / eller Hulu-konto. Sedan kan du vara nedsänkt i filmer från det förflutna till nuet och inte bli uttråkad resten av dagarna. För att komma åt innehållet, tryck på Netflix- eller Hulu-knappen i huvudmenyn och välj ditt alternativ.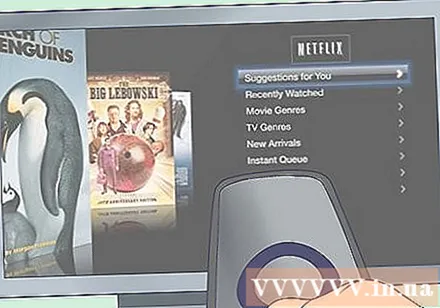
- Om du har en annan iOS-enhet, skaffa appen till Netflix. Om du tittar på en film på Netfilx och vill gå och lägga dig för att se anteckningarna för att sova också (rekommenderas inte för actionfilmer), stäng av TV: n (Apple TV pausar) och slå på Netflix på din iOS-enhet. Filmen återupptas så snart den slutade! Hulu + har också en liknande funktion.
Njut av sportmatcher. Om du älskar sport kan du prenumerera på MLB.TV, NBA.com och NHL GameCenter, titta på matcherna live i HD och titta på dem från "on demand" -arkivet. Om du inte registrerar dig kan du ändå uppdatera matchschemat, poäng, ställningar och sammanfatta de viktigaste utvecklingen av tidigare matcher.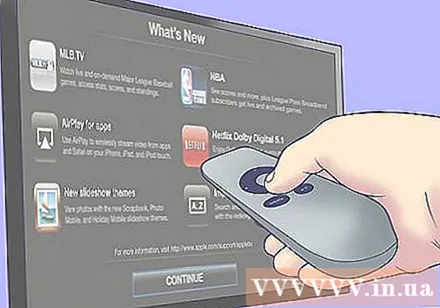
Bli ekonomisk expert. Använd Wall Street Journal Live för att samla in finansiella och marknadsnyheter, lyssna på experter som delar sina åsikter och se de senaste nyhetssammanfattningarna. Du kan komma åt när som helst, 24/7!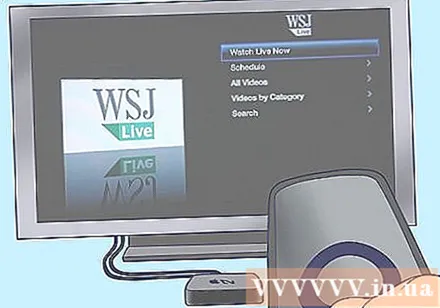
Njut av innehåll som delas av andra. Du kan gå till YouTube, Vimeo och Flickr från huvudmenyn. Det finns en hel värld av användargenererat innehåll där ute, och du kan enkelt komma åt dem med ett klick på en knapp.
Gå in i musikvärlden. Med Radio kan du välja mellan hundratals online-radiostationer, kategoriserade i kategorier. Redo för lite Classic Blue? Eller klassisk musik, okej? Vad sägs om radiochatt? Klicka på den kategori du vill lyssna på och välj dina önskemål. Vissa annonserar inte, andra gör det, men i allmänhet är de helt gratis och av hög kvalitet. annons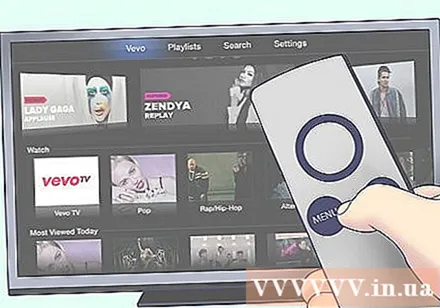
Vad du behöver
- Apple TV
- HD-TV med HDMI-ingång, kapabel för projicering av 720p eller 1080i.
- HDMI-kabel för att ansluta direkt till TV: n eller 2 HDMI-kablar om du måste ansluta till utrustning som ansluter ljud först.
- Nätverk (rekommenderas att använda trådlöst nätverk med 802.11g eller högre)
- Nätverksnamn och lösenord
- Bredband internetanslutning
- Ett iTunes-konto för att hyra eller köpa filmer och TV-program
- Netflix- och / eller Hulu-konton för nedladdning av innehåll från dessa tjänster
Råd
- Om det finns ett anslutningsproblem (ryckigt eller oklart), försök att återställa din Apple TV med hjälp av menyn eller koppla ur den i några sekunder och koppla sedan in den igen.
- Använd iTunes eller iPhoto för att ställa in en mapp för dina bildspel.
- Om du slår på TV: n utan mottagning, tryck på valfri knapp på fjärrkontrollen. Apple TV lägger sig på egen hand och när du trycker på knappen startar den igen.
- Avbryt TV-kabeln. Först kan du missa programföretagens kanaler som kontinuerligt sänds, men snart kommer du att bli nedsänkt i de senaste filmerna, TV-program som inte störs av reklam. Eller träna Star Trek-delarna om och om igen.
Varning
- Vågor från mikrovågsugnen kan störa nätverket. Låt oss värma upp popcorn innan börja titta på filmer!