Författare:
Peter Berry
Skapelsedatum:
15 Juli 2021
Uppdatera Datum:
1 Juli 2024
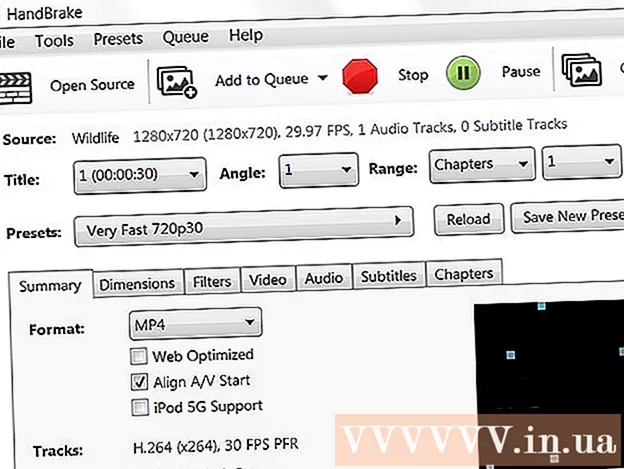
Innehåll
Här är en artikel som visar hur du kan minska storleken på en videofil utan att påverka kvaliteten. Komprimering är viktigt när du vill dela en video på Internet eftersom det minskar mängden data som behövs för att överföra och skicka videon till tittaren. Du kan använda Handbroms för att komprimera videor eller använda QuickTime på din Mac om du bara behöver minska storleken på videofilen.
Steg
Metod 1 av 2: Använd QuickTime
Öppna videon i QuickTime på följande sätt:
- Välj video
- Klick Fil (Fil)
- Välja Öppna med (Öppna med)
- Klick QuickTime Player

Klick Fil. Det är menyn längst upp till vänster på Mac-skärmen. En meny visas på skärmen.
Välja Exportera (Exportera). Detta är alternativet längst ner i menyn Fil. När du klickar ser du en annan meny visas.

Välj kvalitet. Klicka på videokvaliteten som är lika med eller lägre än den aktuella videokvaliteten. Detta öppnar Spara-fönstret.
Gavin Anstey
Videoproducent, VD för Cinebody Gavin Anstey, Cinebody VD. Cinebody är användarorienterad innehållsprogramvara som hjälper varumärken att skapa snabbt, autentiskt och engagerande visuellt innehåll för alla i världen. Gavin studerade journalistik vid University of Colorado Boulder innan han började sin karriär inom programvara och videoproduktion.
Gavin Anstey
Videoproducent, VD för CinebodyVälj den lägsta upplösningen utan att skada synligheten. Detta nummer beror på upplösningen på originalvideon. Om originalvideon är 4K eller 1080p, vill du antagligen inte ha alternativet lägre än 720p, eftersom videon kommer att vara av mycket låg kvalitet när den visas.
Ge videon ett nytt namn. Ange ett namn i textinmatningsfältet högst upp i fönstret.
Välj en spara mapp. Klicka på rullgardinsmenyn "Var" och välj sedan en mapp (till exempel Skrivbord) du vill spara videon.
Klick Spara (Spara) i det nedre högra hörnet av fönstret. Din videokomprimering börjar omedelbart.
Vänta tills videokomprimeringen är klar. När videon är komprimerad försvinner fönstret "Export". Nu kan du gå till var du ska spara videon och titta på videon här. annons
Metod 2 av 2: Använd handbroms
Ladda ner och installera Handbrake. Gå till https://handbrake.fr/downloads.php i din webbläsare och klicka på länken Ladda ner (Ladda ner) under namnet på det operativsystem du använder och installera sedan Handbrake på följande sätt:
- Windows Dubbelklicka på installationsfilen för handbromsen och följ sedan installationsanvisningarna på skärmen.
- Mac Dubbelklicka på DMG-filen för handbroms, kontrollera nedladdningen vid behov, dra ikonen Handbroms till mappen Program och följ instruktionerna på skärmen.
Öppna handbromsen. Det är en ananas symbol bredvid en kopp vatten. Handbromsfönstret visas på skärmen.
Klick Öppen källa (Power On) finns i det övre vänstra hörnet av handbromsfönstret.
- Första gången du öppnar Handbroms måste du klicka Öppen källa för att öppna källfönstret.
Klick Fil (Arkiv) med en mappikon i källfönstret.
Välj video. Gå till mappen där videon du vill komprimera, klicka på videon och välj Öppna (Öppna) för att öppna videon i Handbroms.
Välj kvalitetsformat. Längst till höger i handbromsfönstret klickar du på ett av kvalitets- och bildfrekvensformaten (t.ex. Mycket snabb 720p30) lämplig för video.
- Se till att det valda formatet är lika med eller lägre än den aktuella videokvaliteten. Om till exempel videokvaliteten är 1080p klickar du på välj 1080p eller lägre; om videon är 720p väljer du 720p eller lägre.
- Urval Snabb (Snabb och Väldigt snabbt (Mycket snabb) passar bäst för kompression.
Namnge filen. Du måste byta ut filnamnet mitt på sidan Handbroms mot ett nytt (t.ex. komprimerad (komprimerad)).
- Du kan också välja en ny spara mapp genom att klicka Bläddra (Bläddra), välj en mapp, ge filen ett nytt namn om det behövs och klicka Spara (Spara).
Markera rutan "Webboptimerad" mitt på sidan Handbroms. Detta kommer att säkerställa att videon komprimeras enligt webbstandarder.
Klicka på kortet Video nära nedanför handbromsfönstret.
Se till att inställningarna här är korrekta. Följande inställningar visas under fliken Video; Om inställningen inte matchar kan du ändra den genom att klicka på inställningens värde och välja rätt alternativ i menyfönstret:
- Video Codec - Den här inställningen ska vara "H.264 (x264)".
- Framerate (FPS) (Bildhastighet) - Den här inställningen ska vara "30" FPS (bildrutor per sekund).
- Peak Framerate (Högsta bildhastighet) eller Topp (Högst) - Den här rutan ska markeras.
- Encoder-nivå (Krypteringsnivå) eller Nivå (Nivå) - Den här inställningen ska vara "4.0".
Klick Starta kodning (Kodningen startar). Det är den gröna "Spela" -knappen mitt i handbromsfönstret. Din videokomprimering börjar omedelbart.
- På Mac klickar du på Start vid detta steg.
Vänta tills videokomprimeringen är klar. Videokomprimeringstiden kan vara mycket lång, särskilt när videon är mer än 200 MB. När videon är komprimerad kan du spela upp videon från spara-mappen. annons
Råd
- Inte alla videor är av god kvalitet när de komprimeras till en hög standard. Även många videor behöver inte ens komprimering.
- Vissa videor, som de som tagits med en mobiltelefon, har komprimerats under uppspelning.
- Om möjligt, använd 2-stegskryptering. Även om det tar längre tid än 1-stegskodning kommer din videofil att ha bättre kvalitet.
Varning
- Komprimera inte videon för mycket. Videofilen förlorar mycket data under komprimering och kan förlora tydligheten.



