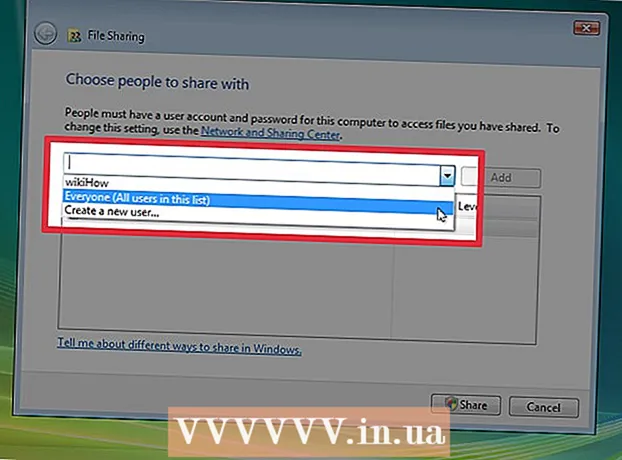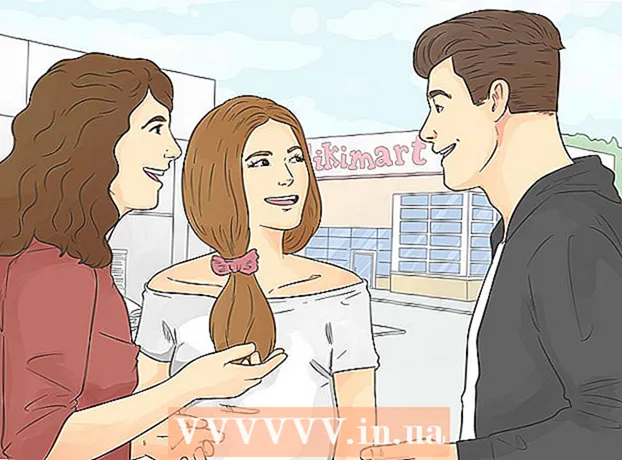Författare:
Roger Morrison
Skapelsedatum:
6 September 2021
Uppdatera Datum:
16 Juni 2024

Innehåll
- Att gå
- Metod 1 av 4: Xbox 360-kontroller
- Metod 2 av 4: PlayStation 3-kontroller
- Metod 3 av 4: PlayStation 4-kontroller
- Metod 4 av 4: Generisk USB-kontroller
För att installera USB-spelkontroller under Windows 8 bestämmer du först vilken handkontroll du vill använda. Följ sedan stegen nedan så att din dator kan känna igen styrenheten. Windows 8 ger direkt stöd för många styrenheter. Du kan också konfigurera en Xbox 360-kontroller så att den fungerar med en mängd moderna spel. Om du har en PlayStation 3 eller PlayStation 4-kontroller kan du också använda den under Windows 8, om än med hjälp av programvara från tredje part.
Att gå
Metod 1 av 4: Xbox 360-kontroller
 Ladda ner Xbox 360-kontrollprogramvaran för Windows 7. Gå till nedladdningssidan för Xbox 360-kontroller och klicka på menyn Välj ett operativsystem. Ladda ner Windows 7-programvaran för din version av Windows 8 (32-bitars eller 64-bitars). Om du inte är säker på vilken version du har, tryck på ⊞ Vinn+Paus och kontrollera Systemtyp. Oroa dig inte att programvaran är utformad för Windows 7.
Ladda ner Xbox 360-kontrollprogramvaran för Windows 7. Gå till nedladdningssidan för Xbox 360-kontroller och klicka på menyn Välj ett operativsystem. Ladda ner Windows 7-programvaran för din version av Windows 8 (32-bitars eller 64-bitars). Om du inte är säker på vilken version du har, tryck på ⊞ Vinn+Paus och kontrollera Systemtyp. Oroa dig inte att programvaran är utformad för Windows 7. - Klicka på Ladda ner och sedan på Spara när du har valt version och språk.
 Högerklicka på det nedladdade programmet och klicka sedan på Egenskaper. Detta öppnar ett nytt fönster.
Högerklicka på det nedladdade programmet och klicka sedan på Egenskaper. Detta öppnar ett nytt fönster.  Klicka på fliken Kompatibilitet och ställ in kompatibiliteten till Windows 7. Nu kan du installera programvaran:
Klicka på fliken Kompatibilitet och ställ in kompatibiliteten till Windows 7. Nu kan du installera programvaran: - Markera rutan Kör programmet i kompatibilitetsläge för På.
- Välj Windows 7 i rullgardinsmenyn.
- Klicka på Apply och sedan på OK.
 Kör installationsprogrammet. När du har ställt in kompatibiliteten kör du installationsprogrammet och följer anvisningarna för installation av Xbox 360-kontrollenheten. När du är klar uppmanas du att starta om datorn.
Kör installationsprogrammet. När du har ställt in kompatibiliteten kör du installationsprogrammet och följer anvisningarna för installation av Xbox 360-kontrollenheten. När du är klar uppmanas du att starta om datorn.  Anslut din Xbox 360-kontroller. Anslut styrenheten till valfri USB-port på din dator. Undvik att använda USB-nav, eftersom de ofta inte är tillräckligt kraftfulla för en kontroller. Windows upptäcker automatiskt styrenheten och laddar de nyligen installerade drivrutinerna.
Anslut din Xbox 360-kontroller. Anslut styrenheten till valfri USB-port på din dator. Undvik att använda USB-nav, eftersom de ofta inte är tillräckligt kraftfulla för en kontroller. Windows upptäcker automatiskt styrenheten och laddar de nyligen installerade drivrutinerna.  Testa styrenheten. När du har anslutit styrenheten ska den nu fungera ordentligt. Du kan testa det innan du börjar spela:
Testa styrenheten. När du har anslutit styrenheten ska den nu fungera ordentligt. Du kan testa det innan du börjar spela: - Öppna startskärmen och skriv "joy.cpl". Välj "joy.cpl" från resultatlistan.
- Välj din Xbox 360-kontroller och klicka på Egenskaper.
- Tryck på knapparna och flytta joysticken och kontrollera att motsvarande indikatorer tänds på skärmen.
 Ställ in ditt spel för att använda din kontroller. Processen för att ställa in spelet så att du kan använda kontrollen varierar från spel till spel. Vissa spel känner automatiskt igen styrenheten, så du behöver inte göra något speciellt för att använda styrenheten. Andra spel kräver att du väljer handkontrollen från menyn Alternativ eller Inställningar. Fortfarande andra spel kanske inte stöder en kontroller alls.
Ställ in ditt spel för att använda din kontroller. Processen för att ställa in spelet så att du kan använda kontrollen varierar från spel till spel. Vissa spel känner automatiskt igen styrenheten, så du behöver inte göra något speciellt för att använda styrenheten. Andra spel kräver att du väljer handkontrollen från menyn Alternativ eller Inställningar. Fortfarande andra spel kanske inte stöder en kontroller alls. - Om du använder Steam kan du se vilka spel som stöder en kontroller på spelets butiksida.
Metod 2 av 4: PlayStation 3-kontroller
 Ladda ner Xbox 360-styrenhetens Windows 7-drivrutiner från Microsoft. Du kommer att använda Windows 7-drivrutiner, även om du har Windows 8. Du kan ladda ner drivrutinerna från Microsofts webbplats.
Ladda ner Xbox 360-styrenhetens Windows 7-drivrutiner från Microsoft. Du kommer att använda Windows 7-drivrutiner, även om du har Windows 8. Du kan ladda ner drivrutinerna från Microsofts webbplats. - Om du inte är säker på om du har en 32- eller 64-bitarsversion av Windows, tryck på ⊞ Vinn+Paus och leta efter posten Systemtyp.
 Kör installationsprogrammet för att installera drivrutinerna. Detta installerar de nödvändiga Xbox 360-drivrutinerna på din dator. Följ instruktionerna och välj standardinställningarna.
Kör installationsprogrammet för att installera drivrutinerna. Detta installerar de nödvändiga Xbox 360-drivrutinerna på din dator. Följ instruktionerna och välj standardinställningarna.  Anslut din PS3-kontroller till din dator via USB. Windows kan installera ett antal drivrutiner vid första anslutningen. Koppla bort din PS3 om den är avstängd, eftersom styrenheten automatiskt slår på den när den är inkopplad.
Anslut din PS3-kontroller till din dator via USB. Windows kan installera ett antal drivrutiner vid första anslutningen. Koppla bort din PS3 om den är avstängd, eftersom styrenheten automatiskt slår på den när den är inkopplad. - Om du vill använda styrenheten trådlöst med en Bluetooth-dongel, anslut den också och låt drivrutinerna installeras.
 Ladda ner de senaste Xinput Wrapper-drivrutinerna. Du kan få dessa från denna PCSX2-forumtråd. Klicka på länken Ladda ner senaste versionen här för att ladda ner 7z arkivfilen.
Ladda ner de senaste Xinput Wrapper-drivrutinerna. Du kan få dessa från denna PCSX2-forumtråd. Klicka på länken Ladda ner senaste versionen här för att ladda ner 7z arkivfilen.  Ladda ner och installera 7-Zip. Detta är ett gratis komprimeringsprogram som du kan använda för att extrahera filen du just laddade ner. Du kan ladda ner 7-Zip från 7-zip.org. Kör installationsprogrammet och följ anvisningarna för att installera 7-Zip.
Ladda ner och installera 7-Zip. Detta är ett gratis komprimeringsprogram som du kan använda för att extrahera filen du just laddade ner. Du kan ladda ner 7-Zip från 7-zip.org. Kör installationsprogrammet och följ anvisningarna för att installera 7-Zip.  Högerklicka på 7z-filen du laddade ner och välj 7-Zip → Extrahera här. Detta skapar en ny mapp med Xinput Wrapper-filerna.
Högerklicka på 7z-filen du laddade ner och välj 7-Zip → Extrahera här. Detta skapar en ny mapp med Xinput Wrapper-filerna.  Öppna ScpServer-mappen och öppna bin-mappen. Du kommer att se olika filer och mappar.
Öppna ScpServer-mappen och öppna bin-mappen. Du kommer att se olika filer och mappar.  Starta ScpDriver.exe och klicka på Installera-knappen. Detta installerar de nödvändiga drivrutinerna för din PS3-kontroller så att den kan kännas igen av en Xbox 360-kontroller.
Starta ScpDriver.exe och klicka på Installera-knappen. Detta installerar de nödvändiga drivrutinerna för din PS3-kontroller så att den kan kännas igen av en Xbox 360-kontroller.  Starta om datorn och kör ScpDriver.exe. Din PS3-kontroller känns nu igen av spel som en Xbox 360-kontroller.
Starta om datorn och kör ScpDriver.exe. Din PS3-kontroller känns nu igen av spel som en Xbox 360-kontroller. - Så länge ScpDriver.exe körs kan du koppla ur USB-kabeln och din PS3-kontroller kopplas ihop med din USB Bluetooth-dongel.
 Spela spel med din handkontroll. Så länge spelet stöder Xbox 360-kontrollen kan du använda PS3-kontrollen. Se till att handkontrollen är vald i spelets menyalternativ eller inställningar.
Spela spel med din handkontroll. Så länge spelet stöder Xbox 360-kontrollen kan du använda PS3-kontrollen. Se till att handkontrollen är vald i spelets menyalternativ eller inställningar.
Metod 3 av 4: PlayStation 4-kontroller
 Ladda ner DS4Windows. Med den här kostnadsfria programvaran kan du snabbt ansluta din PS4-kontroller till Windows 8. Du kan till och med använda pekplattan som en mus. Du kan hämta DS4Windows från ds4windows.com.
Ladda ner DS4Windows. Med den här kostnadsfria programvaran kan du snabbt ansluta din PS4-kontroller till Windows 8. Du kan till och med använda pekplattan som en mus. Du kan hämta DS4Windows från ds4windows.com.  Extrahera ZIP-filen. Du bör se ett DS4Windows-program och en DS4Updater i ZIP-filen. Extrahera dessa filer till en lämplig plats.
Extrahera ZIP-filen. Du bör se ett DS4Windows-program och en DS4Updater i ZIP-filen. Extrahera dessa filer till en lämplig plats.  Start DS4Windows. Detta startar installationsprocessen. Välj var du vill spara de profiler som är standard i mappen Programfiler.
Start DS4Windows. Detta startar installationsprocessen. Välj var du vill spara de profiler som är standard i mappen Programfiler.  tryck på knappen Installera DS4-drivrutinen. Detta installerar den nödvändiga DS4-drivrutinen, som bara tar några sekunder. Du kan hoppa över steg 2 i DS4Windows-fönstret eftersom du kör Windows 8, men om du stöter på problem, välj detta steg vid ett senare tillfälle.
tryck på knappen Installera DS4-drivrutinen. Detta installerar den nödvändiga DS4-drivrutinen, som bara tar några sekunder. Du kan hoppa över steg 2 i DS4Windows-fönstret eftersom du kör Windows 8, men om du stöter på problem, välj detta steg vid ett senare tillfälle. - Om du inte ser det här fönstret klickar du på Controller / Driver Setup.
 Anslut PS4-handkontrollen till din dator. Se till att ansluta styrenheten till en av USB-portarna på din dator. En extern USB-hubb kanske inte är tillräckligt kraftfull för styrenheten.
Anslut PS4-handkontrollen till din dator. Se till att ansluta styrenheten till en av USB-portarna på din dator. En extern USB-hubb kanske inte är tillräckligt kraftfull för styrenheten.  Ställ in din profil. Som standard är kontrollenheten inställd på en Xbox 360-kontroller. Du kan använda fliken Profiler för att ordna din PS4-kontroller hur du vill.
Ställ in din profil. Som standard är kontrollenheten inställd på en Xbox 360-kontroller. Du kan använda fliken Profiler för att ordna din PS4-kontroller hur du vill. - I avsnittet Övrigt på fliken Profiler kan du justera styrplattans inställningar i Windows.
 Testa din controller i ett spel. Starta ett spel som stöder en Xbox 360-kontroller. Din PS4-kontroller ska nu fungera precis som en Xbox 360-kontroller.
Testa din controller i ett spel. Starta ett spel som stöder en Xbox 360-kontroller. Din PS4-kontroller ska nu fungera precis som en Xbox 360-kontroller. - Vissa spel stöder en PS4-kontroller utan DS4Windows installerat. Om så är fallet kan du få dubbel inmatning när du använder DS4Windows. Högerklicka på DS4Windows i systemfältet och välj Dölj DS4Windows om detta händer.
Metod 4 av 4: Generisk USB-kontroller
 Installera alla medföljande drivrutiner (om tillämpligt). Om en installationsskiva medföljer styrenheten, sätt i den innan du ansluter styrenheten. Att installera drivrutinerna först gör det lättare att upptäcka fel som Windows kan stöta på när du installerar styrenheten. Inte alla styrenheter kommer med en disk, och Windows borde kunna installera drivrutinerna för dessa styrenheter automatiskt.
Installera alla medföljande drivrutiner (om tillämpligt). Om en installationsskiva medföljer styrenheten, sätt i den innan du ansluter styrenheten. Att installera drivrutinerna först gör det lättare att upptäcka fel som Windows kan stöta på när du installerar styrenheten. Inte alla styrenheter kommer med en disk, och Windows borde kunna installera drivrutinerna för dessa styrenheter automatiskt. - Se din handbok för kontroller för specifika installationsinstruktioner. Vissa styrenheter har speciella instruktioner som du måste följa.
 Anslut styrenheten till din dator. Windows 8 installerar de generiska USB-styrdrivrutinerna om du inte gjorde det i föregående steg. Detta bör vara automatiskt.
Anslut styrenheten till din dator. Windows 8 installerar de generiska USB-styrdrivrutinerna om du inte gjorde det i föregående steg. Detta bör vara automatiskt.  Öppna spelkontrollmenyn. Öppna Start-menyn och skriv "joy.cpl" Välj "joy.cpl" från listan med sökresultat.
Öppna spelkontrollmenyn. Öppna Start-menyn och skriv "joy.cpl" Välj "joy.cpl" från listan med sökresultat.  Välj din kontroller och klicka på knappen Egenskaper. Detta gör att du kan testa styrenheten och tilldela olika kommandon till dess knappar. Klicka på knappen Kalibrera för att testa alla funktioner. Du kan nu använda den generiska USB-styrenheten i spel som stöder styrenheter.
Välj din kontroller och klicka på knappen Egenskaper. Detta gör att du kan testa styrenheten och tilldela olika kommandon till dess knappar. Klicka på knappen Kalibrera för att testa alla funktioner. Du kan nu använda den generiska USB-styrenheten i spel som stöder styrenheter.